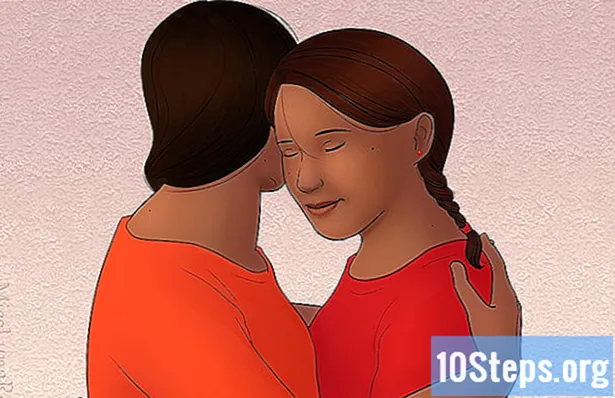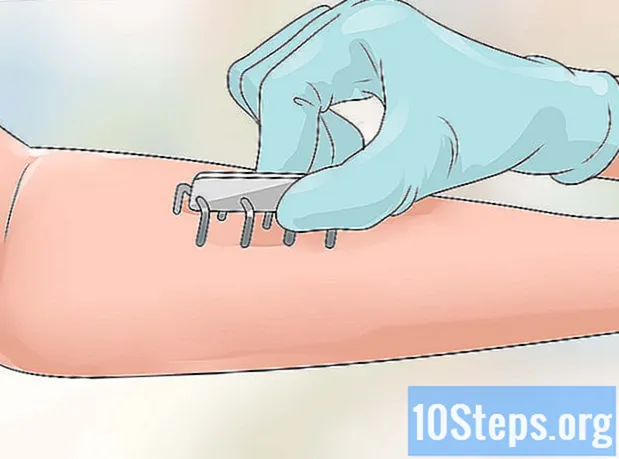Содержание
Вы можете значительно увеличить скорость своего интернет-браузера, обновляя его и периодически удаляя данные, которые собираются во время просмотра. Всего несколькими щелчками мыши вы можете ускорить просмотр в Chrome, Safari, Edge, Firefox и Internet Explorer. Вы даже можете получить такой прирост скорости, ограничив количество открытых вкладок и окон!
Шаги
Метод 1 из 8: Google Chrome на компьютере
Откройте Google Chrome и проверьте наличие доступных обновлений. Обновление интернет-браузера может привести к увеличению скорости, повышению безопасности, большей совместимости с текущими технологиями и облегчению общего использования. Если доступна новая версия, Chrome будет обновляться автоматически при закрытии. Если вы обычно оставляете его открытым, вам придется проверять наличие обновлений вручную.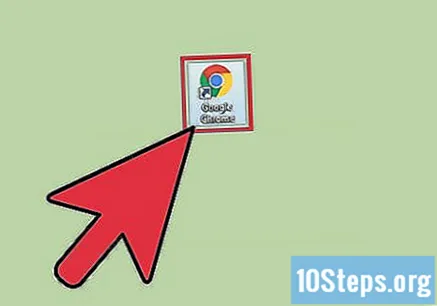
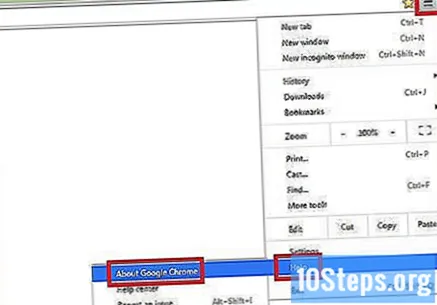
Проверяйте наличие обновлений вручную под меню "Chrome".- В Windows нажмите кнопку «☰» справа от строки поиска. В раскрывающемся меню выберите «О Google Chrome». Затем откроется новая страница, и Google Chrome автоматически проверит наличие доступных обновлений.
- На Mac выберите «Chrome» в верхней строке меню и нажмите О Google Chrome. Затем откроется новая страница, и Google Chrome автоматически проверит наличие доступных обновлений.
- Кнопка меню Chrome меняет цвет, когда доступно новое обновление. Зеленый цвет означает, что он был доступен в течение двух дней. Желтый цвет означает, что он был доступен четыре дня. Красный цвет означает, что он был доступен в течение семи дней.
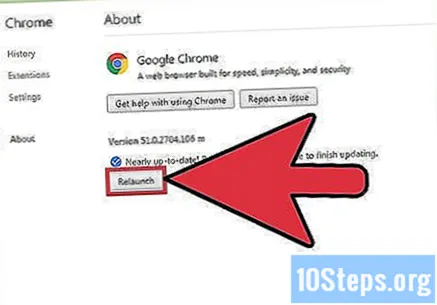
Нажмите «Перезагрузить», чтобы завершить обновление. Chrome должен быть закрыт для завершения процесса.
Откройте Google Chrome, чтобы очистить кеш, историю просмотров и файлы cookie. Каждый раз, когда вы посещаете страницу в Интернете, интернет-браузер сохраняет с нее некоторые данные. Регулярная очистка этих данных может ускорить ее.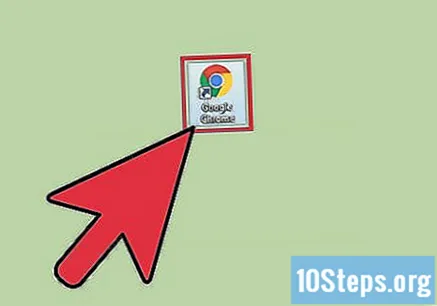
- Кэш: при посещении страницы кеш сохраняет ее содержимое и изображения локально. Таким образом, при следующем обращении к странице страница открывается быстрее, поскольку в кеше уже есть сохраненное содержимое. Однако по мере того, как эти файлы хранятся и накапливаются, требуется больше времени, чтобы найти контент, связанный с конкретной страницей.
- История просмотров: Интернет-браузеры ведут учет каждого посещенного веб-сайта. Эта функция позволяет использовать кнопки «Назад» и «Далее». Когда вы очищаете историю поиска, эти записи удаляются.
- Файлы cookie: в файлах этого типа хранится информация о вас, пользователе. Эта информация может включать ваше имя пользователя корзины покупок, пароли и контент, информацию об учетной записи и записи автозаполнения форм. Очистка файлов cookie также приведет к удалению всех ваших сохраненных данных.

Нажмите клавиши Ctrl+⇧ Shift+Удалить (Windows) или ⌘ Команда+⇧ Shift+Удалить (Mac). Откроется диалоговое окно.
Выберите типы данных, которые вы хотите удалить. Установите флажок рядом с одним или несколькими из следующих вариантов: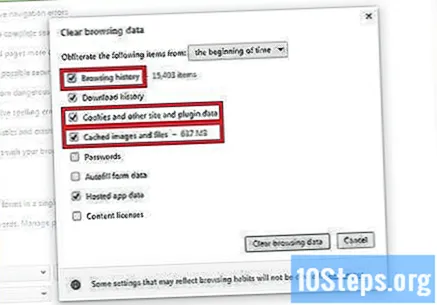
- "История просмотров".
- «Файлы cookie и другие данные веб-сайтов и плагинов».
- «Кэшированные изображения и файлы».
Щелкните Очистить данные просмотра.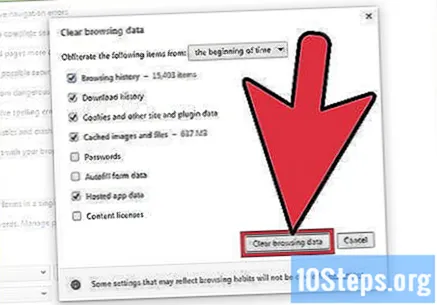
Метод 2 из 8: Google Chrome на мобильном устройстве
Обновите Google Chrome на iOS (iPhone и iPad). Откройте приложение «App Store». Нажмите «Обновления» в правом нижнем углу экрана. Просмотрите список приложений и найдите обновление для Google Chrome. Выберите «Обновить».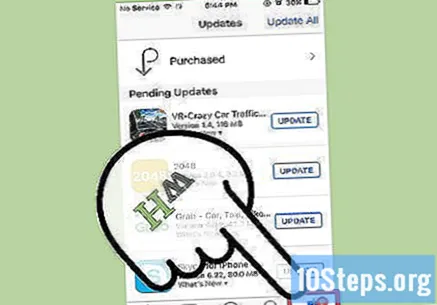
Обновите Google Chrome на Android. Откройте приложение "Google Play Store". Щелкните меню «⁝» в правом верхнем углу экрана. В раскрывающемся меню выберите «Мои приложения». Просмотрите список приложений и найдите обновление для Google Chrome. Выберите «Обновить».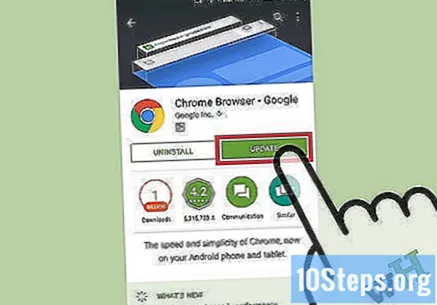
Откройте Google Chrome, чтобы очистить кеш, историю просмотров и файлы cookie. Каждый раз, когда вы посещаете страницу в Интернете, интернет-браузер сохраняет с нее некоторые данные. Регулярная очистка этих данных может ускорить ее.
- Кэш: при посещении страницы кеш сохраняет ее содержимое и изображения локально. Таким образом, при следующем обращении к странице страница открывается быстрее, поскольку в кеше уже есть сохраненное содержимое. Однако по мере того, как эти файлы хранятся и накапливаются, требуется больше времени, чтобы найти контент, связанный с конкретной страницей.
- История просмотров: Интернет-браузеры ведут учет каждого посещенного веб-сайта. Эта функция позволяет использовать кнопки «Назад» и «Далее». Когда вы очищаете историю поиска, эти записи удаляются.
- Файлы cookie: в файлах этого типа хранится информация о вас, пользователе. Эта информация может включать ваше имя пользователя корзины покупок, пароли и контент, информацию об учетной записи и записи автозаполнения форм. Очистка файлов cookie также приведет к удалению всех ваших сохраненных данных.
Щелкните по кнопке меню. Щелкните меню «⁝» в правом верхнем углу экрана.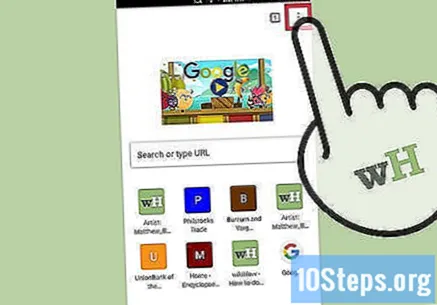
Выберите «Настройки».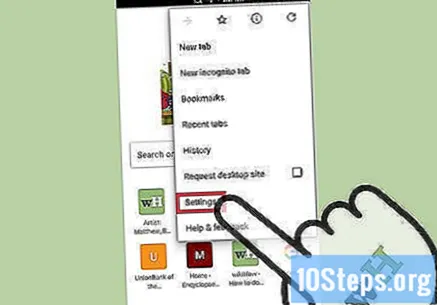
Нажмите «Конфиденциальность» (iOS) или «Конфиденциальность (Дополнительно)» (Android).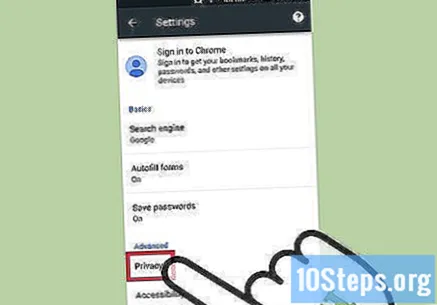
Выберите вариант «Очистить данные просмотра». Этот шаг применим только к пользователям Android.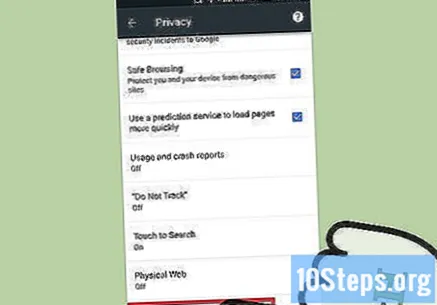
Коснитесь «Удалить данные из» и выберите временной диапазон. Этот шаг применим только к пользователям Android.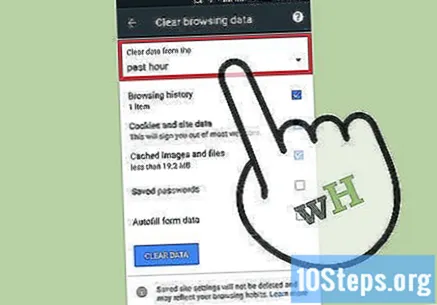
Выберите типы данных, которые вы хотите очистить.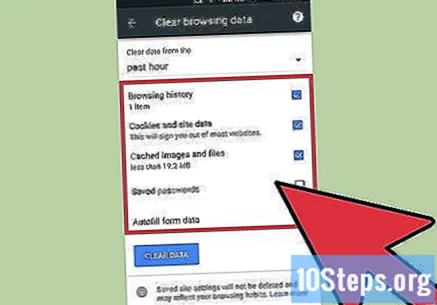
Нажмите опцию Очистить данные просмотра (iOS) или Очистить данные (Android).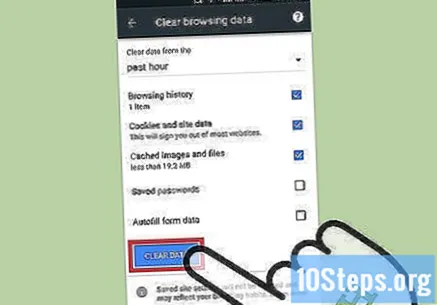
Метод 3 из 8: Safari на компьютере
Откройте приложение «App Store».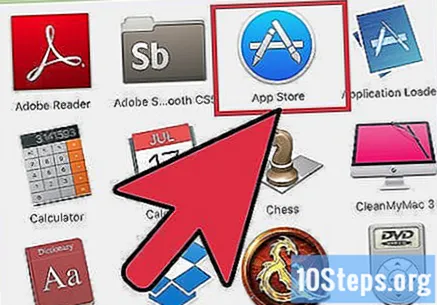
Нажмите кнопку «Обновления» вверху окна. На нем есть значок стрелки, указывающий вниз по кругу, и он расположен между «Покупками» и панелью поиска.
Установите последнее обновление OS X. Обновления Safari включены в обновления Apple OS X. Следовательно, вам необходимо обновить операционную систему, чтобы обновить Safari. Обновление интернет-браузера может привести к увеличению скорости, повышению безопасности, большей совместимости с текущими технологиями и облегчению общего использования.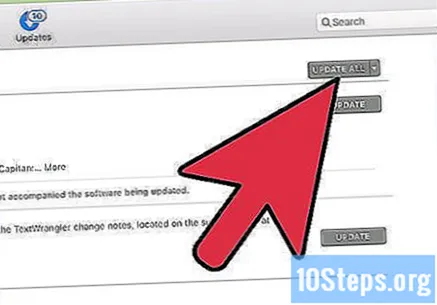
Откройте Safari, чтобы очистить кеш, историю просмотров и файлы cookie. Каждый раз, когда вы посещаете страницу в Интернете, интернет-браузер сохраняет с нее некоторые данные. Регулярная очистка этих данных может ускорить ее.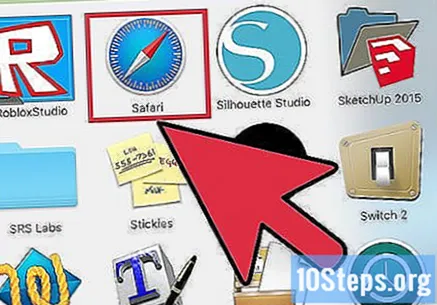
- Кэш: при посещении страницы кеш сохраняет ее содержимое и изображения локально. Таким образом, при следующем обращении к странице страница открывается быстрее, поскольку в кеше уже есть сохраненное содержимое. Однако по мере того, как эти файлы хранятся и накапливаются, требуется больше времени, чтобы найти контент, связанный с конкретной страницей.
- История просмотров: Интернет-браузеры ведут учет каждого посещенного веб-сайта. Эта функция позволяет использовать кнопки «Назад» и «Далее». Когда вы очищаете историю поиска, эти записи удаляются.
- Файлы cookie: в файлах этого типа хранится информация о вас, пользователе. Эта информация может включать ваше имя пользователя корзины покупок, пароли и контент, информацию об учетной записи и записи автозаполнения форм. Очистка файлов cookie также приведет к удалению всех ваших сохраненных данных.
Выберите «Safari» в верхней строке меню. Эта опция находится между значком Apple и опцией «Файл».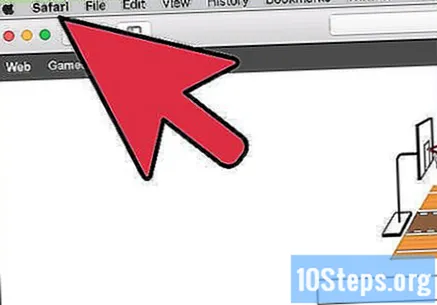
Нажмите «Очистить историю просмотров»... ". Знайте, что этот параметр также удалит кеш и файлы cookie. Чтобы очистить историю просмотров и сохранить данные, хранящиеся в Safari, нажмите кнопку ⌥ Вариант. Затем параметр «Очистить историю просмотров» изменится на «Очистить историю и сохранить данные веб-сайта». Нажмите на эту новую опцию и отпустите клавишу ⌥ Вариант.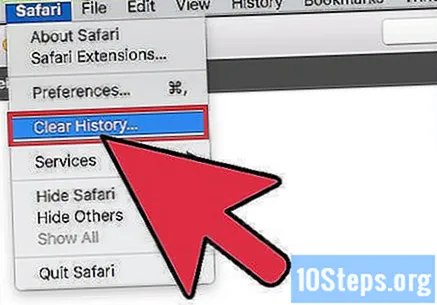
Нажмите «вся история», чтобы активировать раскрывающееся меню.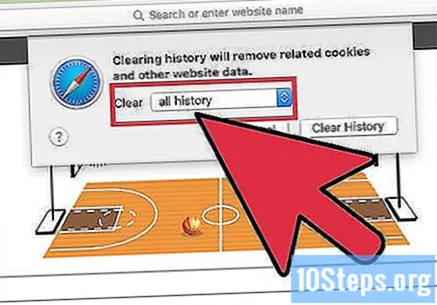
Выберите временной диапазон из списка. Safari очистит только данные, собранные за выбранный период. Варианты включают: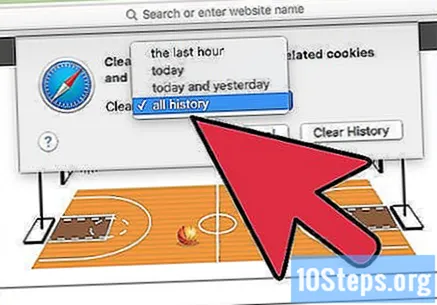
- "последний час".
- "сегодня".
- «сегодня и вчера».
- «вся история просмотров» (по умолчанию).
Коснитесь Очистить историю.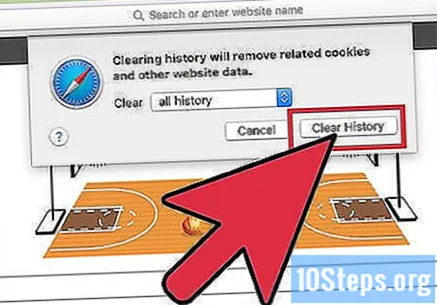
Метод 4 из 8: Safari на мобильном устройстве
Откройте меню «Настройки», чтобы обновить iOS на устройстве. Как и настольная версия, мобильное приложение Safari обновляется вместе с операционной системой на устройстве.
Выберите вариант «Общие».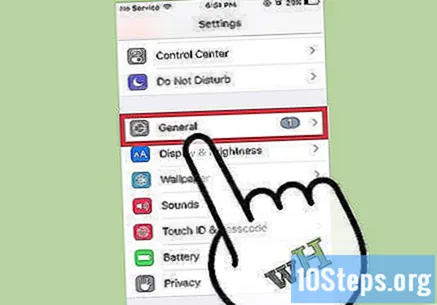
Коснитесь «Обновление ПО».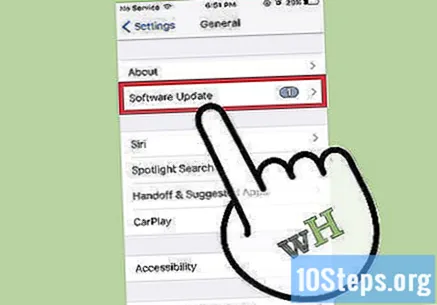
Выберите «Установить сейчас».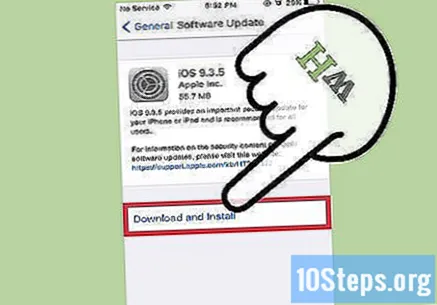
При появлении запроса введите свой пароль.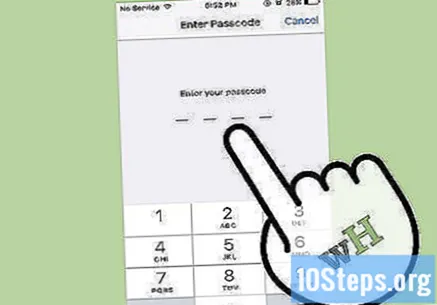
Согласитесь с условиями использования. Обновление будет выполнено немедленно. По его окончании приложение Safari будет обновлено.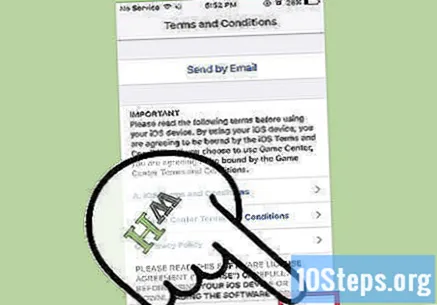
Откройте приложение «Настройки», чтобы очистить историю просмотров Safari, файлы cookie и кеш. Каждый раз, когда вы посещаете страницу в Интернете, интернет-браузер сохраняет с нее некоторые данные. Регулярная очистка этих данных может ускорить ее.
- Кэш: при посещении страницы кеш сохраняет ее содержимое и изображения локально. Таким образом, при следующем обращении к странице страница открывается быстрее, поскольку в кеше уже есть сохраненное содержимое. Однако по мере того, как эти файлы хранятся и накапливаются, требуется больше времени, чтобы найти контент, связанный с конкретной страницей.
- История просмотров: Интернет-браузеры ведут учет каждого посещенного веб-сайта. Эта функция позволяет использовать кнопки «Назад» и «Далее». Когда вы очищаете историю поиска, эти записи удаляются.
- Файлы cookie: в файлах этого типа хранится информация о вас, пользователе. Эта информация может включать ваше имя пользователя корзины покупок, пароли и контент, информацию об учетной записи и записи автозаполнения форм. Очистка файлов cookie также приведет к удалению всех ваших сохраненных данных.
Выберите «Safari».
Выберите «Очистить историю и данные». Обратите внимание, что этот параметр удалит не только историю просмотров, но также файлы cookie и кеш.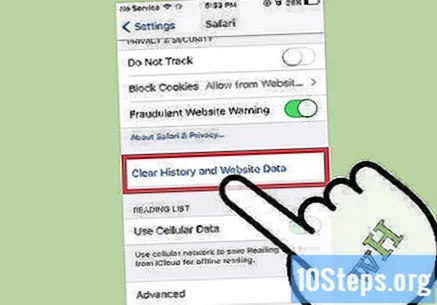
Нажмите «Очистить историю и данные».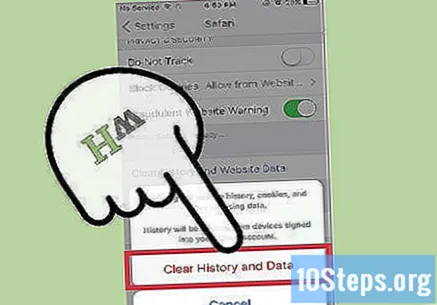
Метод 5 из 8: Microsoft Edge
Разрешите Windows автоматически обновлять Microsoft Edge. По умолчанию Windows обновляет программное обеспечение устройства автоматически. Если по какой-то причине эта функция отключена, вы можете обновить ее вручную.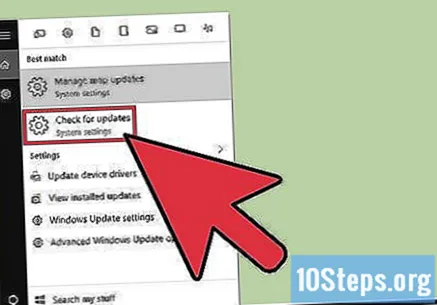
Щелкните по кнопке «Пуск».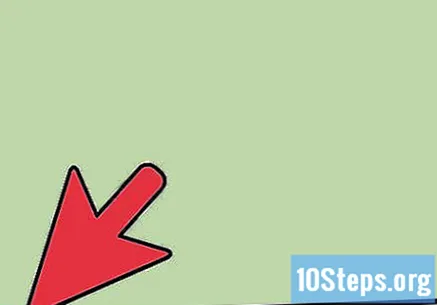
Введите «Обновить» в строке поиска.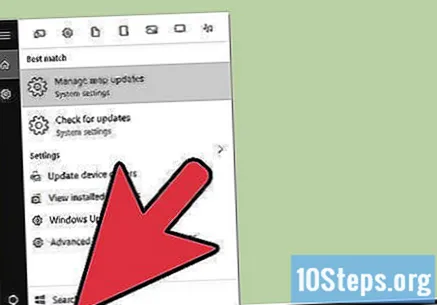
В списке результатов выберите «Проверить обновления». Тогда любые доступные обновления будут сделаны немедленно.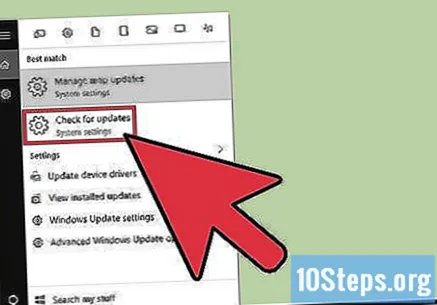
Откройте Microsoft Edge, чтобы очистить данные браузера. Каждый раз, когда вы посещаете страницу в Интернете, интернет-браузер сохраняет с нее некоторые данные. Регулярная очистка этих данных может ускорить ее.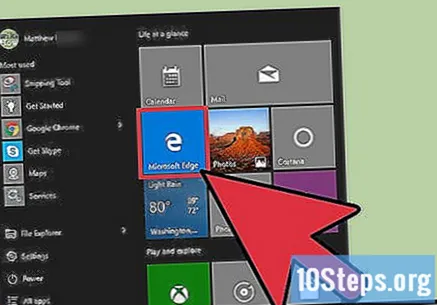
- Кэш: при посещении страницы кеш сохраняет ее содержимое и изображения локально. Таким образом, при следующем обращении к странице страница открывается быстрее, поскольку в кеше уже есть сохраненное содержимое. Однако по мере того, как эти файлы хранятся и накапливаются, требуется больше времени, чтобы найти контент, связанный с конкретной страницей.
- История просмотров: Интернет-браузеры ведут учет каждого посещенного веб-сайта. Когда вы очищаете историю поиска, эти записи удаляются.
- Файлы cookie: в файлах этого типа хранится информация о вас, пользователе. Эта информация может включать ваше имя пользователя корзины покупок, пароли и контент, информацию об учетной записи и записи автозаполнения форм. Очистка файлов cookie также приведет к удалению всех ваших сохраненных данных.
Щелкните по кнопке «Хаб». Он имеет значок текстового абзаца, расположенный справа от строки поиска.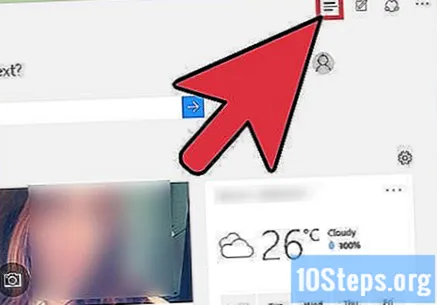
Выберите «История просмотров».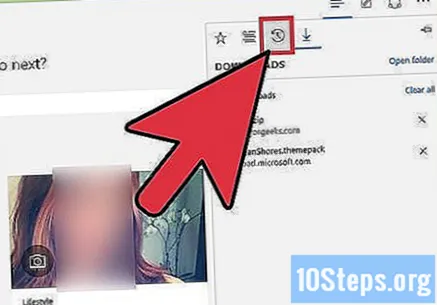
Нажмите «Очистить всю историю просмотров».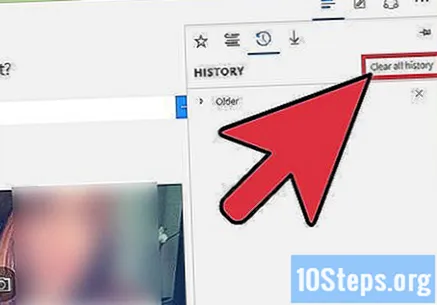
Выберите типы данных, которые вы хотите удалить. Варианты включают: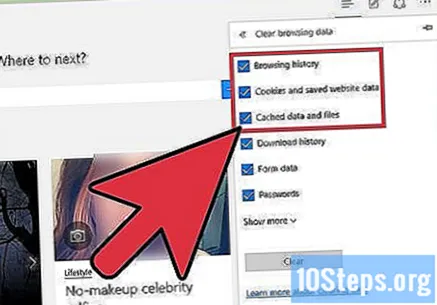
- "История просмотров".
- «Файлы cookie и данные веб-сайтов сохранены».
- «Кэшированные данные и файлы».
Щелкните "Очистить".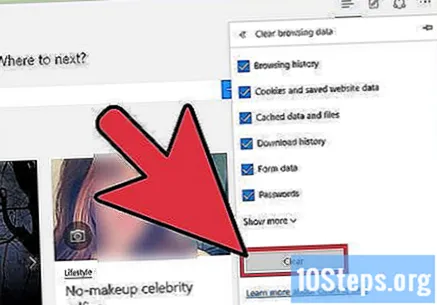
Метод 6 из 8: Firefox на компьютере
Откройте Firefox и проверьте наличие доступных обновлений. По умолчанию Firefox проверяет и устанавливает обновления автоматически. Однако вы все равно можете выполнить эту проверку вручную. Обновление интернет-браузера может привести к увеличению скорости, повышению безопасности, большей совместимости с текущими технологиями и облегчению общего использования.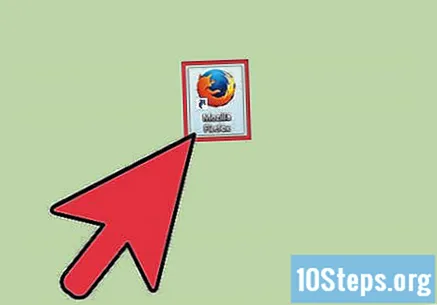
Щелкните кнопку меню Firefox. Он имеет значок «☰» и находится в правом верхнем углу окна.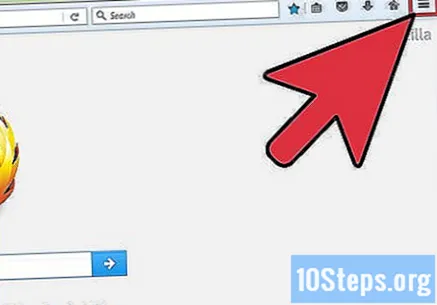
Выберите кнопку меню «Справка». Он имеет значок вопросительного знака и находится в нижней части раскрывающегося меню.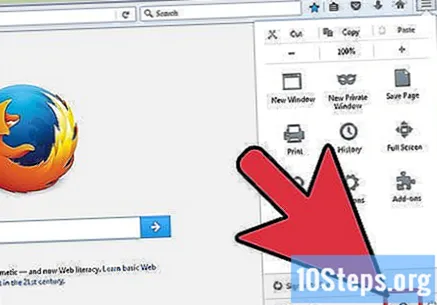
Щелкните «О Firefox». Затем Firefox автоматически проверит наличие обновлений.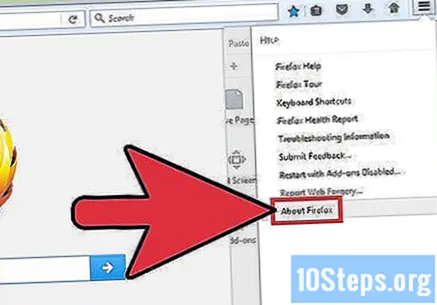
Установите обновление, если оно доступно.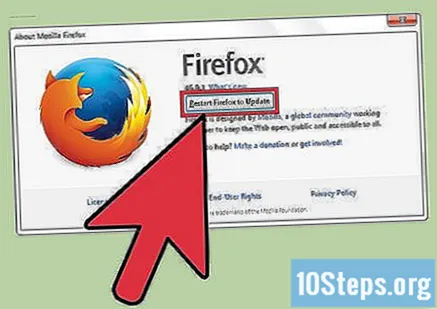
Откройте Firefox, чтобы очистить историю просмотров, файлы cookie и кеш. Каждый раз, когда вы посещаете страницу в Интернете, интернет-браузер сохраняет с нее некоторые данные. Регулярная очистка этих данных может ускорить ее.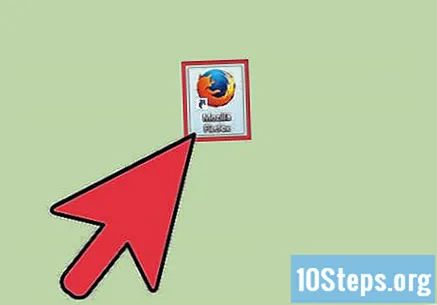
- Кэш: при посещении страницы кеш сохраняет ее содержимое и изображения локально. Таким образом, при следующем обращении к странице страница открывается быстрее, поскольку в кеше уже есть сохраненное содержимое. Однако по мере того, как эти файлы хранятся и накапливаются, требуется больше времени, чтобы найти контент, связанный с конкретной страницей.
- История просмотров: Интернет-браузеры ведут учет каждого посещенного веб-сайта. Эта функция позволяет использовать кнопки «Назад» и «Далее». Когда вы очищаете историю поиска, эти записи удаляются.
- Файлы cookie: в файлах этого типа хранится информация о вас, пользователе. Эта информация может включать ваше имя пользователя корзины покупок, пароли и контент, информацию об учетной записи и записи автозаполнения форм. Очистка файлов cookie также приведет к удалению всех ваших сохраненных данных.
Нажмите клавиши Ctrl+⇧ Shift+Удалить (Windows) или ⌘ Команда+⇧ Shift+Удалить (Mac). Откроется диалоговое окно.
Щелкните стрелку, направленную вниз, слева от «Подробности». Откроется меню.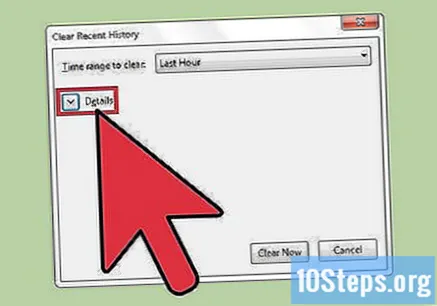
Выберите типы данных, которые вы хотите очистить. Установите флажок рядом с одним или несколькими из следующих вариантов: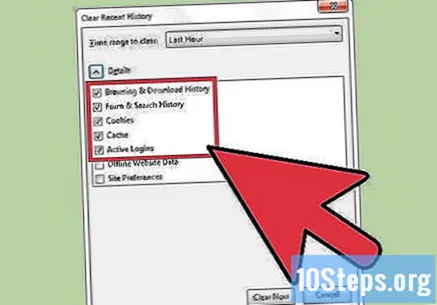
- История просмотров и загрузок ».
- "Печенье".
- «Тайник».
- По умолчанию выбраны опции «Форма поиска и история» и «Активные логины». Вы можете отменить их выбор, если хотите.
Щелкните «Последняя минута» справа от «Временной интервал для очистки». Откроется раскрывающееся меню.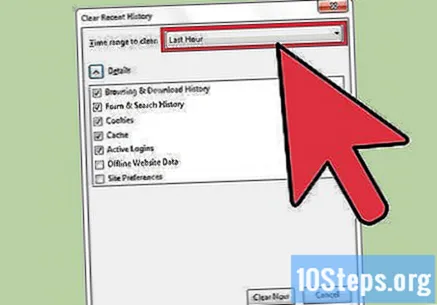
Выберите временной интервал для очистки в меню. Варианты включают: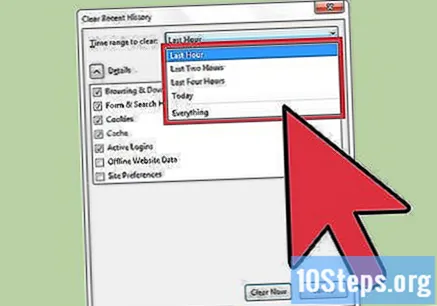
- "Последний час".
- «Последние два часа».
- «Последние четыре часа».
- "Сегодня".
- "Все".
Щелкните Очистить сейчас.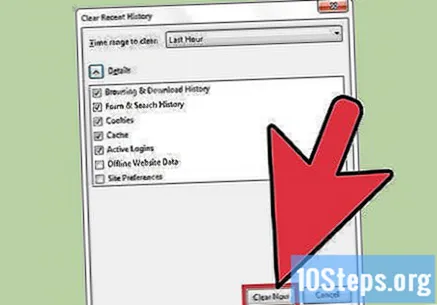
Метод 7 из 8. Firefox на мобильном устройстве
Откройте приложение «App Store», чтобы обновить Firefox на вашем устройстве iOS.
Нажмите «Обновить». Эта опция расположена в правом нижнем углу экрана.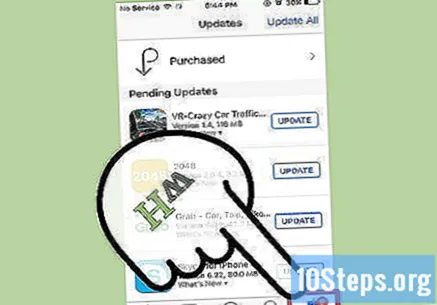
Просмотрите список приложений и найдите обновление Firefox.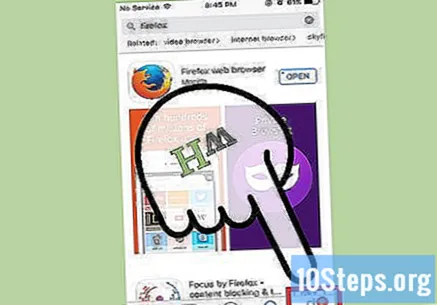
- Выберите «Обновить».
Откройте приложение "Google Play Store", чтобы обновить Firefox на вашем устройстве Android.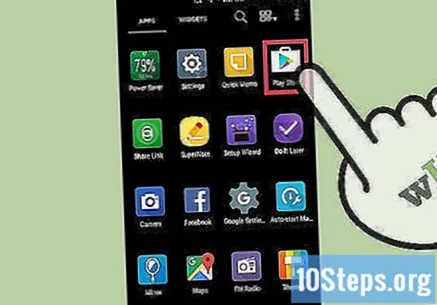
Щелкните по кнопке меню. Щелкните значок меню «⁝» в правом верхнем углу экрана.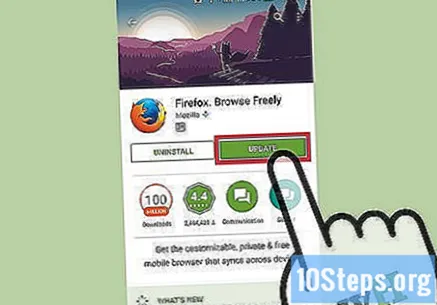
- В раскрывающемся меню выберите «Мои приложения».
- Просмотрите список приложений и найдите обновление Firefox.
- Выберите «Обновить».
Откройте Firefox, чтобы очистить данные просмотра на вашем устройстве iOS. Каждый раз, когда вы посещаете страницу в Интернете, интернет-браузер сохраняет с нее некоторые данные. Регулярная очистка этих данных может ускорить ее.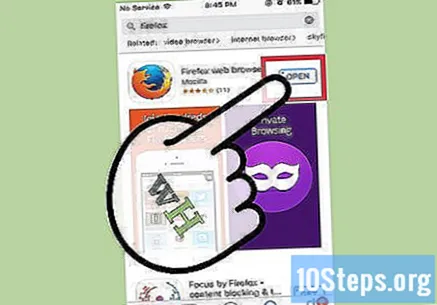
- Кэш: при посещении страницы кеш сохраняет ее содержимое и изображения локально. Таким образом, при следующем обращении к странице страница открывается быстрее, поскольку в кеше уже есть сохраненное содержимое. Однако по мере того, как эти файлы хранятся и накапливаются, требуется больше времени, чтобы найти контент, связанный с конкретной страницей.
- История просмотров: Интернет-браузеры ведут учет каждого посещенного веб-сайта. Эта функция позволяет использовать кнопки «Назад» и «Далее». Когда вы очищаете историю поиска, эти записи удаляются.
- Файлы cookie: в файлах этого типа хранится информация о вас, пользователе. Эта информация может включать ваше имя пользователя корзины покупок, пароли и контент, информацию об учетной записи и записи автозаполнения форм. Очистка файлов cookie также приведет к удалению всех ваших сохраненных данных.
Щелкните по кнопке «Вкладки». Он имеет квадратный значок с номером внутри, расположенный в правом верхнем углу экрана.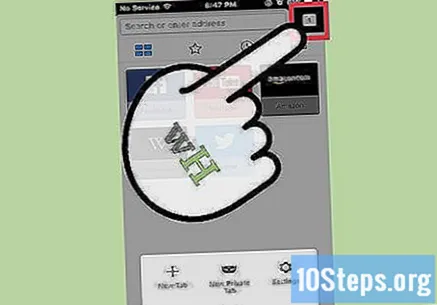
Нажмите кнопку «Настройки». Он имеет значок шестеренки и расположен в верхнем левом углу экрана.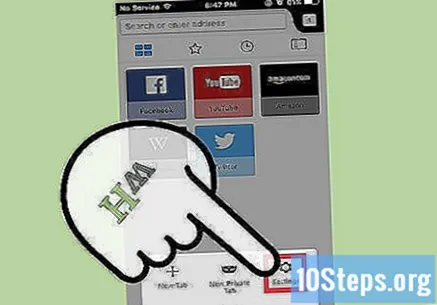
Нажмите «Очистить личные данные» под разделом «Конфиденциальность».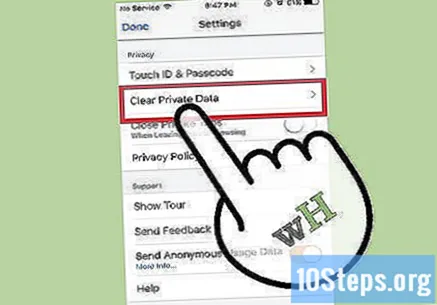
Сдвиньте переключатель вправо рядом с каждым типом данных, которые нужно удалить. По умолчанию выбраны следующие элементы: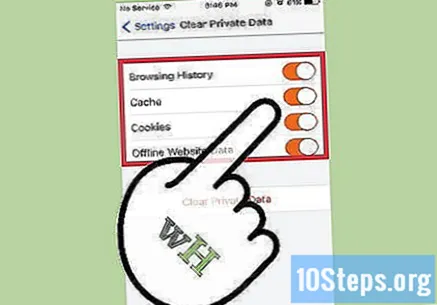
- "История просмотров".
- «Тайник».
- "Печенье".
- «Данные офлайн-сайта».
Нажмите «Очистить личные данные».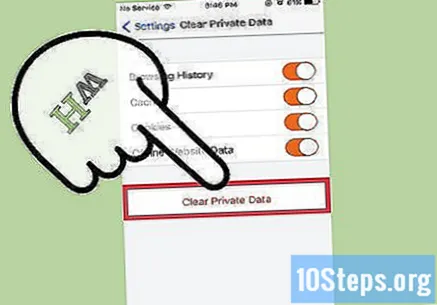
Откройте Firefox, чтобы очистить данные просмотра на вашем устройстве Android. Каждый раз, когда вы посещаете страницу в Интернете, интернет-браузер сохраняет с нее некоторые данные. Регулярная очистка этих данных может ускорить ее.
- Кэш: при посещении страницы кеш сохраняет ее содержимое и изображения локально. Таким образом, при следующем обращении к странице страница открывается быстрее, поскольку в кеше уже есть сохраненное содержимое. Однако по мере того, как эти файлы хранятся и накапливаются, требуется больше времени, чтобы найти контент, связанный с конкретной страницей.
- История просмотров: Интернет-браузеры ведут учет каждого посещенного веб-сайта. Когда вы очищаете историю поиска, эти записи удаляются.
- Файлы cookie: в файлах этого типа хранится информация о вас, пользователе. Эта информация может включать ваше имя пользователя корзины покупок, пароли и контент, информацию об учетной записи и записи автозаполнения форм. Очистка файлов cookie также приведет к удалению всех ваших сохраненных данных.
Нажмите кнопку "Меню". Он имеет значок «⁝» и расположен в правом верхнем углу экрана.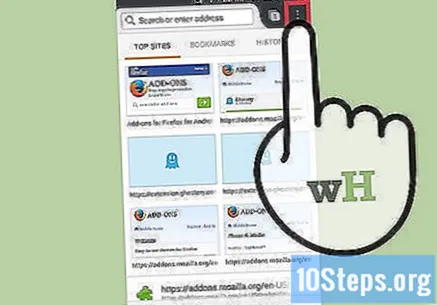
Выберите «Настройки». На некоторых устройствах вам может потребоваться нажать «Еще», а затем «Настройки».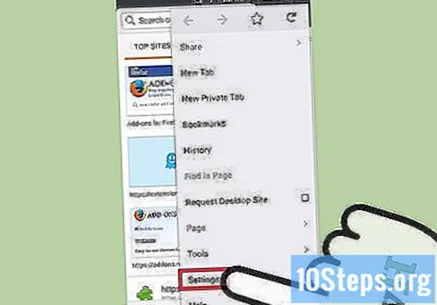
Коснитесь «Очистить личные данные».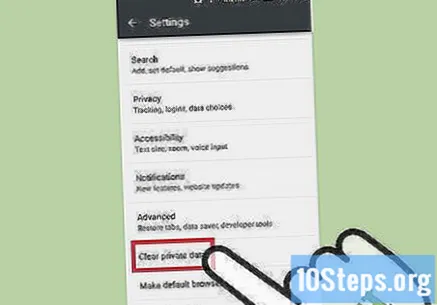
Установите флажок рядом с каждым типом данных, которые вы хотите удалить. Варианты включают: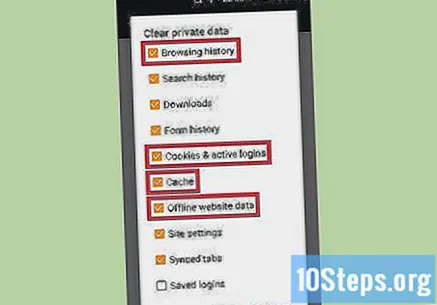
- «История просмотров и загрузок».
- «Файлы cookie и активные логины».
- «Тайник».
Коснитесь «Очистить данные».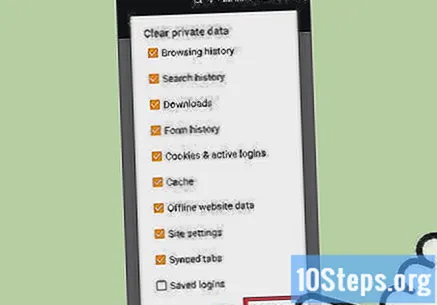
Метод 8 из 8: Internet Explorer
Разрешите Windows автоматически обновлять Internet Explorer. В Windows 10 Internet Explorer обновляется автоматически. В Windows Vista, 7 и 8 пользователи могут включить автоматические обновления. При необходимости выполните ручную проверку обновлений.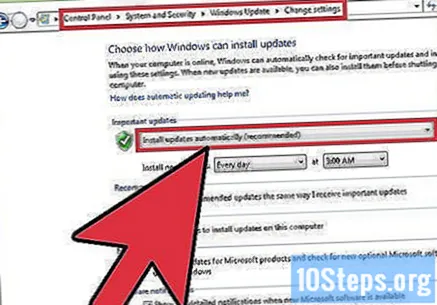
Откройте приложение «Настройки». В Windows Vista, 7 и 8 откройте «Панель управления».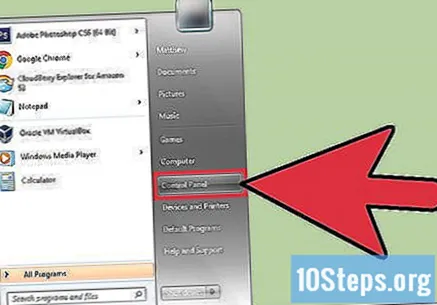
Выберите «Центр обновления Windows».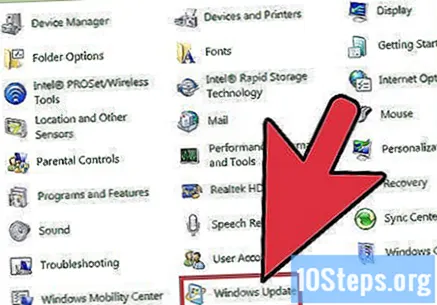
Нажмите «Проверить обновления». Тогда Windows немедленно проверит наличие новых обновлений.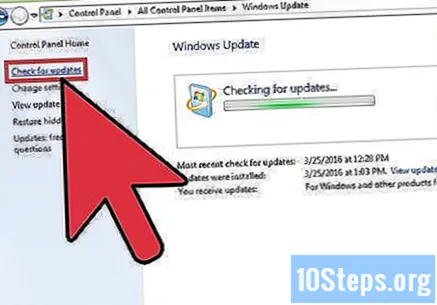
Откройте Internet Explorer, чтобы очистить данные просмотра на вашем устройстве Android. Каждый раз, когда вы посещаете страницу в Интернете, интернет-браузер сохраняет с нее некоторые данные. Регулярная очистка этих данных может ускорить ее.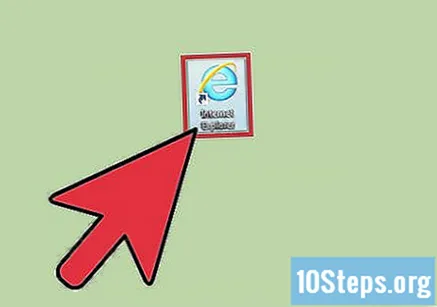
- Кэш: при посещении страницы кеш сохраняет ее содержимое и изображения локально. Таким образом, при следующем обращении к странице страница открывается быстрее, поскольку в кеше уже есть сохраненное содержимое. Однако по мере того, как эти файлы хранятся и накапливаются, требуется больше времени, чтобы найти контент, связанный с конкретной страницей.
- История просмотров: Интернет-браузеры ведут учет каждого посещенного веб-сайта. Когда вы очищаете историю поиска, эти записи удаляются.
- Файлы cookie: в файлах этого типа хранится информация о вас, пользователе. Эта информация может включать ваше имя пользователя корзины покупок, пароли и контент, информацию об учетной записи и записи автозаполнения форм. Очистка файлов cookie также приведет к удалению всех ваших сохраненных данных.
Нажмите клавиши Ctrl+⇧ Shift+Удалить (Windows) или ⌘ Команда+⇧ Shift+Удалить (Mac). Откроется диалоговое окно.
Установите флажок рядом с каждым типом данных, которые вы хотите удалить. Варианты включают: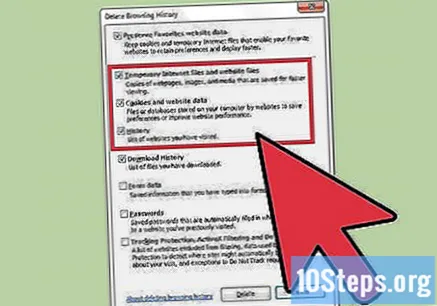
- «Временные файлы Интернета и веб-сайтов».
- «Файлы cookie и данные веб-сайтов».
- "История просмотров".
Щелкните Удалить.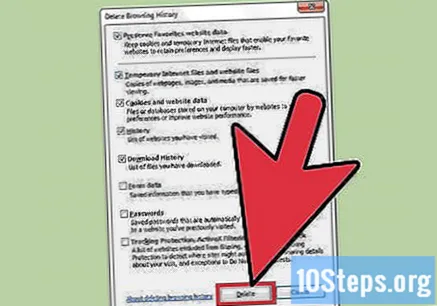
подсказки
- Ваш интернет-браузер также зависит от скорости интернет-соединения. Потоки и загрузки видео и музыки также могут замедлить просмотр.
- Закройте неиспользуемые вкладки. Каждая открытая вкладка занимает небольшую часть оперативной памяти устройства. Таким образом, чем больше из них открыто, тем медленнее будет работать ваш компьютер. Закрытие неиспользуемых вкладок, особенно когда многие из них открыты, может значительно увеличить скорость вашего интернет-браузера.
- Открыть новую вкладку в новом окне. Когда открыто несколько окон, может быть сложно найти конкретную страницу; вам нужно будет развернуть, проверить и минимизировать несколько окон, тратя на это много времени. Открытие нескольких вкладок позволяет быстрее перемещаться между ними, вместо того, чтобы открывать несколько окон, что упрощает просмотр; просто не забывайте закрывать их, когда вы их не используете.