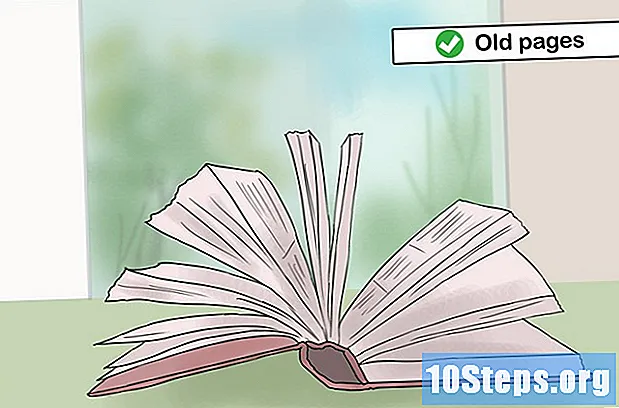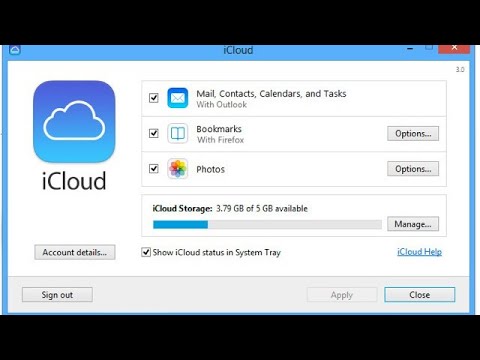
Содержание
Учетная запись iCloud позволяет синхронизировать и подключать устройства Apple, но вы также можете использовать ее для доступа к файлам на компьютере с Windows. Используя веб-сайт iCloud или приложение для Windows, вы можете получить доступ к своим фотографиям и данным iCloud с любого компьютера.
меры
Метод 1 из 2. Использование веб-сайта iCloud
Войти на сайт.используя свой Apple ID. Через веб-сайт можно получить доступ к «библиотеке iCloud» с любого компьютера.

Нажмите на опцию «Фото». Это загрузит библиотеку изображений. Загрузка всего может занять некоторое время, особенно в первый раз.
Просмотрите фотографии в своей библиотеке изображений. Вы найдете фотографии на всех ваших устройствах с iCloud. Возможно, только что сделанное фото появится только после того, как оно будет загружено на сайт (обычно это занимает несколько минут).
- На вкладке «Моменты» отображаются недавние фотографии по дате загрузки.
- На вкладке «Альбом» показаны различные альбомы, имеющиеся на устройстве.

Щелкните фотографию, чтобы просмотреть ее в полноэкранном режиме. Когда вы это сделаете, откроется браузер.- Нажимайте кнопки «<» и «>» для перехода от одной фотографии к другой.
Чтобы удалить изображение, щелкните значок корзины. Такой значок появляется только тогда, когда фотография открыта; вы увидите его в правом верхнем углу. Удаление фотографии приведет к ее исчезновению со ВСЕХ устройств, синхронизированных с сервисом.

Чтобы выбрать более одной фотографии за раз, нажмите кнопку «Выбрать фотографии». Кнопка будет появляться в правом верхнем углу, когда альбом открыт. Как только это будет сделано, вы можете выбрать сразу несколько фотографий и решить, хотите ли вы их скачать или удалить.
Нажмите «Загрузить», чтобы загрузить выбранные фотографии. Они будут загружены в папку с файлами, загруженными браузером (обычно это папка «Загрузки».
Нажмите кнопку «Удалить», чтобы удалить выбранные фотографии. Все выбранные фотографии будут удалены со ВСЕХ синхронизированных устройств.
Нажмите кнопку «Добавить», чтобы добавить выбранные изображения в определенный альбом. Вы можете выбрать файлы из любого существующего альбома или создать новый (возможность создания нового будет в открывшемся меню).
Метод 2 из 2: Использование iCloud для Windows
Загрузите установщик iCloud для Windows. После его установки фотографии iCloud будут синхронизированы в специальную папку на вашем компьютере. Это позволяет вам получить к ним более легкий доступ, как и к любому другому файлу на вашем компьютере.
- Загрузите установщик по адресу.
Запустите его и примите условия использования. После прочтения и принятия лицензии iCloud для Windows будет установлен.
- Вы можете найти установочный файл в папке с загруженными файлами используемого интернет-браузера, обычно в папке «Загрузки».
Дождитесь установки iCloud для Windows. Эта процедура займет всего несколько минут.
Откройте iCloud для Windows и получите доступ к нему, используя свой Apple ID. Вам нужно будет ввести свои учетные данные при первом доступе к программе.
- Вы можете быстро открыть iCloud, нажав клавишу. ⊞ Победа и набрав «iCloud».
Установите флажок "Фото". Это заставит iCloud синхронизировать «Библиотеку фотографий» с Windows. Для ваших фотографий iCloud будет создана специальная папка, что позволит вам легко получить к ним доступ в проводнике Windows.
- Вы также можете выбрать другой тип контента iCloud, который хотите синхронизировать с Windows.
Нажмите «Применить», чтобы сохранить изменения. ICloud создаст папку «Фото iCloud» на вашем компьютере и начнет загружать их из «Библиотеки фотографий» iCloud в эту папку. Этот процесс может занять время в зависимости от количества и размера фотографий.
Найдите папку «Фото iCloud». Вы можете легко получить к нему доступ в проводнике Windows, нажав клавиши ⊞ Победа+И, Найдите папку «Фотографии iCloud» в разделе «Избранное» на боковой панели или в окне «Компьютер / Этот компьютер».
Добавьте фотографии в библиотеку фотографий iCloud, чтобы просматривать их на других устройствах. Любая фотография, добавленная в папку «Фото iCloud» на компьютере с Windows, будет загружена в «Библиотеку фотографий» iCloud и будет доступна на всех устройствах, подключенных к службе. Отображение фотографий на других устройствах может занять несколько минут.
Удалите фотографии из папки «Фото iCloud», чтобы удалить их на всех других подключенных устройствах. Любые фотографии, удаленные из папки «Фото iCloud», будут навсегда удалены из «Библиотеки фотографий» iCloud на всех подключенных устройствах.