
Содержание
Microsoft Word, в дополнение к другим продуктам Microsoft Office, позволяет настраивать пользовательский интерфейс, позволяя настраивать программу так, как вам удобно. Microsoft Word 2003 позволяет настраивать и создавать панели инструментов, а Word 2007 и 2010 позволяют настраивать панель инструментов быстрого доступа, которая заменяет традиционную строку меню. Следующие шаги научат вас, как добавлять панели инструментов в Word 2003, а также как изменять как панели инструментов, так и их кнопки. Кроме того, статья также научит вас настраивать панель быстрого доступа Word в версиях 2007 и 2010.
Шаги
Метод 1 из 7. Добавление предварительно определенных панелей инструментов в Word 2003
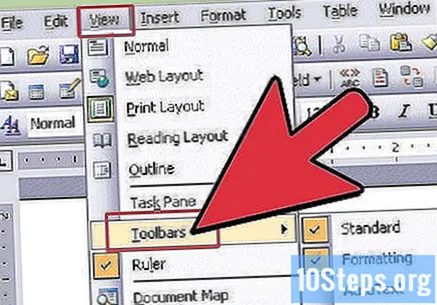
Выберите «Панели инструментов» в меню «Просмотр». Откроется список доступных панелей инструментов с флажками рядом с каждой панелью инструментов.- При установке Word 2003 появляются следующие панели инструментов: «стандартные», включающие часто используемые кнопки, такие как «Открыть», «Сохранить», «Копировать» и «Вставить», а также панель «форматирование» с кнопки «Полужирный», «Курсив», «Подчеркнутый», «Нумерация» и «Маркеры».
- Панель инструментов быстрого доступа Word 2007 и 2010 занимает место «стандартной» панели, а панель инструментов «Форматирование» Word 2003 находится в разделах «Источник» и «Абзац», расположенных на вкладке «Страница». Word 2007 и 2010 г.

Выберите желаемую панель инструментов в подменю «Панель инструментов».
Метод 2 из 7. Добавление настраиваемой панели инструментов в Word
Перейдите в «Панели инструментов» в меню «Просмотр».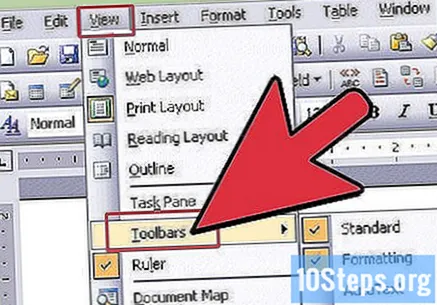

Нажмите «Настроить» в подменю «Панели инструментов».
Щелкните вкладку «Панели инструментов», затем перейдите в «Создать».
Введите имя вашей новой панели инструментов в поле «Имя панели инструментов».
Выберите место для сохранения панели инструментов в поле «Сделать панель доступной для». Вы можете сохранить его в шаблоне или в новом документе. Теперь нажмите «ОК».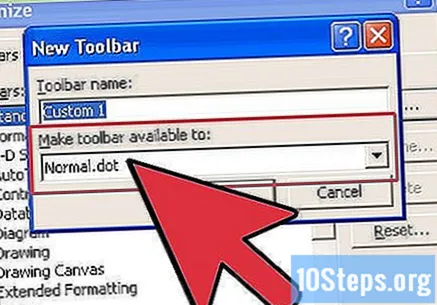
Выберите кнопки, которые хотите добавить на панель инструментов. Щелкните вкладку «Команды», затем выберите нужную категорию кнопок. Перетащите кнопку на новую панель инструментов.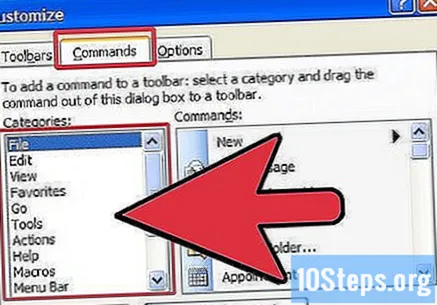
Щелкните "Закрыть".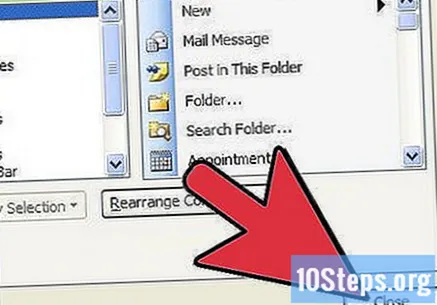
Метод 3 из 7. Добавление кнопок на панели инструментов Word 2003
Нажмите кнопку «Дополнительные кнопки» в правом конце панели инструментов. У этой кнопки есть значок стрелки вниз. Он появится только тогда, когда панель инструментов зафиксирована.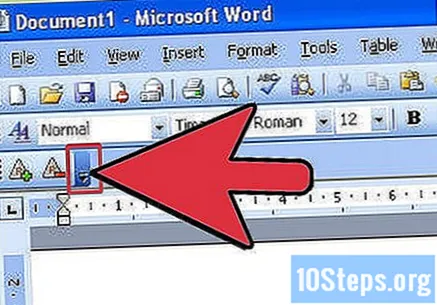
Установите флажок рядом с кнопкой, которую хотите добавить.
Метод 4 из 7. Изменение кнопок панели инструментов Word 2003
Если панель инструментов, которую вы хотите изменить, не активирована, включите ее. Если вы хотите внести изменение, затрагивающее более одной панели инструментов, вам нужно будет включить все панели, которые будут затронуты.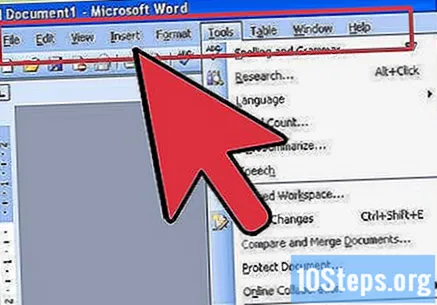
Нажмите «Настроить» в меню «Инструменты».
Внесите желаемое изменение.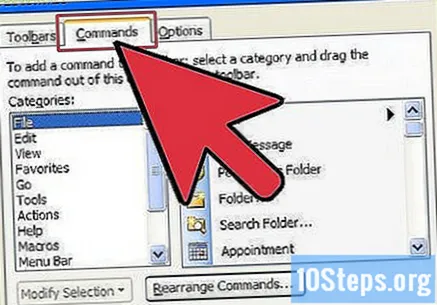
- Чтобы переместить кнопку, перетащите ее на новое место или на другую панель инструментов.
- Чтобы скопировать кнопку, удерживайте нажатой клавишу «Ctrl» и перетащите кнопку в новое место.
- Чтобы удалить кнопку, перетащите ее за пределы панели инструментов.
- Чтобы восстановить удаленную кнопку, следуйте инструкциям, приведенным ниже в разделе «Добавление кнопок на панели инструментов Word 2003».
- Чтобы изменить значок кнопки, щелкните его правой кнопкой мыши, выберите «Изменить изображение кнопки», внесите необходимые изменения в окно «Изменить кнопку» и нажмите «ОК» (эта процедура не будет работать с кнопками, которые предоставляют список или выпадающее меню). вниз меню при нажатии).
Щелкните "Закрыть".
Метод 5 из 7. Добавление команд на панель быстрого доступа в Word 2007 и 2010
Щелкните вкладку, где находится кнопка или команда, которую вы хотите добавить на панель инструментов «Быстрый доступ».
Щелкните правой кнопкой мыши команду, которую хотите добавить на панель инструментов. Появится всплывающее окно.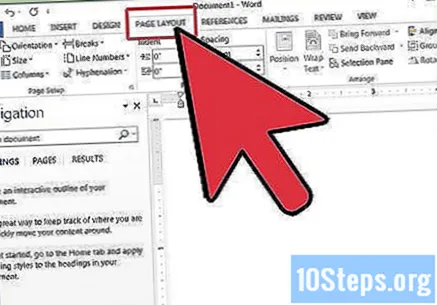
В появившемся меню выберите «Добавить на панель быстрого доступа».
- В Word 2007 также можно добавить любой из пунктов меню «Файл» на панель инструментов «Быстрый доступ». Однако Word 2010 не позволяет добавлять элементы слева в меню «Файл» на панель инструментов «Быстрый доступ».
Метод 6 из 7. Добавление и удаление кнопок с панели быстрого доступа в Word 2007 и 2010
Нажмите кнопку «Настроить панель быстрого доступа», расположенную справа от панели инструментов. У этой кнопки есть значок стрелки вниз. Откроется раскрывающееся меню «Настроить панель быстрого доступа».
Выберите «Дополнительные команды». Это откроет диалоговое окно «Параметры Word» вместе с выбранной опцией «Настроить». Центральная панель состоит из двух столбцов: в левом столбце отображается список доступных кнопок, в правом столбце отображаются кнопки, которые уже находятся на панели инструментов.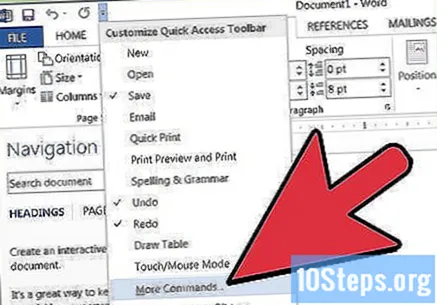
Внесите желаемые изменения.
- Чтобы добавить кнопку или вкладку на панель инструментов «Быстрый доступ», выберите ее из списка слева и нажмите «Добавить».
- Чтобы удалить кнопку или вкладку с панели инструментов, выберите ее из списка справа и нажмите «Удалить».
- Чтобы переместить кнопку на панели инструментов, выберите ее из списка справа и нажмите стрелку вверх, чтобы переместить ее вверх по списку (что поместит ее дальше влево на панели инструментов), или нажмите стрелку вниз (что приведет к поместите вас справа от панели инструментов).
- Чтобы восстановить настройки панели инструментов, нажмите «Сбросить» в Word 2007 или щелкните раскрывающееся меню «Сбросить настройки по умолчанию» и выберите «Сбросить только панель быстрого доступа» в Word 2010.
Щелкните "ОК".
Метод 7 из 7. Перемещение панели быстрого доступа в Word 2007 и 2010
Нажмите кнопку «Настроить панель быстрого доступа» справа на панели.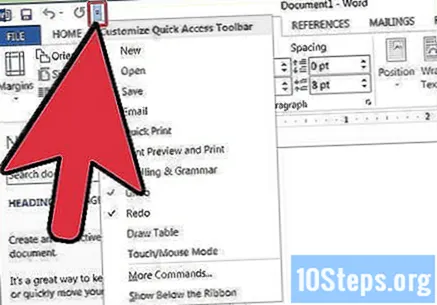
Выберите «Показать под лентой».
подсказки
- Хотя Word 2003 позволяет изменять размер панелей инструментов, версии Word 2007 и 2010 не позволяют изменять панель инструментов для быстрого доступа. Все эти 3 версии Word позволяют настраивать ваши меню (или ленту в Word 2007 и 2010). Кроме того, Word 2007 и 2010 позволяют импортировать панель инструментов быстрого доступа или настраиваемую ленту.


