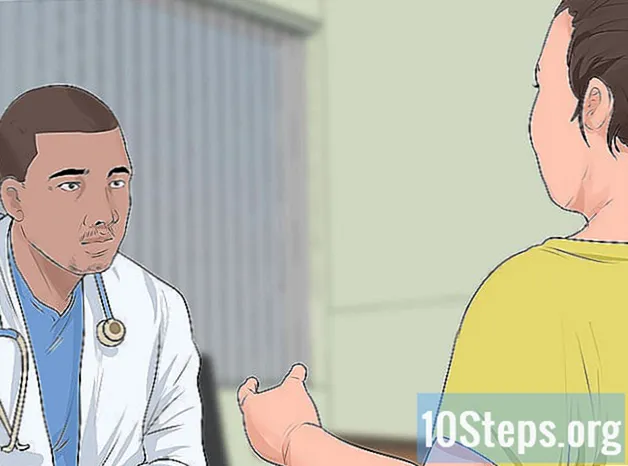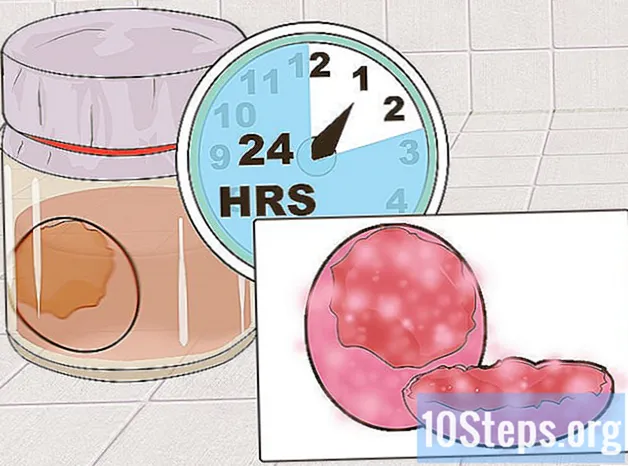Содержание
Microsoft Excel - это программа управления электронными таблицами, которая позволяет пользователю систематизировать, поддерживать и анализировать различные типы данных. Вы можете добавлять ссылки на веб-сайты, другие документы и даже другие ячейки и электронные таблицы в один и тот же файл, что очень удобно при обращении к другим источникам информации.
Шаги
Метод 1 из 4: вставка ссылки на место в электронной таблице
Выберите ячейку, в которой вы хотите создать ссылку. Подойдет любая ячейка в электронной таблице.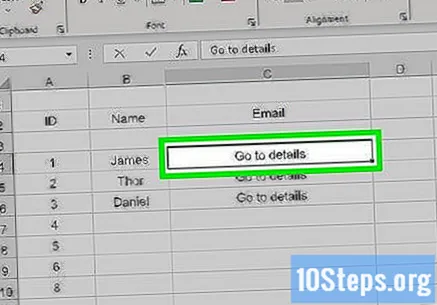
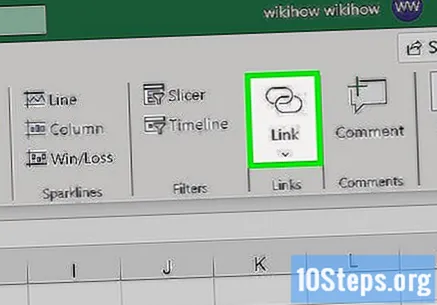
Откройте вкладку «Вставка» и нажмите "Гиперссылка’. Вы откроете новое окно.
Нажмите на опцию «Поместить этот документ» в меню слева. Таким образом, вы сможете связать ссылку с любой ячейкой в электронной таблице.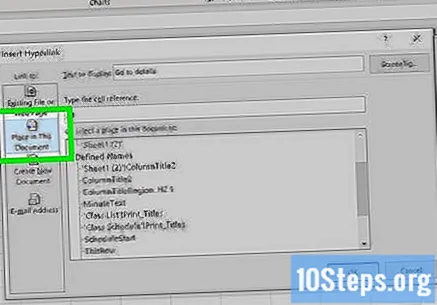
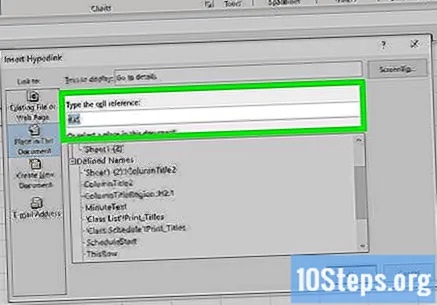
Введите номер ячейки, к которой будет обращаться ссылка. Вы можете сделать это несколькими способами:- Чтобы ввести местоположение ячейки, выберите ее из списка «Ссылка на ячейку». Затем введите конкретное поле, например «C23», в разделе «Введите ссылку на ячейку».
- Вы можете выбрать определенные ячейки или диапазоны в списке «Определенные имена». В этом случае войти в локацию будет невозможно.
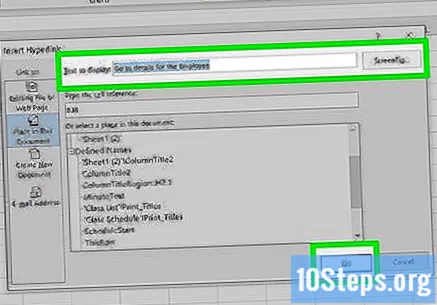
Измените отображаемый текст (необязательно). Как правило, текст ссылки будет таким же, как и в связанной с ней ячейке. Вы можете изменить эту часть в поле «Текст для отображения».- Нажмите кнопку «Подсказка к экрану ...», чтобы изменить текст, который появляется, когда пользователь наводит курсор на ссылку.
Способ 2 из 4: вставка ссылки на веб-сайт
Скопируйте адрес веб-сайта, на который вы перейдете по ссылке. Вы можете создавать ссылки на любую веб-страницу. Для этого скопируйте URL-адрес в браузере или щелкните его правой кнопкой мыши и выберите «Копировать адрес» (или что-то подобное, в зависимости от браузера).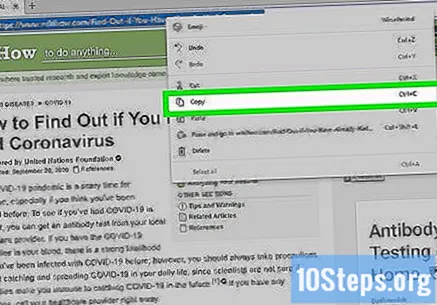
Выберите ячейку в электронной таблице Excel, в которую вы хотите вставить ссылку. Вы можете вставить ссылку в любую ячейку электронной таблицы.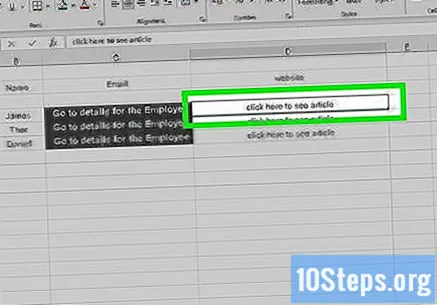
Откройте вкладку «Вставка» и нажмите "Гиперссылка’. Таким образом, вы откроете новое окно, в котором сможете вставлять различные типы ссылок.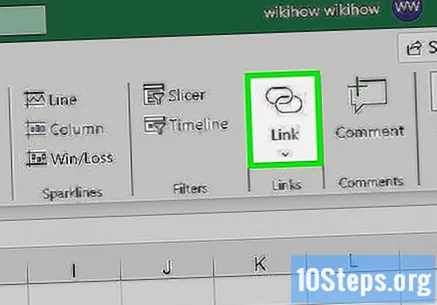
Выберите «Веб-страница или файл... »в левой части окна. Таким образом, вы откроете проводник.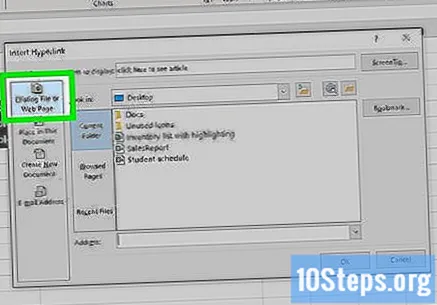
- Если вы используете Excel 2011, щелкните «Веб-страница».
Вставьте ссылку на сайт в поле «Адрес». Он находится внизу окна.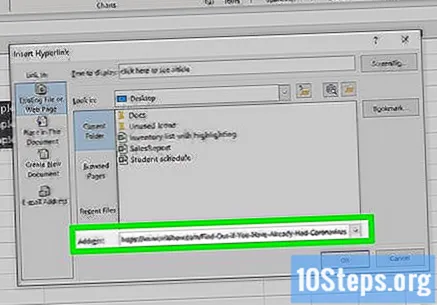
- Если вы используете Excel 2011, вставьте ссылку в поле «Ссылка на» в верхней части окна.
Измените отображаемый текст (необязательно). В общем, ссылка содержит весь адрес. Вы можете изменить его на что угодно, например «Веб-сайт компании Икс». Для этого щелкните поле «Текст для отображения» и введите имя.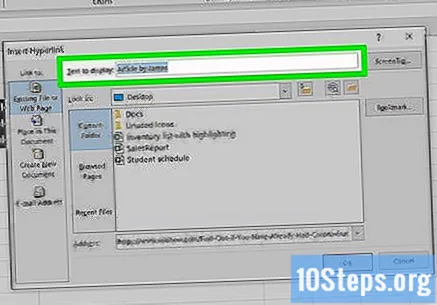
- Если вы используете Excel 2011, поле будет называться «Показать».
- Нажмите кнопку «Подсказка к экрану…», чтобы изменить текст, который появляется, когда пользователь наводит курсор на ссылку.
Нажмите «ОК», чтобы создать ссылку. Ссылка появится в выбранной вами ячейке. Щелкните по нему, чтобы выполнить тест, или, удерживая кнопку, нажмите «Гиперссылка» еще раз, чтобы отредактировать.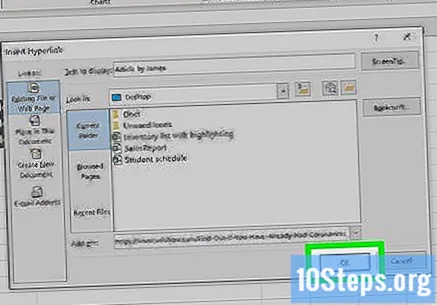
Метод 3 из 4. Вставка ссылки для отправки электронного письма
Щелкните ячейку, в которую вы хотите вставить ссылку. Вы можете вставить ссылку на электронное письмо в электронную таблицу. Щелкните нужную ячейку, чтобы выделить ее.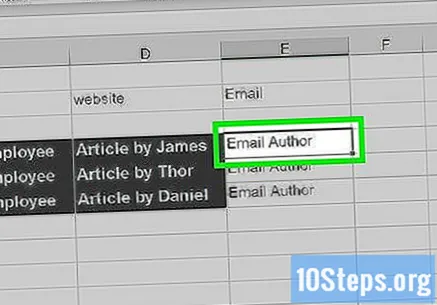
Откройте вкладку «Вставка». В нем вы увидите различные варианты вставки в электронную таблицу.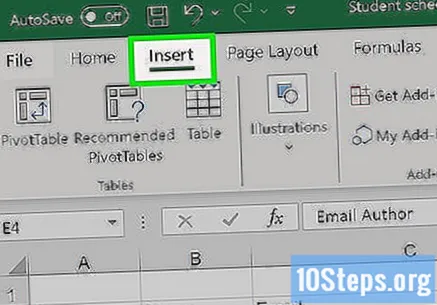
Щелкните по кнопке «Гиперссылка». Таким образом, вы откроете новое окно, в котором сможете вставлять различные типы ссылок.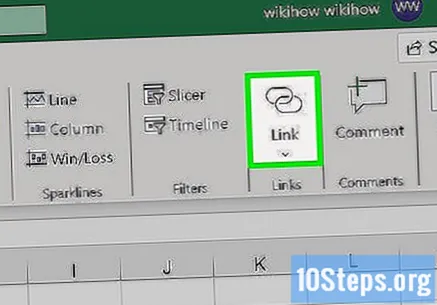
Введите адрес электронной почты ссылки в поле «Адрес электронной почты». Поле «Текст для отображения» будет автоматически заполнено адресом. Кроме того, в начале появится выражение «mailto:».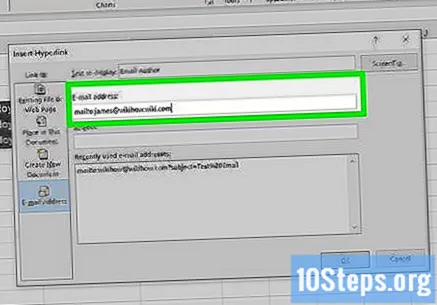
- Если вы раньше использовали адреса электронной почты, выберите их из списка в нижней части экрана.
Введите что-нибудь в поле «Тема» (необязательно). Вы можете оставить ссылку вот так, но также подумайте о предмете, который поможет пользователям идентифицировать себя.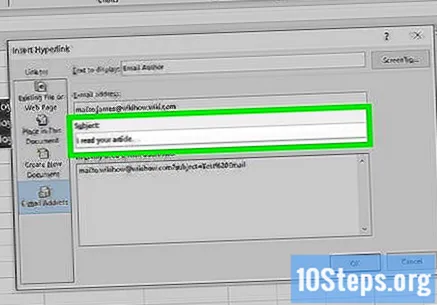
Измените отображаемый текст (необязательно). Как правило, ссылка содержит выражения «mailto:« [email protected] »», но вы можете изменить любое значение, например «Свяжитесь с нами», в поле «Текст для отображения».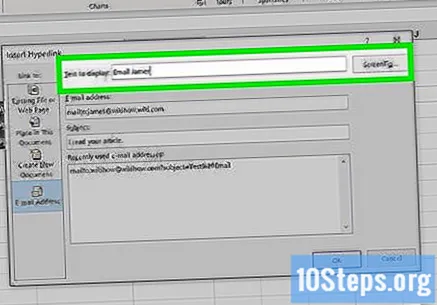
- Нажмите кнопку «Подсказка к экрану…», чтобы изменить текст, который появляется, когда пользователь наводит курсор на ссылку.
Нажмите «ОК», чтобы вставить ссылку. Вы создадите ссылку на письмо. При нажатии на нее пользователь откроет почтовый клиент или веб-сайт с новым сообщением на настроенный адрес.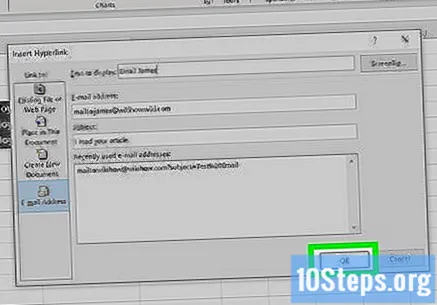
Метод 4 из 4: вставка ссылки на расположение на компьютере или сервере
Щелкните ячейку, в которую вы хотите вставить ссылку. Вы можете вставить ссылку на документ, компьютер или сервер в любую ячейку электронной таблицы.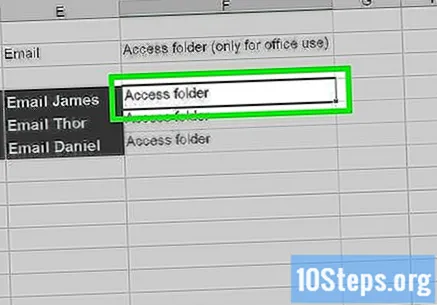
Откройте вкладку «Вставка» и нажмите "Гиперссылка’. Таким образом, вы откроете новое окно с параметрами.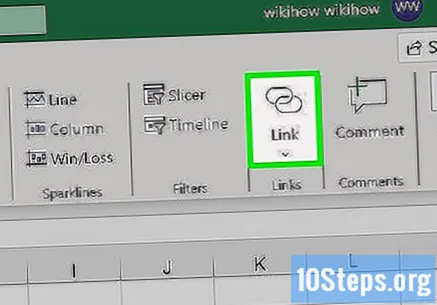
Щелкните «Веб-страница или файл»... »в меню слева. С помощью этой опции вы можете создать ссылку на любое место или документ на компьютере или сервере.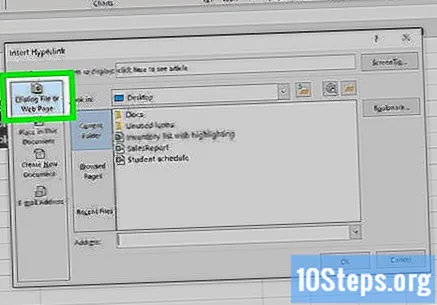
- В Excel 2011 для OS X нажмите «Документ» и «Выбрать», чтобы найти файл.
Найдите папку или файл, на который вы хотите создать ссылку. Самый быстрый способ сделать это - использовать открывшееся окно проводника. Вы можете создать ссылку, которая открывает файл или даже целую папку.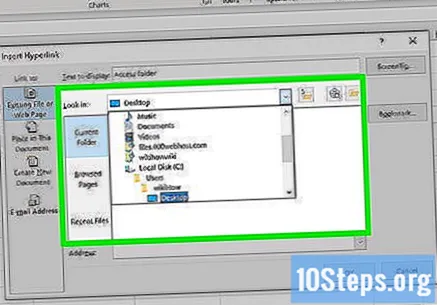
- Вы можете изменить способ просмотра, чтобы увидеть последние файлы или даже изменить текущую папку.
Введите или вставьте адрес файла или папки. Вы можете ввести адрес файла или папки вместо того, чтобы просматривать в проводнике, пока не найдете его - тем более, если они находятся на другом сервере.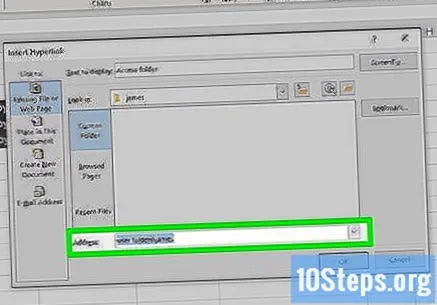
- Чтобы найти адрес локального файла или папки, откройте окно проводника и пройдите до места назначения. Щелкните адресную строку окна и скопируйте этот путь.
- Чтобы создать ссылку, вставьте адрес в Excel.
Измените отображаемый текст (необязательно). Как правило, ссылка содержит полный адрес файла или папки. Вы можете изменить эту часть в поле «Текст для отображения».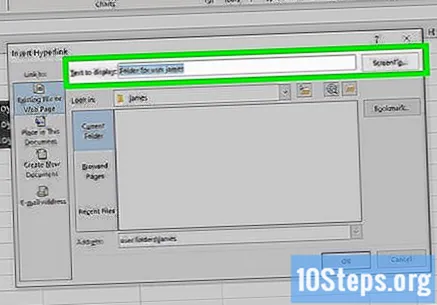
Нажмите «ОК», чтобы создать ссылку. Ссылка появится в выбранной вами ячейке. Щелкните его, чтобы открыть файл или папку.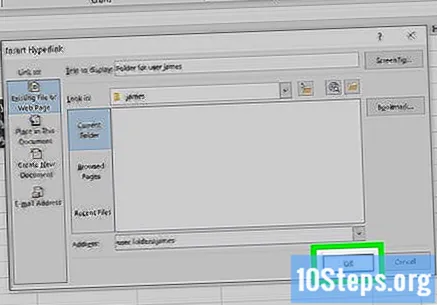
- Пользователи электронных таблиц должны иметь доступ к файлу или папке из того же места, что и вы.В зависимости от случая лучше встроить файл, чем создавать ссылку.