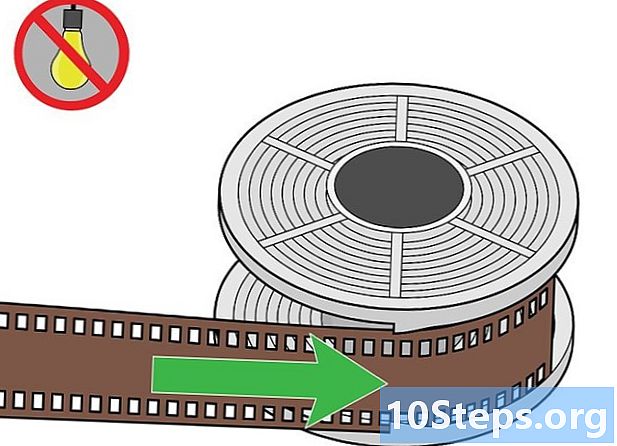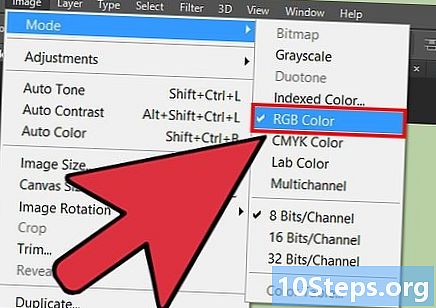Содержание
Если у вас есть отличная идея для создания истории Snapchat, но она становится менее интересной, когда вы думаете о временном интервале между снимками, попробуйте добавить сразу несколько снимков. Секрет в том, чтобы делать и отправлять все снимки (фото или видео), пока устройство находится в автономном режиме. После создания серии снимков активируйте режим «Offline» и отправьте их все сразу.
меры
Часть 1 из 2: создание нескольких снимков в автономном режиме
Активируйте «Автономный» режим. Это единственный способ отправить сразу несколько фото или видео. Самый простой способ предотвратить подключение вашего устройства к Интернету - активировать автономный режим.
- iOS: проведите вверх по главному экрану и коснитесь значка самолета.
- Android: проведите вниз по главному экрану, чтобы открыть уведомления, затем сделайте это еще раз, чтобы открыть панель быстрых настроек. Наконец, коснитесь значка самолета.

Откройте приложение Snapchat. При этом автоматически откроется экран камеры.
Сделайте новый снимок (фото или видео). Коснитесь круга в нижней части экрана, чтобы сделать новую фотографию, или нажмите и удерживайте, чтобы записать видео.
- Вы также можете добавить стикеры, текст, рисунки или фильтры к оснастке, если хотите.

Коснитесь значка «Добавить (+)». Это добавит изюминку в историю; однако, поскольку вы находитесь в автономном режиме, оно еще не будет отправлено. Однако моментальный снимок будет добавлен в очередь, когда устройство перейдет в оперативный режим. Вот как добавить оснастку:- Коснитесь значка «Добавить» (квадрат со знаком плюс внутри) в правом верхнем углу экрана.
- Если вы видите сообщение «Добавление снимка в историю позволяет вашим друзьям увидеть ее ...», нажмите «Хорошо».
- Snapchat перенаправит вас на страницу «Истории», где вы увидите сообщение «Нет подключения к Интернету».

Сделайте еще снимок. Коснитесь круга в нижней части страницы «Истории», чтобы вернуться к камере и сделать следующий снимок (или видео).
Добавьте новую привязку к своей истории. Как и в предыдущем случае, нажмите значок «Добавить (+)», чтобы добавить снимок в историю. Он будет поставлен в очередь и отправлен после предыдущей привязки.
Продолжайте добавлять новые снимки в историю. Используйте необходимое время, чтобы сделать снимок так, как вы хотите - ваши подписчики увидят вашу историю сразу, вместо того, чтобы ждать публикации следующего снимка. Как только ваше устройство будет подключено к сети, их все будет проще (и быстрее) опубликовать.
Часть 2 из 2: добавление снимков в историю
Отключите «Автономный» режим. Теперь, когда вы сделали несколько снимков, пора выйти в Интернет. Когда вы снова коснетесь значка самолета (того же, который использовался ранее), устройство будет подключено к Интернету.
- Если устройство не подключается автоматически, подключитесь к Wi-Fi или мобильной сети, как обычно.
Сдвиньте экран влево на экране камеры. Вы попадете на экран «Истории».
Коснитесь значка (⁝) рядом со своей историей. Теперь вы увидите список рядом с каждым добавленным снимком, все с сообщением «Нажмите, чтобы повторить попытку» ниже.
Прикоснитесь к последний список оснастки. Нижняя привязка - это первая сделанная привязка, то есть выполняется снизу вверх. Прикосновение к этой кнопке немедленно отправит вас в историю. Вы узнаете, что он закончен, когда он исчезнет из списка.
Коснитесь оставшихся снимков, чтобы добавить их в историю. Снова коснитесь последней привязки в списке, так как это следующая привязка в последовательности. Работайте снизу вверх, пока защелки не будут закончены.
Визуализируйте свою историю. Теперь, когда вы загрузили в свою историю несколько фото или видео, пора ее просмотреть! Коснитесь «Моя история» на экране «Истории».
- Чтобы удалить снимок из истории, смахните вверх и коснитесь значка корзины.
- Чтобы сохранить всю историю, нажмите меню «⁝» рядом с «Моя история», а затем стрелку вниз.
подсказки
- Каждый снимок, добавленный в историю, виден в течение 24 часов.
- Вы можете просмотреть список всех людей, получивших доступ к вашей истории. Для этого просто нажмите на любую привязку в истории и сдвиньте экран вверх.