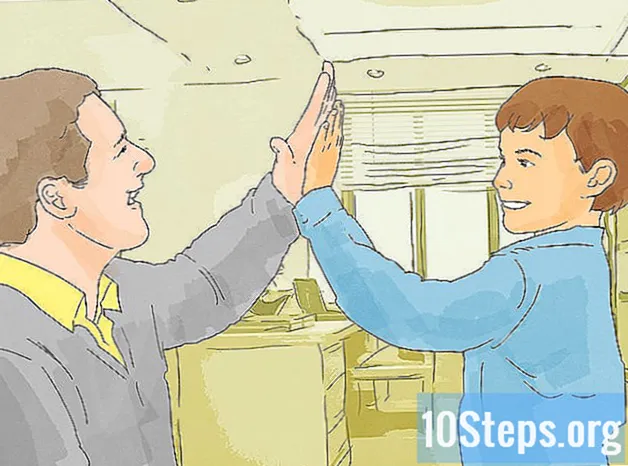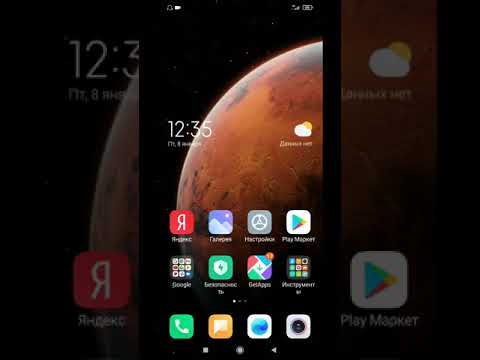
Содержание
При добавлении устройства в Play Store вы можете получить доступ ко всему содержимому старого устройства, например, к видео, музыке, книгам и другим покупкам. Чтобы быстро добавить их с операционной системой Android, войдите в ту же учетную запись Google. Невозможно включить в Play Store смартфоны и планшеты, отличные от Android, поэтому этот процесс не работает на iOS или Windows Phone.
Шаги
Метод 1 из 2: добавление устройства Android
- На новом смартфоне или планшете коснитесь приложения «Настройки». Вы можете использовать одну и ту же учетную запись Google на нескольких устройствах, чтобы каждый мог получить доступ к покупкам в Play Store.
- Найдите «Настройки» в списке приложений.
- Коснитесь «Учетные записи». Будет показано все, что в настоящее время связано с Android.
- Выберите «Добавить учетную запись», чтобы отобразились все, что можно связать.
- Выберите «Google», чтобы иметь возможность добавить на устройство профиль Google.
- Войдите в систему с той же учетной записью Google. Введите данные для входа в учетную запись, которая должна быть связана с устройством; нет никаких препятствий для использования одного и того же профиля на нескольких устройствах Android.
- Откройте Play Store. Возможно, вам потребуется выбрать правильную учетную запись для доступа, если есть более одной связанной.
- Нажмите кнопку меню (☰) в верхнем левом углу экрана. Появится меню Play Store с активной учетной записью Google рядом с ним.
- Убедитесь, что новая добавленная учетная запись видна. Вы должны увидеть его в верхнем левом углу экрана; в противном случае коснитесь активного профиля, чтобы изменить его на правильный.
- Посетите раздел «Покупки» в Play Маркете, чтобы просмотреть все покупки приложений, связанные с вашей учетной записью. Найдите его, сначала нажав кнопку «Меню» (☰) в разделе «Учетная запись» и коснувшись вкладки «История покупок».
Метод 2 из 2: добавление учетных записей на планшете Kindle Fire
- Получите все аксессуары для установки Play Store на Kindle Fire. Сначала вам понадобится компьютер с Windows и USB-кабель; после установки магазина у вас будет доступ ко всем приложениям Android, включая покупки, сделанные на других устройствах с той же операционной системой.
- Коснитесь приложения «Настройки» Kindle Fire, чтобы получить к нему доступ.
- Выберите «Параметры устройства», чтобы отобразились расширенные настройки.
- Если вы еще этого не сделали, коснитесь серийного номера семь раз; появится раздел «Параметры разработчика».
- Нажмите кнопку чуть выше, чтобы получить доступ к дополнительным настройкам.
- Активируйте опцию «Включить ADB», чтобы Kindle можно было подключать и управлять им через командную строку.
- Подключите Kindle к компьютеру с помощью кабеля USB. Windows должна автоматически загрузить и установить правильные драйверы для подключения к системе. Если все складывается плавно, пропустите следующий шаг.
- При необходимости установите «Драйвер Google USB» вручную. Возможно, Windows не обнаружит Kindle Fire без каких-либо ошибок, в результате чего драйверы не будут добавлены. Чтобы получить их, сделайте следующее:
- Получите драйвер USB от Google, нажав здесь.
- Распакуйте ZIP-файл после загрузки. Просто дважды щелкните по нему и выберите «Извлечь».
- Откройте Диспетчер устройств, нажав клавишу ⊞ Победа и печатать devmgmt.msc
- Щелкните правой кнопкой мыши на «Fire» в разделе «USB-контроллеры (универсальная последовательная шина)» и выберите «Обновить драйвер».
- Укажите, что обновление должно быть выполнено с файлами, которые вы только что извлекли.
- Загрузите скрипт, используемый для установки Play Store. Он просто автоматизирует большой список команд, которые может выполнять пользователь, и не имеет вирусов или вредоносных программ. Зайдите на этот сайт и загрузите файл «Amazon-Fire-5th-Gen-Install-Play-Store.zip».
- Распакуйте ZIP-файл, дважды щелкнув по нему и выбрав «Извлечь все». В «Загрузках» будет создана новая папка, содержащая необходимые файлы.
- Откройте эту папку и запустите «скрипт». Помните, что он был создан при распаковке ZIP; дважды щелкните «1-Install-Play-Store.bat», и появится окно командной строки.
- Утвердите установку ADB на Kindle Fire. После запуска сценария в Windows вам будет предложено разрешить использование ADB в Fire; вам нужно будет разблокировать его, чтобы принять.
- Запустите установку на компьютер. Нажмите кнопку 2 в окне командной строки, чтобы установить «Сервисы Google Play» и «Магазин Google Play».
- При появлении запроса перезагрузите планшет. В конце установки в окне командной строки будет предложено перезапустить Kindle Fire; удерживайте кнопку «Вкл. и Выкл.» и нажмите «ОК». Как только он повесит трубку, активируйте его снова.
- После перезапуска запустите Play Store. Вам нужно будет войти в систему.
- Войдите в свой аккаунт Google. Он будет таким же, как для доступа к Gmail или на других устройствах Android.
- Подождите, пока обновится Play Store. Наряду с «Сервисами Google Play» он загрузит последние настройки в фоновом режиме; это может занять от 10 до 15 минут. Никаких изменений нельзя будет найти, пока вы не покинете Play Store и не откроете его снова.
- Используйте Play Store, чтобы установить любое приложение для Android. Теперь, когда он добавлен в Kindle Fire и вы уже вошли в свою учетную запись, вы сможете загрузить и установить любое из его приложений, например Chrome или Hangouts.
- Если появится уведомление об обновлении «Сервисов Google Play», подтвердите, что вы хотите выполнить это, и вы будете перенаправлены в магазин сервисов. Выберите «Обновить», чтобы начать процесс.
подсказки
- Невозможно добавить устройство с операционной системой Windows Phone или iOS в Play Store.