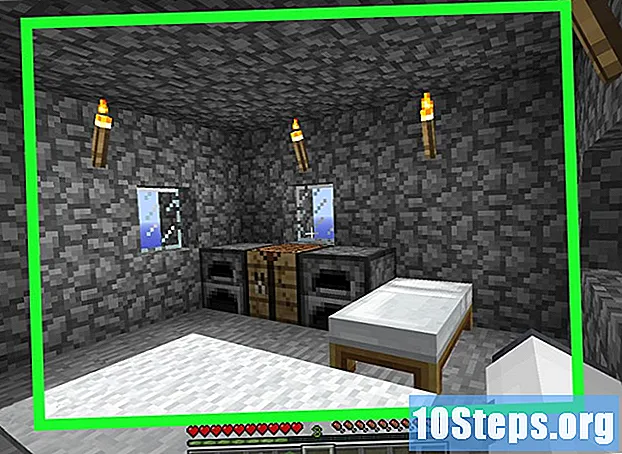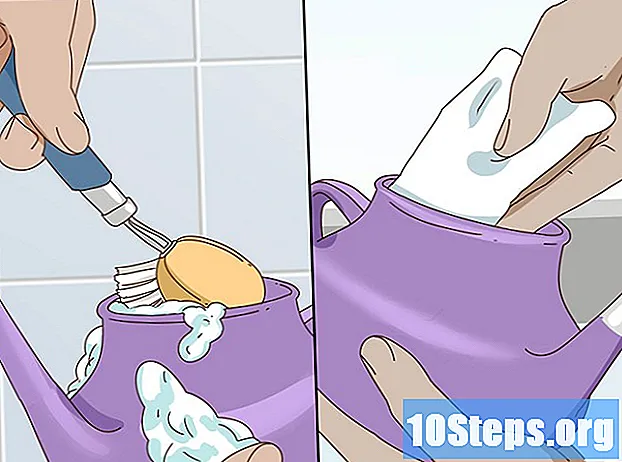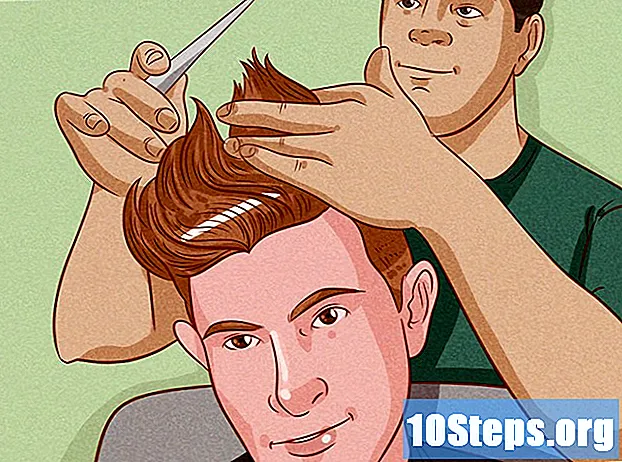Содержание
Вы часто отправляете много писем? Вы устали каждый раз вводить свое имя? Возможно, вы хотите добавить индивидуальности или небольшого объявления на свой веб-сайт в каждое отправляемое вами электронное письмо? Создание подписей в Outlook позволит вам настраивать и персонализировать свои электронные письма. Следуйте этому руководству, чтобы добавить подписи в любую версию Outlook.
меры
Откройте окно «Подписи и бланки». Это позволит вам редактировать и назначать подписи. Доступ к этому окну осуществляется по-разному, в зависимости от используемой версии Outlook: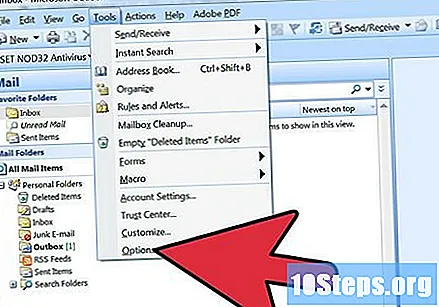
- Outlook 2010/2013 - щелкните меню «Файл». Выберите «Параметры». Откройте меню «Сообщения». Прокрутите вниз, пока не найдете кнопку «Подписки ...». Щелкните по нему, чтобы открыть окно «Подписи и бланки».
- Outlook 2007 - щелкните меню «Инструменты» и выберите «Параметры». Щелкните вкладку «Формат сообщения» и нажмите кнопку «Подписи ...», чтобы открыть окно «Подписи и бланки».
- Outlook 2003 - щелкните меню «Сервис» и выберите «Параметры». Щелкните вкладку «Формат сообщения» и нажмите кнопку «Подписки ...». Откроется окно «Создать подпись».
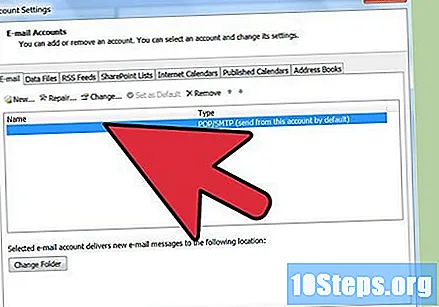
Выберите свою учетную запись электронной почты. Прежде чем создавать новую подписку, убедитесь, что в правой части окна выбрана правильная учетная запись электронной почты.- В Outlook 2003 вы выбираете свою учетную запись электронной почты на вкладке «Формат сообщения» в меню «Параметры».
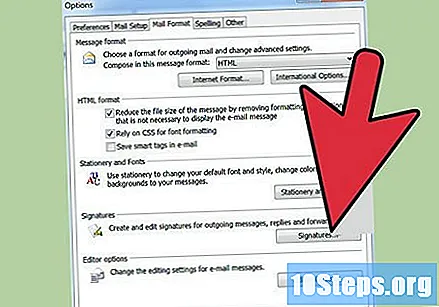
Нажмите «Создать», чтобы создать новую подписку. Назовите его, чтобы легче было его распознать. Вы можете создать несколько подписей, поэтому присвоение им уникальных имен поможет вам выбрать правильную подпись при отправке электронного письма.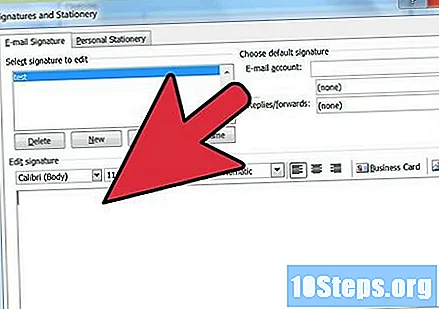
Напишите свою подпись в поле «Редактировать подпись». Вы можете отформатировать свой текст с помощью различных шрифтов, цветов и размеров, а также добавить изображения или виртуальные визитки. Вы также можете включить ссылки на свой сайт. Эта подпись будет прикреплена к концу ваших писем.
Назначьте подписку. После создания подписки вы можете активировать ее для новых сообщений и / или ответов или пересылки. Если вы создаете несколько подписей, вы можете назначать разные подписи для разных задач.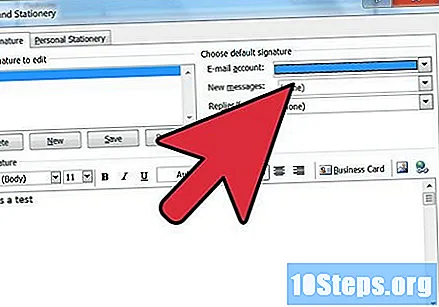
Вводите подписи вручную. Если вы предпочитаете не применять автоматическую подпись к каждому отправляемому вами сообщению, вы можете вставить ее по своему усмотрению. Когда у вас открыто электронное письмо, щелкните вкладку «Сообщение», затем нажмите кнопку «Подпись». Появится список с доступными подписками, в котором вы сможете выбрать нужную.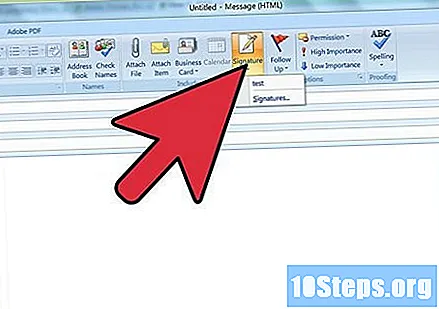
- В Office 2003 нажмите «Вставить», выберите «Подпись», а затем выберите подпись, которую хотите использовать.
Удалить подпись. Если вы решили, что не хотите использовать подпись в своем сообщении, выберите ее в конце сообщения и нажмите клавишу «Удалить».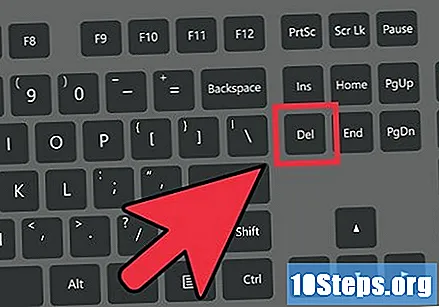
подсказки
- Чтобы установить подписку по умолчанию на существующую подписку, откройте новое сообщение. Снова зайдите в «Добавить группу» и выберите «Подписки». Ищите «Стандартная подпись». Выберите свою учетную запись электронной почты и имя подписки в разделе «Новые сообщения». Укажите, хотите ли вы, чтобы он отображался в ответах и пересылках или только в новых сообщениях.