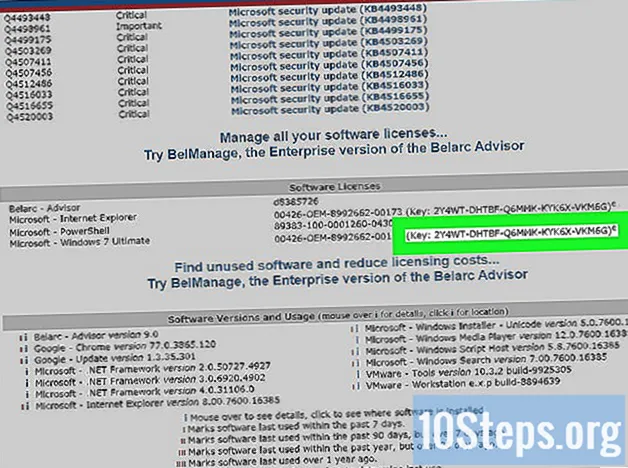Содержание
Домашняя беспроводная сеть очень удобна, но без хорошего пароля вы будете полностью незащищены от злонамеренных атак и соседей, которые «украдут» соединение, за которое вы платите. Установка пароля для сети Wi-Fi - это простой и быстрый процесс, предотвращающий появление множества головных болей в будущем. Следуйте этому руководству, чтобы защитить свою беспроводную сеть надежным паролем всего за несколько минут.
Шаги
Получите доступ к беспроводному маршрутизатору. В идеале это можно сделать с помощью конфигурационного диска, поставляемого с маршрутизатором, но такие устройства также предназначены для удаленного доступа через Интернет. Чтобы получить доступ к маршрутизатору через веб-браузер, введите свой адрес в адресную строку. Наиболее распространенные адреса маршрутизатора: 192.168.1.1, 192.168.0.1 и 192.168.2.1.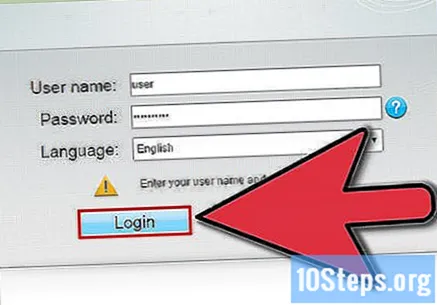
- Если возможно, подключитесь к маршрутизатору с помощью компьютера, подключенного к нему через сетевой кабель (Ethernet). Если вы получите доступ к нему через Wi-Fi, вы будете "выгнаны" в момент изменения любых настроек, и вам потребуется повторно подключиться к сети и снова войти в систему, чтобы внести другие изменения.
- Имя пользователя и пароль по умолчанию для большинства маршрутизаторов - «admin» в обоих полях. Если это не сработает, попробуйте оставить одно поле пустым и ввести «admin» в другом. Если и это не помогло, обратитесь в службу поддержки производителя устройства.
- Если вы ранее меняли пароль, но не можете его вспомнить, вы можете нажать и удерживать кнопку «Сброс» на маршрутизаторе, чтобы вернуть его к исходным заводским настройкам. Это приведет к удалению всех измененных настроек.
- Найдите модель маршрутизатора в Интернете, чтобы найти IP-адрес по умолчанию и данные для входа в систему, если нет доступа к руководству.
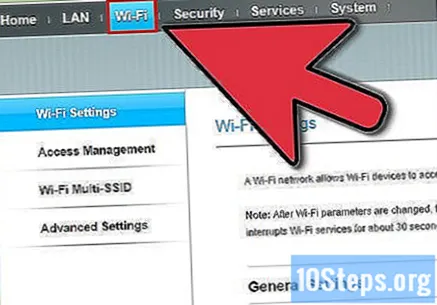
Найдите настройки безопасности Wi-Fi. Номенклатура разделов будет отличаться для каждого маршрутизатора, но обычно параметры безопасности будут находиться в «Настройки сети Wi-Fi» или «Настройки безопасности». Если у вас возникли проблемы с поиском опции, введите номер модели вашего маршрутизатора в поиске. Engine и попробуйте найти руководство о том, как получить доступ к настройкам безопасности.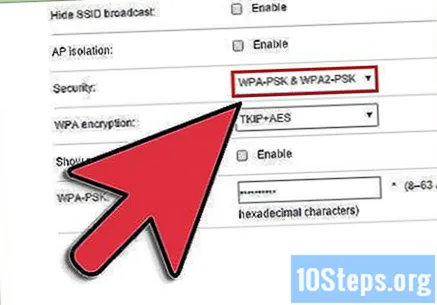
Выберите тип шифрования. Большинство маршрутизаторов предлагают несколько вариантов обеспечения безопасности, включая возможность выбора между WEP, WPA-PSK (Personal) или WPA2-PSK. По возможности выберите WPA2, поскольку это наиболее безопасная форма шифрования, доступная для беспроводных сетей. Некоторые старые маршрутизаторы не имеют этой опции.- Старые устройства не смогут подключаться к сетям с WPA2. Помните об этом, если у вас есть несколько старых устройств, которые необходимо подключить к вашей сети.
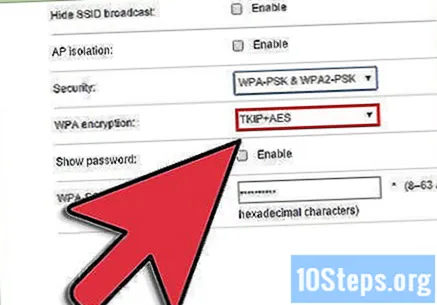
Выберите алгоритмы AES для WPA2-Personal. Если этот параметр существует, выберите AES в качестве алгоритма шифрования безопасности WPA2. Другой вариант - это TKIP, более старый и менее безопасный. Некоторые устройства позволяют выбирать только AES.- AES расшифровывается как «Advanced Encryption Standard» и представляет собой лучший набор алгоритмов для беспроводного шифрования.
Введите кодовую фразу и SSID. SSID - это имя сети, и парольная фраза должна быть введена любым устройством, которое подключается к этому SSID.
- Пароль должен состоять из комбинации букв, цифр и символов. Чем базовее ваша защита паролем, тем легче будет кому-то угадать или взломать его грубой силой, как любят это называть хакеры. В Интернете есть генераторы паролей, которые могут создавать хорошие комбинации, чтобы защитить вас, если вам нужно.
Сохраните новые настройки и обновите роутер. Нажмите кнопку «Применить» или «Сохранить» на странице настроек безопасности Wi-Fi, чтобы сохранить новые настройки защиты. Как правило, маршрутизаторы обновляются автоматически, и любое устройство, подключенное к сети через Wi-Fi, будет «отключено», и потребуется повторный вход в систему.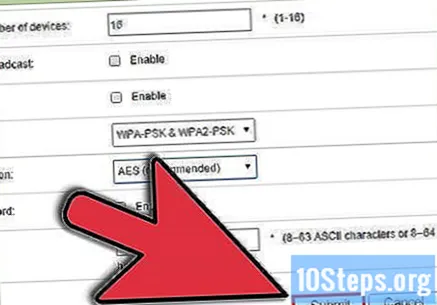
- Если ваш роутер не обновляется автоматически, необходимо выполнить процесс вручную. Начните с выключения устройства и сосчитайте до 10; подключите его снова и позвольте ему выполнить обычный цикл загрузки (вы узнаете, когда это будет сделано, так как все передние индикаторы перестанут мигать).
- Введите свои учетные данные (имя пользователя и пароль) для всех устройств, к которым вы регулярно подключаетесь через беспроводное соединение. Для дополнительной безопасности вы можете изменять защиту паролем, например, каждые шесть месяцев.
подсказки
- Еще один хороший способ повысить безопасность Wi-Fi - изменить имя сети или SSID. Ваш маршрутизатор имеет имя SSID по умолчанию. Любой, кто пытается украсть ваше беспроводное соединение, может искать стандартные сетевые имена, пытаться вводить «общие» пароли или «взламывать» грубой силой. Вы можете полностью отключить реле SSID, чтобы никто не увидел, что у вас есть соединение Wi-Fi.
- Если ваш маршрутизатор не предлагает защиту WPA2, выберите WPA, а не WEP. В настоящее время WPA2 является наиболее безопасным методом шифрования для беспроводных подключений к Интернету. Если вы можете выбирать только между WEP и WPA, не используйте WEP, поскольку это старое шифрование, и его легко обойти с помощью современных технологий.
- Не забудьте записать свой пароль в безопасное место, на случай, если он вам снова понадобится.
- Активируйте брандмауэр вашего маршрутизатора. На некоторых маршрутизаторах этот параметр отключен по умолчанию, но это еще один уровень безопасности, который можно легко добавить.