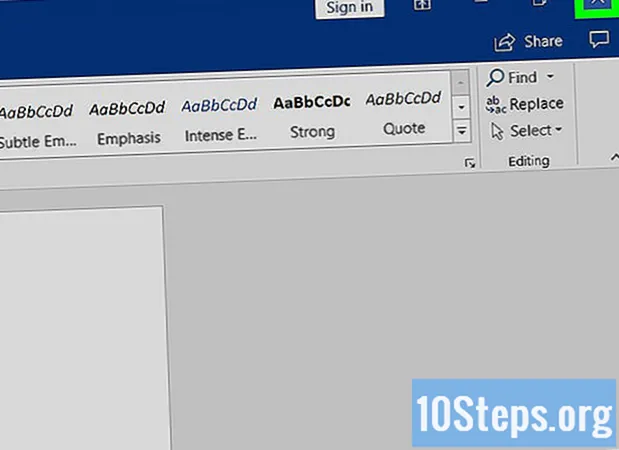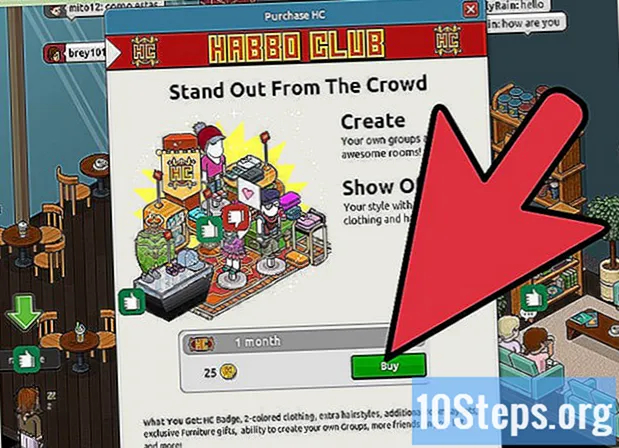Содержание
У вас есть игра, в которую нужно играть на вертикальном мониторе? Вы пытаетесь настроить монитор домашнего компьютера? Поворот монитора - не обычная процедура, но с помощью подходящего оборудования вы можете настроить его так, как хотите. После настройки монитора вы можете изменить способ отображения Windows, чтобы вам больше не приходилось наклонять голову для достижения своих целей. Наконец, вы можете откалибровать монитор, чтобы цвета были более красивыми.
Шаги
Часть 1 из 3: изменение ориентации экрана
Попробуйте повернуть монитор с помощью сочетаний клавиш. Это самый быстрый способ повернуть отображаемый экран, но он работает не во всех системах. Самый быстрый способ узнать, работает ли это, - просто протестировать. Если эти ярлыки не работают, перейдите к следующему шагу:
- Ctrl+Alt+← поворачивает экран на 90º влево.
- Ctrl+Alt+→ поворачивает экран на 90 ° вправо.
- Ctrl+Alt+↓ переворачивает ваш экран вверх дном.
- Ctrl+Alt+↑ возвращает ваш экран в исходную ориентацию.
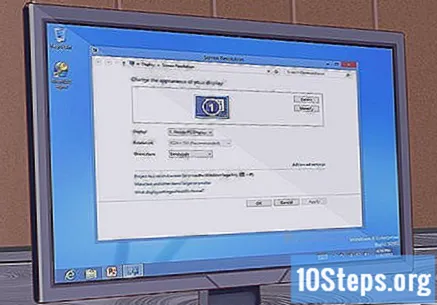
Откройте окно разрешения экрана. В Windows 7 и 8 это окно можно открыть, щелкнув правой кнопкой мыши на рабочем столе и выбрав параметр «Разрешение экрана». В Windows Vista выберите «Персонализация», а затем нажмите «Параметры экрана».- В Windows XP выберите «Свойства» и нажмите «Настройки».

Выберите вариант поворота. Ищите «Ориентация». Это позволит вам выбрать способ отображения повернутого экрана. Выберите нужный вариант и нажмите «Применить».- Если вы не видите вариант ориентации, перейдите к следующему шагу.

Откройте «Панель управления» видеокарты. Поворот экрана выполняется вашей видеокартой, а не Windows. Хотя у большинства современных видеокарт есть возможность поворачивать экран в зависимости от разрешения, вам может потребоваться открыть панель управления видеокартой, чтобы получить доступ к этой функции.- Вы можете получить доступ к панели управления, щелкнув правой кнопкой мыши на рабочем столе и нажав кнопку, которая открывает панель управления видеокартой.
- Выберите на панели управления раздел «Поворот» или «Ориентация». Вы можете использовать это, чтобы повернуть экран так, как хотите.
- Вы не сможете повернуть экран, если: вы не можете вращать с помощью сочетаний клавиш; не найти вариант разрешения экрана; у вас нет этой опции также на панели управления вашей видеокарты; или у вас не установлена видеокарта.
Часть 2 из 3: Регулировка настроек монитора
Откройте калибровочное изображение. В Интернете есть несколько бесплатных калибровочных изображений. Калибровочное изображение будет служить точкой отсчета при настройке параметров монитора.
Откройте меню вашего монитора. У большинства мониторов есть меню, которое появляется на экране, с помощью которого вы можете настроить цвет, яркость и контрастность. Если у вас нет этой опции на экране, вы найдете на мониторе кнопки для этих функций.
Установите цветовую температуру. Калибровочные изображения монитора обычно имеют яркие цветные блоки. Используйте их, чтобы подобрать естественную цветовую температуру, позволяющую различать все отображаемые тени.
- Общий стандарт для мониторов - 6500K, хотя некоторые калибровочные изображения спросят, хотите ли вы увеличить это значение до 9300K. Не все мониторы позволяют устанавливать цветовую температуру.
Установите яркость и контраст. Используйте элементы управления яркостью и контрастностью, чтобы настроить то, как вы хотите видеть темные поля на калибровочном изображении. Вы, вероятно, сможете различить последние цветные прямоугольники, но первые будут практически неразличимы. Это гарантирует, что темные и черные рамки в играх и фильмах будут хорошо смотреться.
Отрегулируйте положение монитора. Иногда экран не идеально умещается по краям монитора, и вы заметите, что указатель мыши немного выступает за края. По краям могут быть черные полосы. Вы можете настроить это в меню вашего монитора.
- Вы можете переключаться между горизонтальным и вертикальным экраном, а также растягивать или сжимать его. Используйте эти команды, чтобы ваш экран идеально соответствовал вашему монитору.
Часть 3 из 3: физический поворот экрана
Используйте настенный комплект. Если вы хотите постоянно вращаться, самый простой способ сделать это безопасно - использовать комплект для настенного монтажа. Не все мониторы подходят к ней, поэтому убедитесь, что подставка совместима с маркой и моделью вашего монитора.
Купите вращающийся монитор. Есть несколько мониторов, которые можно вращать через базу. Это позволяет легко повернуть монитор на 90 °. Обратите внимание, что когда вы поворачиваете монитор вручную, вам нужно будет отрегулировать ориентацию в настройках вашей видеокарты.
- Вы можете купить подставки, которые позволяют вращать монитор без особых вложений. Просто убедитесь, что он совместим с вашей моделью монитора.
Убедитесь, что ваш монитор можно наклонить. У некоторых мониторов есть кронштейны, которые позволяют наклонять их вверх или вниз. Это особенно полезно, если у вас есть ЖК-монитор, так как на него лучше всего смотреть под определенными углами. Вы можете наклонить монитор, просто удерживая его за верхнюю и нижнюю части, потянув за верхнюю часть или нажав на нее.
Старайтесь не переворачивать монитор без поддержки. Многие мониторы не предназначены для переворачивания, особенно старые ЭЛТ-мониторы. Всякий раз, когда вы поворачиваете монитор, он должен иметь хорошую опору либо на полке, либо на опоре. Использование других предметов для поддержки монитора может вызвать нестабильность или перегрев.