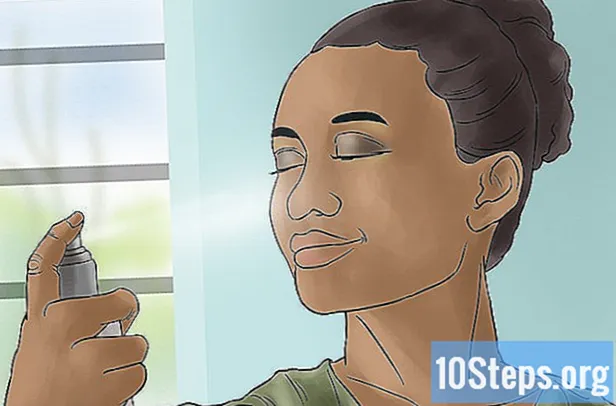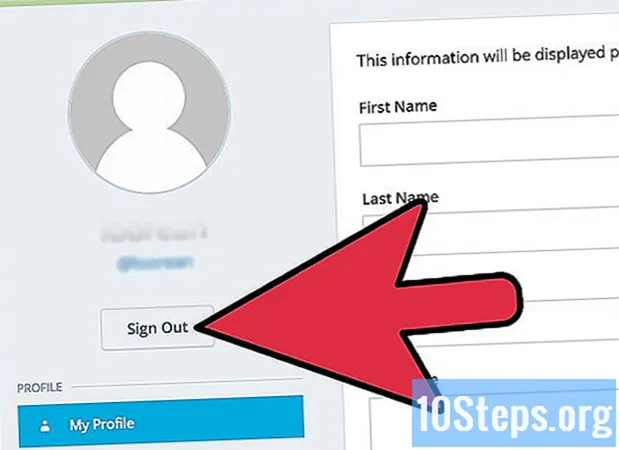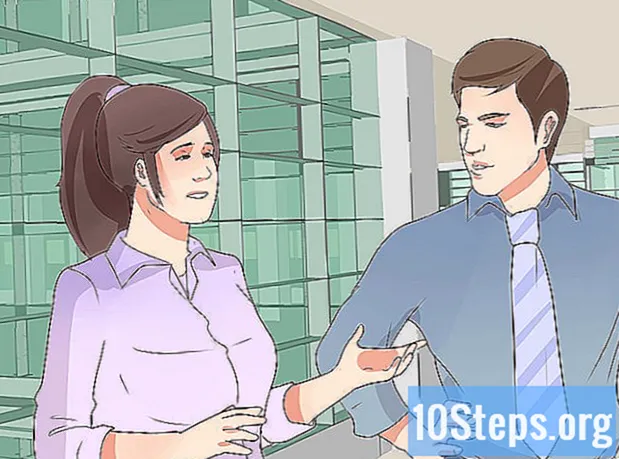Содержание
Способ Спящий режим могут сэкономить энергию на компьютерах, когда они не используются. Эта функция сохраняет все открытые программы и документы на жестком диске, а затем полностью выключает машину; таким образом, при повторном подключении он может возобновить все предыдущие действия. Чтобы включить этот режим, добавьте его в меню включения / выключения или установите компьютер в автоматический режим гибернации, когда он не используется.
Шаги
Часть 1 из 3: добавление функции «Гибернация» в меню включения / выключения
Откройте меню «Параметры электропитания». Для этого воспользуйтесь одним из способов, описанных ниже:
- Нажмите ⊞ Победа+Икс или щелкните правой кнопкой мыши меню «Пуск», а затем «Параметры электропитания».
- Откройте боковую панель (панель Charms), нажмите «Настройки», а затем «Изменить настройки компьютера». Наконец, откройте панель управления и нажмите «Электропитание».
- Нажмите ⊞ Победа+р, введи это powercfg.cpl и наконец нажмите ↵ Enter.

Щелкните ссылку «Выбрать функцию кнопок питания» в левом углу экрана.
Щелкните ссылку «Изменить настройки, недоступные в настоящее время». Возможно, вам придется ввести пароль администратора, прежде чем продолжить.

Отметьте опцию «Гибернация», которая находится внизу окна. Это включит этот режим, когда вы откроете параметры включения / выключения. Щелкните Сохранить изменения.
Решите, хотите ли вы изменить функции кнопок включения / выключения или приостановки. В стандартной конфигурации кнопка питания компьютера полностью выключает устройство, а кнопка режима сна временно выключает его. Если вы хотите изменить их на «Гибернация», используйте раскрывающиеся меню.
Часть 2 из 3. Включение функции автоматического перехода в спящий режим

Откройте меню «Параметры электропитания». См. Первый шаг в предыдущем разделе, чтобы узнать, как получить к нему доступ.
Щелкните ссылку «Изменить настройки плана», которая находится справа от активного плана (который, в свою очередь, выделен жирным шрифтом).
Щелкните ссылку «Изменить дополнительные параметры питания». Это откроет меньшее окно с параметрами питания.
Разверните опцию «Приостановить», чтобы иметь возможность изменять настройки.
Поймите разницу между основными вариантами подвески. Их три: Suspend, Hibernate и Hybrid Suspend. Ваш выбор будет зависеть от ваших потребностей в электроэнергии и повторного включения машины.
- Приостановить: в этом режиме все открытые программы сохраняются в оперативной памяти компьютера, а затем начинается работа с низким энергопотреблением. Возобновление деятельности происходит быстро. При использовании ноутбука эта опция будет расходовать батарею, хотя и медленнее.
- Гибернация: все открытые программы сохраняются на жестком диске, а затем компьютер полностью выключается. Этот режим не потребляет батарею, в отличие от режима «Suspend» (который потребляет ее немного). Вы по-прежнему можете возобновить занятия, но повторная активация займет немного больше времени.
- Гибридный спящий режим: этот режим сочетает в себе опции «Спящий» и «Гибернация» и предназначен для настольные компьютеры которые всегда подключены. Открытые программы и документы сохраняются в оперативной памяти и на жестком диске, а затем аппарат переводится в состояние низкого энергопотребления. Если это питание выйдет из строя, вы все равно сможете возобновить свою деятельность (поскольку данные будут храниться на самом диске).
Разверните опцию «Гибернация после» и установите время. Таким образом, вы сможете выбрать, как долго машина будет работать до перехода в спящий режим.
- Если вы не видите параметр «Спящий режим после», нажмите ссылку «Изменить недоступные в настоящее время настройки» в верхней части окна. Возможно, вам потребуется ввести пароль администратора.
- По возможности используйте гибридный спящий режим на рабочий стол (вместо гибернации). Таким образом, компьютер будет перезагружаться быстрее, но потребляет немного больше энергии. Чтобы включить «Гибридный спящий режим», разверните параметр «Разрешить гибридный спящий режим».
Если вы активируете функцию «Гибернация», установите для параметра «Приостановить после» значение «Никогда». Эти настройки противоречат друг другу.
Щелкните.Применять сохранить изменения. Когда компьютер неактивен в течение настроенного периода, он переходит в режим сна или гибернации (в зависимости от вашего выбора).
Часть 3 из 3. Устранение неполадок
Обновите драйвер видеокарты вашего компьютера. Некоторые карты не поддерживают все параметры сна Windows. Обычно эту проблему решает обновление драйвера. Однако, если деталь старше, возможно, вам придется ее заменить.
- Зайдите на сайт производителя видеокарты. Чтобы узнать эту информацию, введите dxdiag в окне "Выполнить" (⊞ Победа+р) и выберите вкладку Просмотр.
- Загрузите последнюю версию драйвера для вашей видеокарты. Дополнительные сайты, такие как Nvidia и AMD, предоставляют инструменты, которые могут автоматически обнаруживать видеокарту и загружать ее последние обновления. Если вы предпочитаете, найдите конкретную модель на странице производителя (находится в окне «dxdiag»).
- Запустите установщик и следуйте командам на экране. Процесс обновления почти автоматический. Во время установки экран может погаснуть или «мигать». Щелкните здесь, чтобы получить более подробные инструкции по процессу.
Проверьте настройки BIOS материнской платы, которые определяют возможность перехода в спящий режим. Обычно все они доступны; однако, возможно, вам придется активировать эту функцию самостоятельно с некоторыми картами. Описанный ниже метод доступа к BIOS применим только к компьютерам с исходной операционной системой Windows 8. Если вы установили его на более старую машину, щелкните здесь для получения инструкций.
- Откройте боковую панель и нажмите «Настройки». Удерживать ⇧ Shift нажал и нажмите кнопку питания. Выберите вариант «Перезагрузка».
- Нажмите на опцию «Устранение неполадок» в расширенном меню загрузки.
- Нажмите «Настройки прошивки UEFI». Найдите параметры, позволяющие активировать спящие режимы. Внимание: их расположение зависит от производителя.