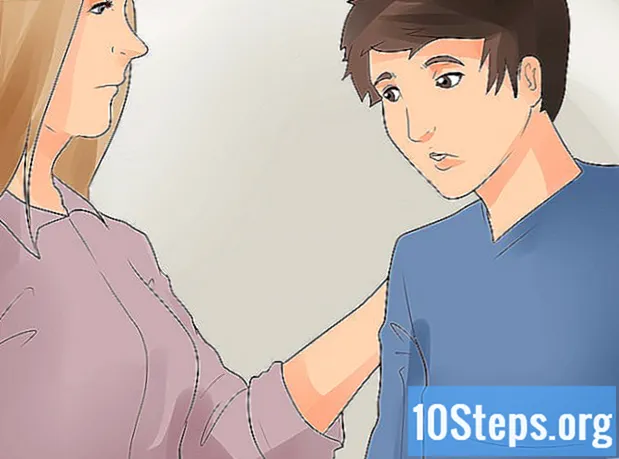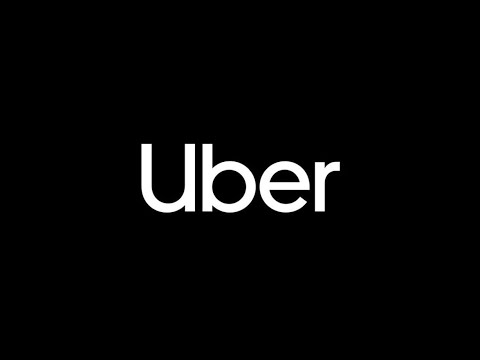
Содержание
Прочтите эту статью, чтобы узнать, как обновить приложение Uber до последней версии с помощью магазина приложений вашего устройства. Как только он будет обновлен, вы также сможете редактировать свою учетную запись и платежную информацию через само приложение.
меры
Часть 1 из 4: Обновление приложения Uber (iOS)
Откройте App Store на своем iPhone. Для этого нажмите на приложение с синим значком с белой буквой «А» внутри, расположенное на главном экране.

Коснитесь Обновления. Эта кнопка находится в правом нижнем углу экрана.
Найдите приложение Uber. Вы не найдете Uber на странице «Обновления», если приложение уже обновлено.
- Возможно, вам придется подождать несколько секунд, пока страница обновится.

Коснитесь Обновить. Эта кнопка должна быть справа от приложения Uber.- Вы также можете нажать «Обновить все» в верхнем левом углу App Store, чтобы обновить все свои приложения ожидающими обновлениями.
Подождите, пока Uber завершит обновление. В конце обновления коснитесь значка Uber, чтобы использовать обновленную версию.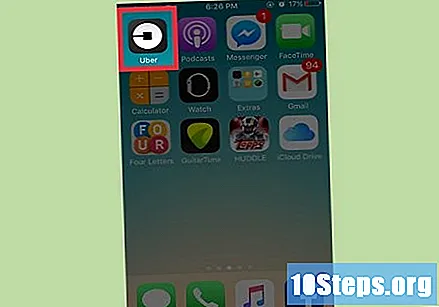
Часть 2 из 4. Обновление приложения Uber (Android)

Откройте Google Play Store на своем Android-устройстве. Просто найдите цветной треугольник в списке приложений на вашем смартфоне или на главном экране.
Коснитесь ☰. Эта кнопка расположена в верхнем левом углу экрана, рядом со строкой поиска.
Выберите Мои приложения и игры.
Найдите приложение Uber. Если у вас установлено приложение, вы найдете его на этом экране.
Коснитесь Обновить. Эта кнопка должна быть расположена справа от приложения Uber.
- Вы не увидите кнопку «Обновить» рядом с приложением, если Uber уже обновлен.
Подождите, пока Uber завершит обновление. В конце обновления коснитесь значка Uber, чтобы использовать обновленную версию.
Часть 3 из 4. Редактирование платежной информации
Откройте приложение Uber на своем смартфоне. Вы не можете добавлять или удалять платежную информацию через веб-сайт Uber. Для этого вы должны использовать приложение Uber на своем мобильном устройстве.
Коснитесь ☰. Эта кнопка, расположенная в верхнем левом углу приложения, открывает меню Uber.
Коснитесь Платеж, чтобы изменить свою платежную информацию. Вы попадете на экран, содержащий кредитные карты, зарегистрированные в приложении. На этом экране вы можете добавлять, удалять и редактировать существующие способы оплаты.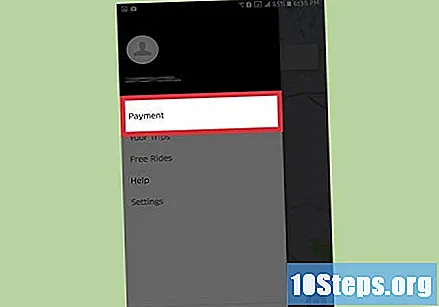
Коснитесь Добавить способ оплаты, чтобы добавить карту или учетную запись Paypal. Введите данные карты или учетной записи, которые хотите добавить, и нажмите «Сохранить», когда закончите.
Коснитесь существующего способа оплаты, чтобы изменить его. Вы можете изменить номер кода безопасности, срок действия и страну, но не номер карты. Если вам нужно изменить номер, удалите карту и добавьте новую.
- Нажмите кнопку ⋮, расположенную в правом верхнем углу. Затем нажмите «Изменить», чтобы изменить способ оплаты, или «Удалить», чтобы удалить его.
- Чтобы изменить способ оплаты по умолчанию, удалите все параметры, перечисленные над картой, которую вы хотите использовать в поездках Uber, оставив ее вверху списка.
Часть 4 из 4. Обновление информации об учетной записи
Коснитесь кнопки ☰. Эта кнопка находится в верхнем левом углу приложения.
Коснитесь Настройки.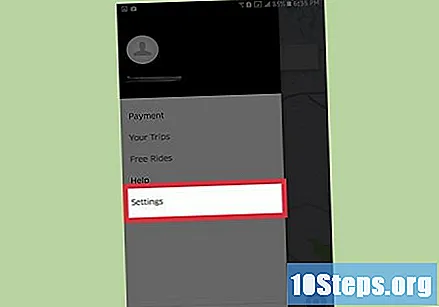
Прикоснитесь к своему имени. Как только это будет сделано, отобразится информация о вашей учетной записи.
Коснитесь своей фотографии, чтобы изменить ее. Камера вашего устройства откроется, и вы сможете сделать новый снимок. Если ваше устройство - iPhone, вам нужно будет нажать «Сделать фото», чтобы открыть камеру. Сохраните изменения, чтобы новая фотография была добавлена в ваш аккаунт. Этот процесс нельзя выполнить через веб-сайт Uber.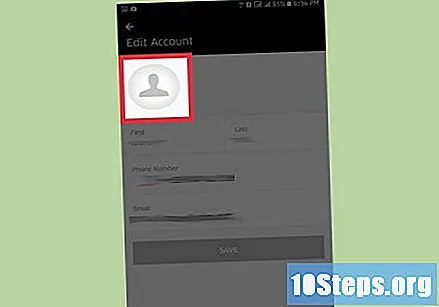
- На самом деле на iPhone эта функция не работает. Если вам нужно обновить фотографию и у вас есть только один iPhone, попробуйте войти на устройство Android вашего друга или установить эмулятор Android BlueStacks на свой компьютер.
- Если ваша учетная запись является водителем, ваше фото можно изменить только в приложении Uber Driver.
Прикоснитесь к своему имени. В зависимости от статуса вашей учетной записи вы можете нажать на свое имя, чтобы изменить его. Если вы водитель, вы не сможете изменить свое имя в обычном приложении Uber. Кроме того, в некоторых регионах нельзя менять имена.
- При желании вы можете отправить запрос на изменение имени на справочный сайт Uber.
Коснитесь своего номера телефона.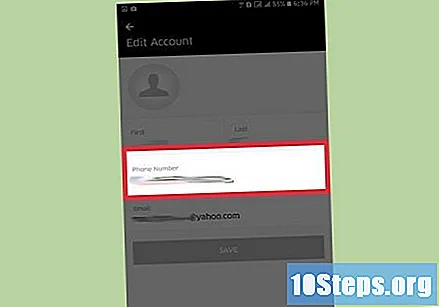
Введите свой пароль. Вам будет предложено ввести пароль, прежде чем вы сможете внести какие-либо изменения.
Введите новый номер телефона. Введите новый номер телефона, который хотите связать со своей учетной записью Uber. Используйте номер мобильного телефона, на который можно получать текстовые сообщения, так как вы получите код для подтверждения номера.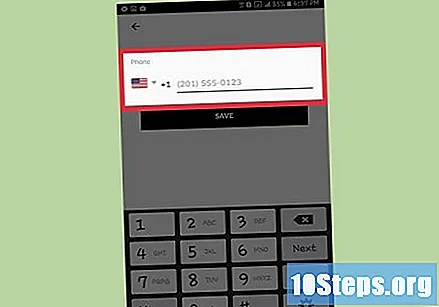
Коснитесь Сохранить. Uber отправит подтверждающее сообщение на зарегистрированный вами номер.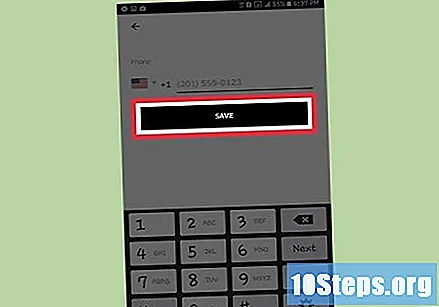
Дождитесь кода подтверждения. Вы получите сообщение с четырехзначным кодом подтверждения. Введите код, полученный в приложении Uber, чтобы сохранить новый номер телефона.
Коснитесь своего адреса электронной почты.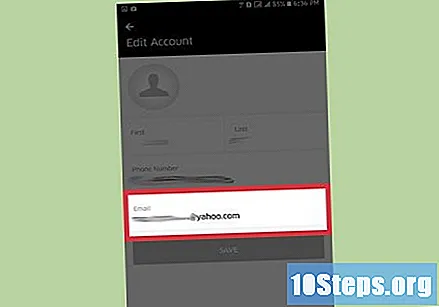
Введите новый адрес электронной почты, который хотите использовать. Не используйте электронную почту из вашей школы или колледжа, так как вы можете потерять к ним доступ в будущем.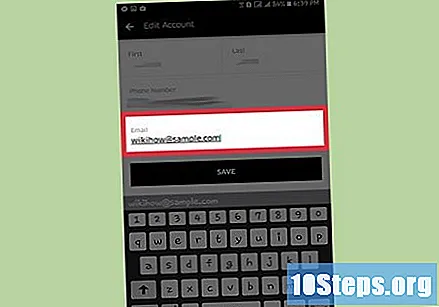
Коснитесь Сохранить.
Введите свой пароль. Вам нужно будет ввести свой пароль, чтобы сохранить изменения в вашем профиле.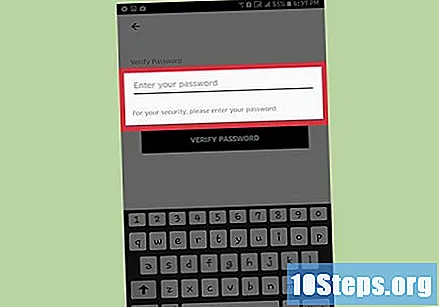
Откройте вашу электронную почту. На новый адрес, который вы ввели, будет отправлено подтверждающее сообщение.
Щелкните ссылку, отправленную в подтверждающем сообщении Uber. Как только это будет сделано, ваш новый адрес электронной почты будет добавлен в вашу учетную запись.
- Если вы не можете найти письмо в своем почтовом ящике, поищите в папке «Спам».
Добавьте свои любимые места. Если вы совершаете частые поездки в определенные места, добавьте их в «Избранное», чтобы они сразу предлагались при запросе поездки.
- Нажмите кнопки «Добавить на главную» или «Добавить задание» в разделе «Избранное» меню настроек.
- Введите адрес местонахождения. Он будет сохранен автоматически.
- Измените или удалите добавленные адреса в любое время. Для этого нажмите кнопку «Дом» или «Работа» и введите новый адрес.
Добавьте профили, чтобы поделиться своей учетной записью. Если вы хотите поделиться своей учетной записью Uber, вы можете настроить их в разделе «Профили» на странице настроек.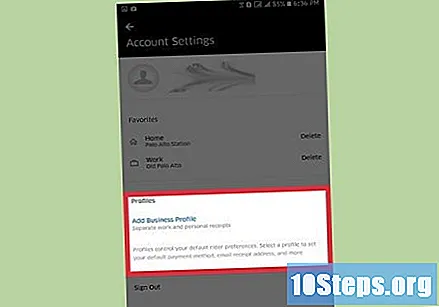
- Коснитесь Добавить семейный профиль или Добавить рабочий профиль, чтобы создать учетные записи, связанные с этим профилем. Следуйте инструкциям на экране и введите необходимую информацию. Каждый раз, когда вы заказываете поездку, Uber спрашивает, какой аккаунт вы хотите использовать для оплаты.
подсказки
- Вы можете изменить свой номер телефона в разделе «Редактировать аккаунт» меню «Настройки».