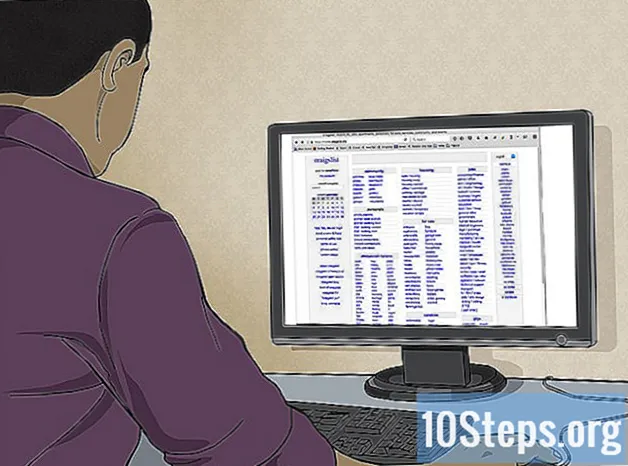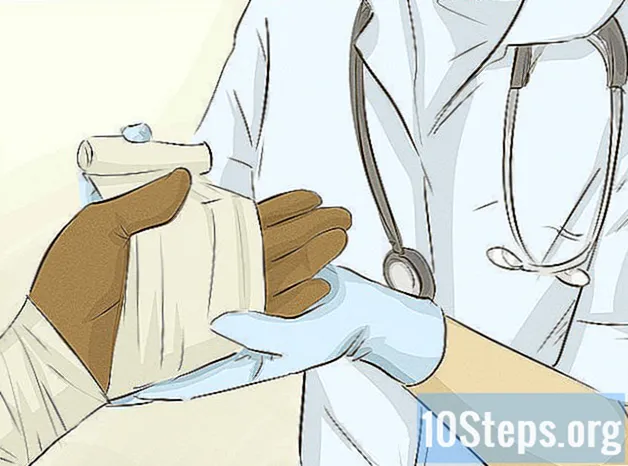Содержание
В этой статье показано, как автоматизировать отчетность в Microsoft Excel. Установите плагин для запроса и создания отчетов в электронной таблице с использованием внешних источников данных, таких как MySQL, Postgres, Oracle и т. Д. Если данные уже сохранены в электронной таблице, узнайте, как сгенерировать, отформатировать и экспортировать результаты с помощью макросов. Вы можете определить комбинацию клавиш как ярлык, чтобы еще больше упростить выполнение команд. В Excel есть функция автоматической записи макросов, не требующая ручного программирования.
Шаги
Метод 1 из 2: Использование внешнего источника данных (MySQL, Postgres, Oracle и т. Д.)
Скачать Плагин Kloudio на сайте Microsoft. Необходимо установить соединение между базой данных и электронными таблицами. Эта функция также совместима с Google Таблицами.

Войдите на страницу Kloudio и создайте новое соединение, нажав на опцию «Подключения», а затем на «Давайте создадим соединение!». Выберите тип базы данных и введите необходимую информацию: учетные данные, адрес сервера (с портом), имя базы данных, применен ли протокол безопасности SSL и находится ли он в производственной среде.
После установления соединения между базой данных и электронной таблицей можно делать запросы и создавать отчеты с внешними данными в Excel. Разработайте отчеты на странице Kloudio и выберите их в Excel, просто щелкнув вкладку Kloudio и кнопка Мои отчеты. Выберите нужные дополнительные фильтры и установите частоту обновления, например: каждую неделю, каждый день или каждый час.
Кроме того, вы можете вставить данные в электронную таблицу и обновить базу данных. Создайте шаблон обновления на сайте Kloudio и вносите изменения вручную или автоматически.
Метод 2 из 2: Использование данных электронной таблицы
Если вы хотите работать с данными, которые уже хранятся в электронных таблицах Excel, вы можете автоматизировать отчеты с помощью макросов. Макросы - это функции, которые позволяют автоматически выполнять сложные и повторяющиеся задачи.
Открывает Excel. Дважды щелкните (или один щелчок при использовании Mac) значок с белым «X» на зеленом фоне и выберите «Пустая книга» на вкладке «Создать».
- Для версии для Mac нажмите Файл я сидела Новая рабочая тетрадь в раскрывающемся меню.
- Готова ли и сохранена ли электронная таблица, которую вы хотите автоматизировать? Откройте его, дважды щелкнув файл.
Введите данные своей электронной таблицы. Вы еще не ввели названия столбцов и информацию? Сделайте это, прежде чем продолжить.
Включите Разработчик. Руководство для Разработчик по умолчанию в Excel он не отображается. Выполните следующие действия в зависимости от операционной системы вашего компьютера:
- Windows - нажмите в Файл > опции (прокрутите вниз экрана). В открывшемся окне ищите Настройте ленту справа и установите флажок Разработчик, который является одним из последних пунктов Основные руководства. Нажать на кнопку Ok.
- Mac - нажмите в Excel > Предпочтения .... Найдите Лента и панель инструментов и установите флажок «Разработчик», который присутствует в «Основных руководствах». Нажать на кнопку Сохранить.
Щелкните вкладку Разработчик. В правом верхнем углу окна должна появиться новая вкладка. Щелкните по нему, чтобы открыть соответствующую панель инструментов.
нажми на кнопку Запись макроса что находится на панели инструментов. Должно открыться небольшое окошко.
Дайте макросу имя. В поле «Имя макроса» введите имя, которое поможет вам его идентифицировать.
- Например, если вы создаете макрос для рисования диаграммы с данными в электронной таблице, назовите его «Chart1» или что-то в этом роде.
Определите сочетание клавиш для запуска макроса. Нажмите ⇧ Shift и еще один ключ (например, Т), чтобы запустить макрос с помощью ярлыка.
- На Mac комбинация должна быть ⌥ Вариант+⌘ Команда и ключ (например, ⌥ Вариант+⌘ Команда+Т).
Сохраните макрос в текущей книге. В меню поля «Сохранить макрос в» выберите «Эта книга», чтобы она была доступна всем, кто обращается к книге.
- Вы должны сохранить файл Excel в определенном формате для записи макроса.
нажми на кнопку Ok. Готовый! Вы сохранили макрос и перевели его в режим записи. Все, что вы делаете с этого момента, будет записываться, пока вы не нажмете «Остановить запись».
Делайте то, что хотите автоматизировать. Excel отслеживает все щелчки, нажатия клавиш и параметры форматирования, которые вы делаете, и добавляет их в список задач в макросе.
- Например, выберите данные из таблицы и создайте диаграмму. Щелкните вкладку Вставлять, выберите нужный тип графика и настройте его.
- Если вы хотите создать макрос, который добавляет ячейки К 1 В A12, выберите пустую ячейку, введите = СУММ (A1: A12) это из ↵ Enter.
Нажать на кнопку Остановить запись на панели инструментов вкладки Разработчик. Итак, вы заканчиваете запись и сохраняете все, что сделали с момента создания макроса.
Сохраните электронную таблицу как файл Excel с макросом. нажмите в Файл > Сохранить как. Нажмите в раскрывающемся меню поля Тип и выберите Книга Excel с поддержкой макросов ( *. Xlsm). Введите имя файла, выберите место на компьютере, где вы хотите сохранить, и нажмите кнопку Сохранить.
- Если вы не измените тип файла, макрос не будет сохранен как компонент книги, и другие люди не смогут использовать его на своих компьютерах.
Запустите макрос. Нажмите комбинацию клавиш, которую вы выбрали при создании макроса. Excel должен повторить те же шаги, что и вы.
- Другой способ запустить макрос - нажать кнопку Макросы вкладки Разработчик, выберите имя и нажмите Пробег.
подсказки
- Загружайте плагины Excel только с веб-сайтов Microsoft, если вы не знаете разработчика и не доверяете ему.
- Макросы можно использовать для всего, от простых задач, таких как добавление значений или создание графика, до сложных функций, таких как выполнение различных операций со значениями ячеек, создание сводной таблицы и выполнение многих типов форматирования.
- Когда вы открываете электронную таблицу с макросами, активируйте функциональность, нажав кнопку Включить контент внутри желтого сообщения службы безопасности в верхней части окна.
Предупреждения
- Макросы повторяют абсолютно все, что вы делаете во время их записи. Так что будьте осторожны, чтобы случайно не ввести неверное значение, не открыть программу, которую вы не хотите использовать, или не удалить файл.
- Функциональность может быть использована злонамеренно, например, для удаления важных файлов с компьютера. Никогда не запускайте макросы из ненадежных источников!