Автор:
Gregory Harris
Дата создания:
9 Lang L: none (month-011) 2021
Дата обновления:
9 Май 2024

Содержание
Другие разделыИз этой статьи вы узнаете, как создать резервную копию содержимого жесткого диска Mac без использования Time Machine.
Шаги
Часть 1 из 2: Подготовка к резервному копированию
нажмите Начать сначала... в раскрывающемся меню и щелкните Перезагрузить сейчас при появлении запроса. Ваш Mac начнет перезагружаться.
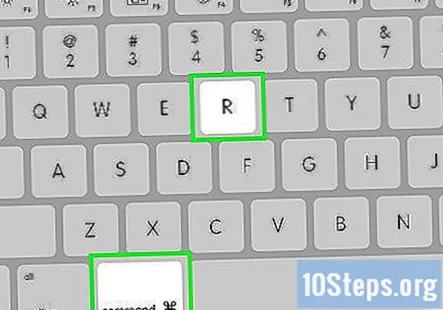
Нажмите и удерживайте ⌘ Команда+р. Сделать это нужно будет сразу после нажатия Перезагрузить сейчас и удерживайте их, пока не появится экран восстановления.
Подождите, пока не появится значок восстановления. Он напоминает вращающийся глобус. Когда появится значок, отпустите кнопку ⌘ Команда а также р ключи. Ваш Mac продолжит загрузку экрана восстановления; когда он закончится, можно переходить к следующей части.
Часть 2 из 2: резервное копирование вашего Mac
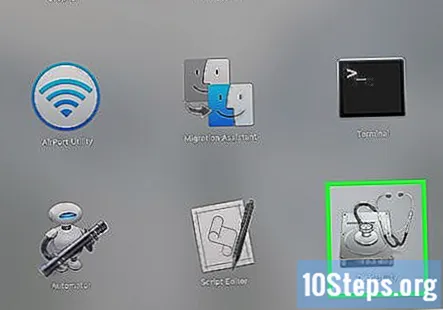
Нажмите Дисковая утилита. Он находится посередине окна восстановления.
Нажмите Продолжать. Эта опция находится в правом нижнем углу окна. Откроется окно Дисковой утилиты.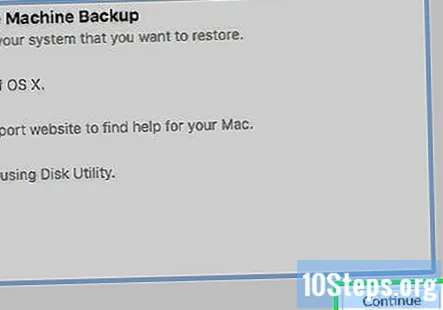
Выберите внешний жесткий диск. Щелкните имя или букву внешнего жесткого диска в левой части окна.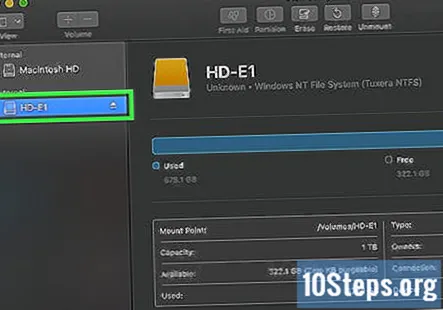
Нажмите редактировать. Этот пункт меню находится в верхнем левом углу экрана. Появится раскрывающееся меню.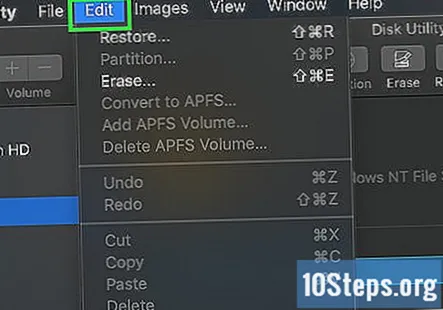
Нажмите Восстановить…. Он находится в раскрывающемся меню. Откроется всплывающее окно.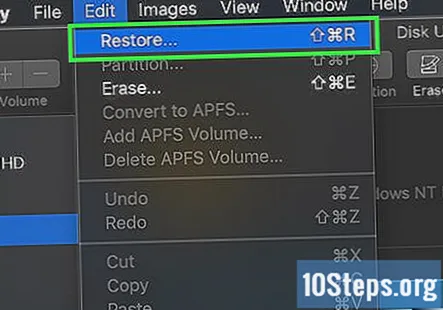
Выберите жесткий диск вашего Mac. Щелкните раскрывающееся меню «Восстановить из», затем щелкните имя жесткого диска Mac в появившемся раскрывающемся меню.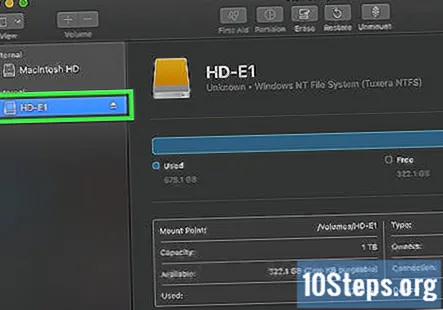
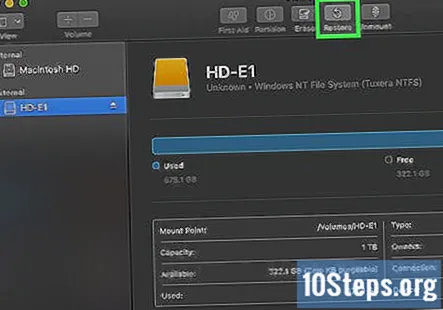
Нажмите Восстановить. Это синяя кнопка в правой части окна. Это предложит начать копирование содержимого жесткого диска вашего Mac на внешний жесткий диск.
Дождитесь завершения копирования. При появлении запроса вы можете перезагрузить Mac и начать использовать его как обычно.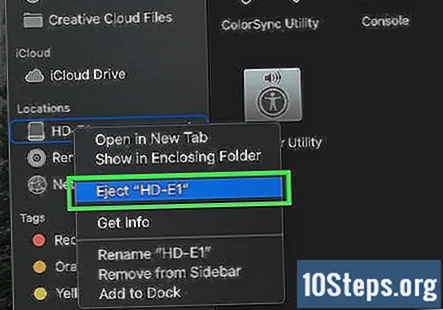
Извлеките внешний жесткий диск. Это гарантирует, что информация, хранящаяся на диске, не будет случайно повреждена.
Вопросы и ответы сообщества
Удалит ли это данные, которые уже находятся на жестком диске?
Ни одно из вышеперечисленных действий не приведет к удалению данных, которые уже находятся на основном внутреннем жестком диске Mac. Однако на шаге 3 части 1 будут удалены данные, которые уже находятся на внешнем жестком диске.
Могу ли я использовать внешний жесткий диск с форматированием ExFat?
Да, ты можешь. Это полезно, если вы хотите использовать один и тот же жесткий диск с Mac и Windows.
Я сделал это, и он стер все другие ранее существовавшие файлы на моем внешнем жестком диске. Что я должен делать?
Вам нужно отформатировать диск до типа, который хорошо работает с Mac (но при этом удаляются файлы, поэтому сделайте резервную копию на другом диске), а затем разделите диск.
Могу ли я использовать уже используемый жесткий диск? Это уже формат ExFAT, поэтому его больше не нужно переформатировать, но удалит ли мой компьютер все остальное содержимое жесткого диска? Ответ
Я планирую перейти на более раннюю версию Каталины. Если я сделаю резервную копию таким образом, сохранится ли она и в ОС? Ответ
Процесс восстановления шел хорошо до конца, когда я получил сообщение об ошибке os status 5, и оно не удалось. Что я сделал не так? Ответ
Могу ли я использовать этот метод для резервного копирования на внешний диск, когда мой внутренний диск выходит из строя? Ответ
подсказки
- Этот процесс также известен как «создание образа» жесткого диска, поскольку он создает идеальное изображение содержимого жесткого диска и его точного расположения.
- Резервное копирование с помощью Time Machine относительно просто. Для этого требуется только внешний жесткий диск - для использования Time Machine не требуется жесткий диск Time Capsule (или AirPort) от Apple.
Предупреждения
- Данные, хранящиеся на внешних жестких дисках, могут со временем портиться. Обязательно выполняйте регулярное резервное копирование вашего Mac (например, один раз в месяц).


