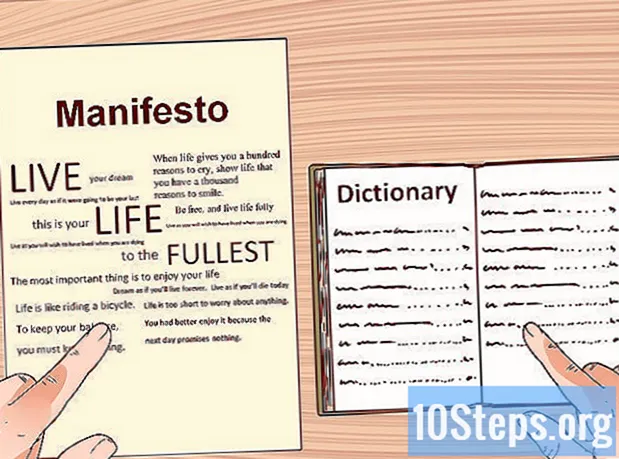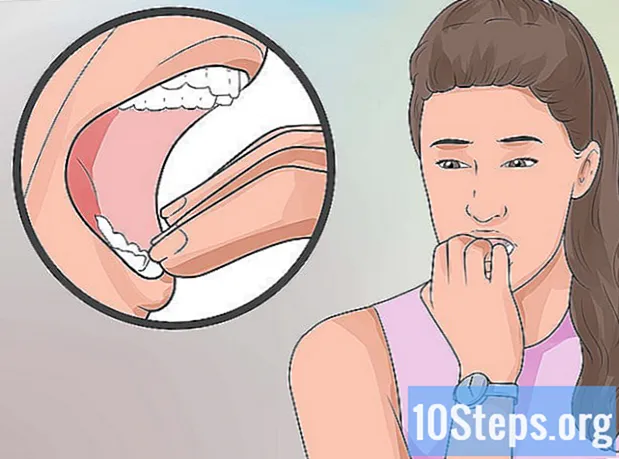Автор:
Roger Morrison
Дата создания:
1 Сентябрь 2021
Дата обновления:
9 Май 2024

Содержание
Хотите узнать, как загрузить Google Фото на свой компьютер с Windows или Mac? Прочтите, чтобы узнать, как это сделать с помощью инструмента «Резервное копирование и синхронизация».
меры
Часть 1 из 3: Установка резервного копирования и синхронизации Google
Доступ к сайту https://photos.google.com/apps. Это главная страница Google «Резервное копирование и синхронизация», бесплатного приложения, которое упрощает процесс загрузки фотографий из Google Фото на ваш компьютер.

нажмите в Скачать. Появится всплывающее окно с вопросом, где вы хотите сохранить установщик.
Выберите папку и нажмите Сохранить. Выберите тот, который запомните, так как вам нужно будет сразу запустить установщик.

Дважды щелкните программу установки. Это файл, который вы только что скачали. Как только он щелкнет, он загрузит и установит необходимое программное обеспечение.- Если вы видите всплывающие окна с предупреждениями безопасности, нажмите Бегать дать разрешение.

Следуйте инструкциям на экране, чтобы завершить установку. Возможно, вам придется перезагрузить компьютер, чтобы завершить установку.
Часть 2 из 3. Настройка резервного копирования и синхронизации Google
Доступ к странице https://drive.google.com. Если вы вошли в свою учетную запись, содержимое вашего Google Диска откроется автоматически.
- Если вы не вошли в систему, щелкните Перейти на Google Диск и вход.
Щелкните значок шестеренки. Он находится в правом верхнем углу экрана.
нажмите в настройки.
Установите флажок рядом с «Создать папку Google Фото», чтобы на Google Диске отображалась ссылка на ваши фотографии на диске.
нажмите в готовв правом верхнем углу экрана. Закройте или сверните окно браузера.
Щелкните значок «Резервное копирование и синхронизация» правой кнопкой. Если ваш компьютер работает под управлением Windows, он будет на панели приложений в правой части панели задач. Если у вас Mac, он будет в строке меню в верхней части экрана. Значок напоминает облако со стрелкой.
нажмите в Авторизоваться. Появится окно с экраном входа в Google.
Войдите в свою учетную запись Google и нажмите следующий. Будет отображено несколько экранов, показывающих шаг за шагом процесс.
Выбрать Резервное копирование фото и видео и нажмите следующий.
Выберите папку, в которой вы хотите разместить фотографии Google. Щелкните поле рядом с папкой, которую вы предпочитаете выбрать.
- Если вы не видите нужную папку, щелкните ВЫБРАТЬ ПАСТА и выберите тот, который вам больше нравится.
- Вы можете выбрать папку, в которой уже есть изображения (например, папку Изображений), но любое фото из него будет вставлено в Google Фото.
Выберите размер для загрузки. Этот размер относится к изображениям, которые будут сохранены в Google Фото, а не к тем, которые будут загружены.
- Выбор Высокое качество если вы хотите, чтобы изображения были хорошего качества и уменьшены в размере. Это идеально подходит для большинства людей, но если вы фотограф и используете огромные файлы RAW, качество снизится. Эта опция позволяет сохранять неограниченное количество фотографий и видео, не платя за дополнительное хранилище.
- Выбор Оригинальное качество чтобы сохранить разрешение и размер исходной фотографии. Этот вариант лучше всего подходит для людей, которым нужны фотографии с высоким разрешением, но он повреждает пространство, доступное для хранения в Google.
нажмите в Начало. Теперь «Резервное копирование и синхронизация» начнет загружать изображения выбранных папок на Google Диск. Этот процесс может занять некоторое время в зависимости от количества загружаемых фотографий. А пока вы можете заниматься другими делами, например загружать фотографии.
- «Резервное копирование и синхронизация» будет активным на компьютере, гарантируя, что файлы всегда отправляются на Google Диск.
Часть 3 из 3: загрузка ваших фотографий
Щелкните правой кнопкой мыши значок «Резервное копирование и синхронизация». Значок напоминает облако со стрелкой и находится на панели задач (Windows) или в строке меню (macOS).
нажмите в предпочтения.
Выберите Гугл драйв в левом столбце.
нажмите в Синхронизировать только папки .... На экране появится список папок.
Выбрать Google Фото и нажмите хорошо. Загрузка ваших Google Фото начнется и может занять много времени, особенно если у вас много больших изображений или если интернет работает медленно.
- Если вы хотите загрузить другие папки со своего Google Диска, выберите их там.
- Просмотрите загруженные фотографии, открыв папку Google Диска на своем компьютере и дважды щелкнув папку Google Фото, Скорее всего, файлы будут разделены на подпапки по дате или названию альбома.