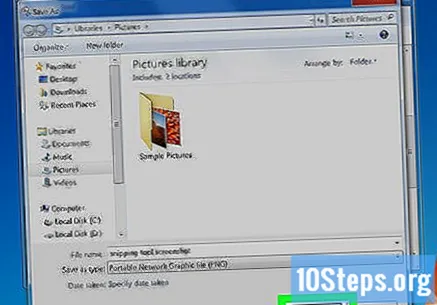Содержание
В этой статье вы узнаете, как принимать Скриншот (снимок экрана) в Windows 7 - либо со всего экрана, либо из определенного окна - с помощью сочетаний клавиш. Вы также узнаете, как сделать снимок экрана определенной области, используя «Инструмент захвата».
Шаги
Метод 1 из 3: захват полного экрана
Нажмите кнопку PrntScrn. Это позволит сохранить изображение всего экрана в буфер обмена компьютера с тем же разрешением, что и монитор. Например, на мониторе с разрешением 1280x720 точек на дюйм будет получено изображение с разрешением 1280x720 точек на дюйм.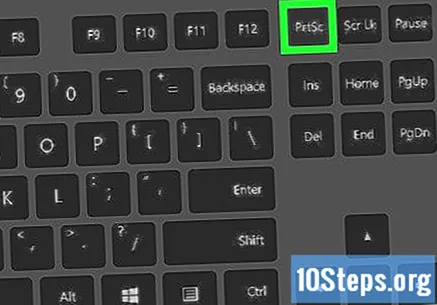
- Если на клавиатуре нет клавиши PrntScrn, нажмите клавиши Fn+Вставлять.
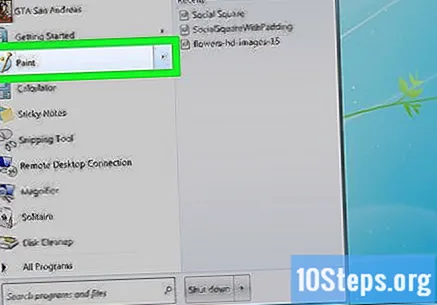
Откройте документ или создайте новый. Я делаю это в приложении, которое поддерживает вставку изображений, например Word, Outlook и Paint.
Вставьте Скриншот. Сделайте это, нажимая клавиши Ctrl+V или выбрав опцию Ожерелье в строке раскрывающегося меню Редактировать. Снимок экрана будет вставлен в документ. Теперь вы можете сохранить его, отправить по электронной почте или поделиться им.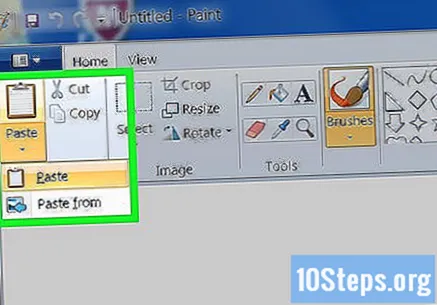
Метод 2 из 3: захват определенного окна
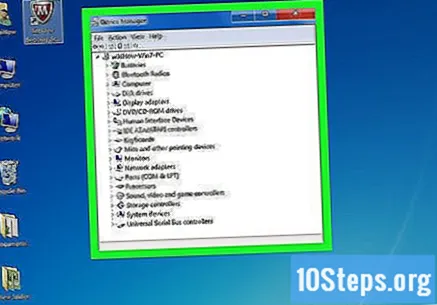
Щелкните по окну, которое хотите захватить.
Нажмите клавиши Alt+PrntScrn. Это сохранит изображение окна в буфер обмена компьютера.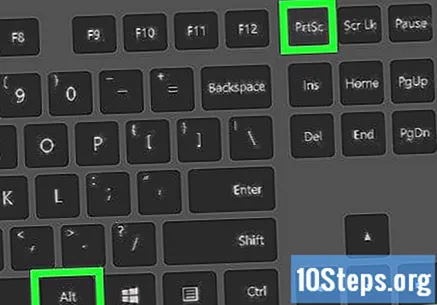
- Если на клавиатуре нет клавиши PrntScrn, нажмите клавиши Fn+Вставлять.
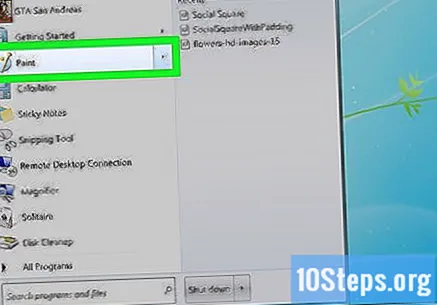
Откройте документ или создайте новый. Я делаю это в приложении, которое поддерживает вставку изображений, например Word, Outlook и Paint.
Вставьте Скриншот. Сделайте это, нажимая клавиши Ctrl+V или выбрав опцию Ожерелье в строке раскрывающегося меню Редактировать. Снимок экрана будет вставлен в документ. Теперь вы можете сохранить его, отправить по электронной почте или поделиться им.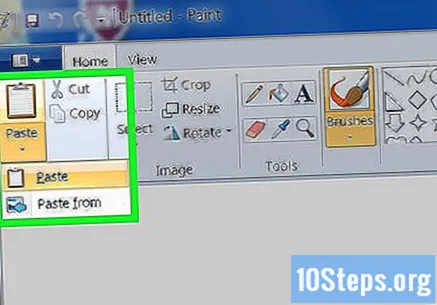
Метод 3 из 3: Использование «Инструмент захвата»
Откройте меню «Пуск». Эта опция находится в нижнем левом углу экрана.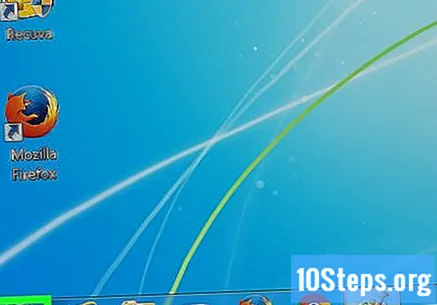
нажмите в Поиск.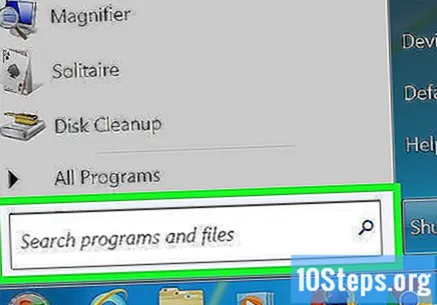
введи это инструмент захвата в строке «Поиск».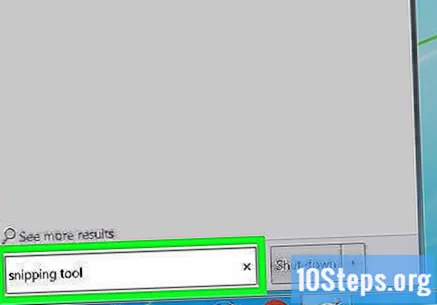
нажмите в Инструмент захвата. Сделайте открытие диалогового окна.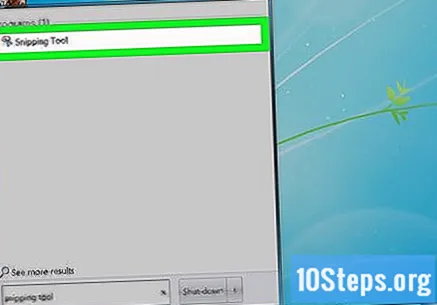
нажмите в Режим. Эта опция находится в строке меню диалогового окна.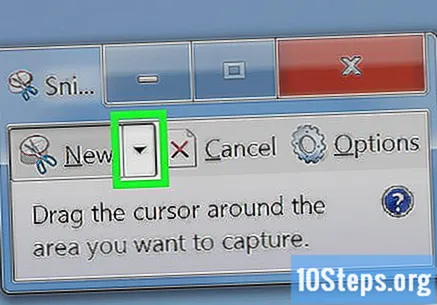
нажмите в Прямоугольный вырез для создания изображения прямоугольной формы.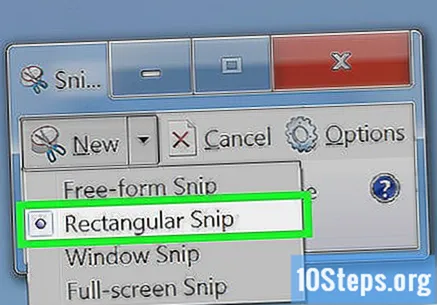
Щелкните и перетащите указатель мыши, чтобы очертить прямоугольную область экрана. Будет сделан снимок экрана раздела, обведенного на экране, и отобразится полученное изображение.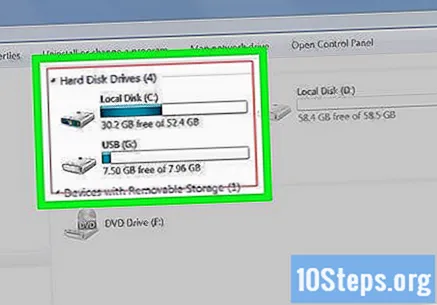
нажмите в Сохранить снимок. Этот параметр отмечен фиолетовым значком дискеты. Откроется окно «Сохранить как», в котором вы сможете назвать снимок экрана и выбрать место для его сохранения.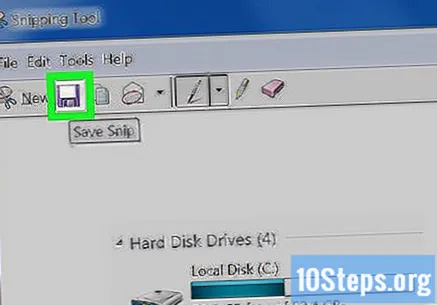
- Тип изображения по умолчанию для «Инструмент захвата» - JPEG. Вы можете изменить его, щелкнув раскрывающееся меню «Тип файла» в диалоговом окне.
нажмите в Сохранить. Выбранная область экрана будет сохранена как изображение на вашем компьютере.