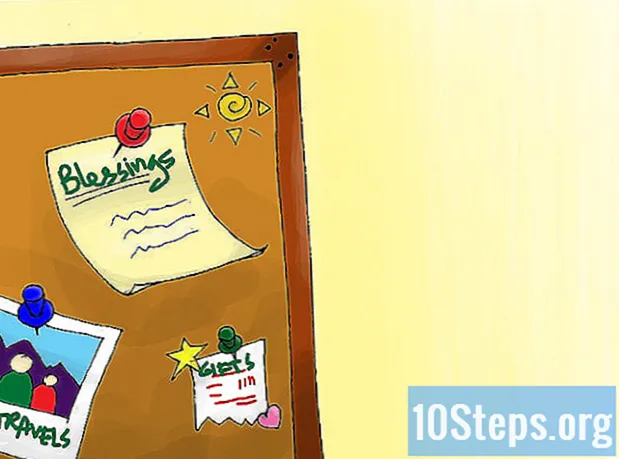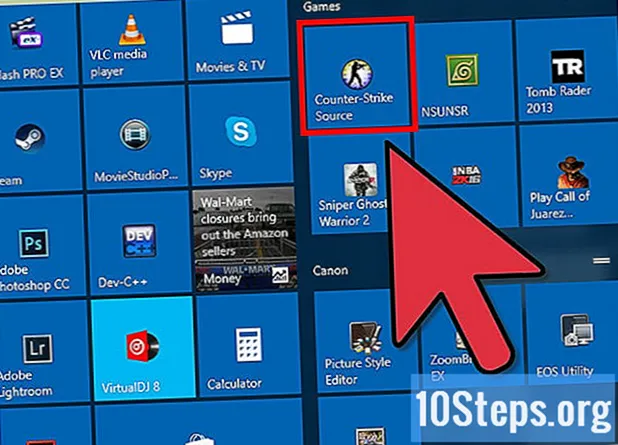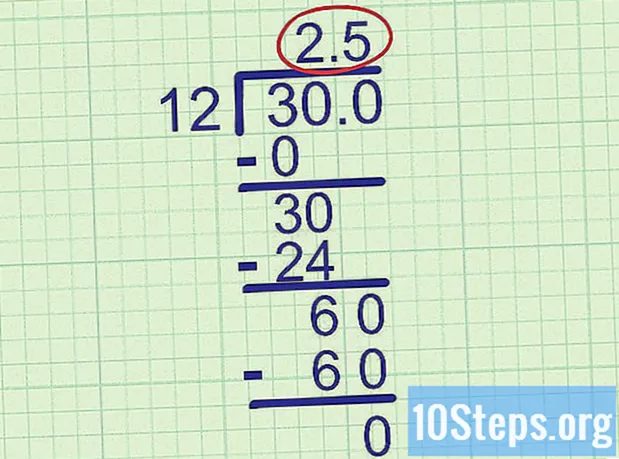Содержание
Многие люди хотят записать свою игру на Minecraft и разместить ее на YouTube, чтобы помочь другим учиться. Если вы один из этих людей и хотите поделиться своим опытом Minecraft со всем миром, в следующей статье будет показано, как использовать программу захвата видео для записи вашей игры, а также для фотографирования. Просто выполните следующие простые шаги, чтобы начать работу.
Шаги
Метод 1 из 3: Захват видео Minecraft
Найдите различные типы программ для захвата видео. В Google введите "программы захвата видео вики". Первым результатом будет статья в Википедии, в которой перечислены различные типы программ, доступных для захвата видео.
- Найдите в списке различные функции. Некоторые программы будут бесплатными; другие платные. Некоторые программы будут иметь функции редактирования; другие нет. Просмотрите список и найдите программы, которые лучше всего подходят для того, что вы хотите сделать.
- Вот несколько хороших бесплатных программ для захвата видео, которые вы можете использовать:
- Bandicam.
- Эзвид.
- Цзин.
- Screenpresso.

Загрузите программу, которую хотите использовать для захвата видео. В этом руководстве мы предполагаем, что вы используете Bandicam, который является бесплатным, простым в использовании и позволяет записывать до 10 минут запуска в один файл.
Попробуйте элементы управления программой захвата. После того, как вы загрузили и установили Bandicam или аналогичный, у вас будет возможность повозиться с настройками программы, чтобы максимально использовать возможности захвата видео.
- Вот настройки Bandicam:
- Общие: вкладка Общая конфигурация (Общие) позволяет вам указать, где вы хотите сохранить файлы после их сохранения.
- Видео: настройте горячие клавиши для записи, паузы и остановки; перейдите на вкладку «Настройки» и перейдите в раздел «Звук», чтобы включить звук для записи; установите здесь и FPS на разумное значение (30 достаточно).
- Изображение: позволяет делать снимки экрана (изображения экрана) с помощью сочетания клавиш.
- Вот настройки Bandicam:

После настройки элементов управления попробуйте записать видео. Начните снимать видео. Сыграй. Поэкспериментируйте с настройками. Чем больше видео вы запишете, тем лучше вы поймете, что работает, а что нет.
Отредактируйте видеофайл после записи. Если в вашей бесплатной программе захвата видео есть функции редактирования, вы можете использовать их для вырезания, разделения, добавления переходов и настройки захвата. Если в программе нет функций редактирования, вам нужно будет загрузить программу редактирования и использовать ее для редактирования видео, чтобы оно выглядело идеально.
Метод 2 из 3: создание снимка экрана Minecraft на Mac

Нажмите «fn + F2), чтобы сделать снимок экрана во время игры. «fn» обозначает функцию и находится в левом нижнем углу клавиатуры Mac. «F2» - это функциональная клавиша, которая находится в верхнем левом углу клавиатуры.
Найдите свой снимок экрана, перейдя в следующий каталог в вашей системе. Введи это:
- / Пользователи / * Ваш пользователь * / Библиотека / Поддержка приложений / minecraft / screenshots /
Если вы хотите скрыть игровую панель с экрана, нажмите F1 перед тем, как сделать снимок экрана. Если вы не хотите, чтобы курсор или инвентарь отображались на снимке экрана, который вы делаете, нажмите F1.
Нажмите «Shift + F3», чтобы открыть экран отладки, прежде чем делать снимок экрана. Экран дебюта покажет ваши координаты, количество объектов и другие данные.
Метод 3 из 3: создание снимка экрана Minecraft на ПК
Нажмите «F2», чтобы сделать снимок экрана во время игрового матча. Простая кнопка сделает снимок.
Найдите свой снимок экрана, открыв следующий каталог в вашей системе. Введи это:
- C: Users * Ваш пользователь * AppData Roaming .minecraft screenshots
Если вы хотите скрыть игровую панель с экрана, нажмите F1 перед тем, как сделать снимок экрана. Если вы не хотите, чтобы курсор или инвентарь отображались на снимке экрана, который вы делаете, нажмите F1.
Нажмите «Shift + F3», чтобы открыть экран отладки, прежде чем делать снимок экрана. Экран дебюта покажет ваши координаты, количество объектов и другие данные.
подсказки
- Не перемещайте окно и не уменьшайте размер Minecraft после начала записи.
- Формат avi имеет высочайшее качество.