
Содержание
Другие разделыВ Windows 7 вы можете захотеть изменить расположение системной временной папки. Он хранит временные интернет-файлы, файлы установки, файлы проводника Windows, а также файлы истории и программные файлы. Его очень легко изменить для облегчения доступа.
Шаги
Создайте точку восстановления системы.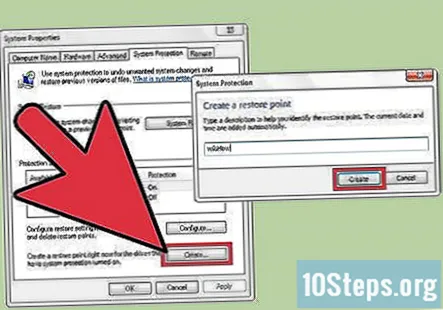
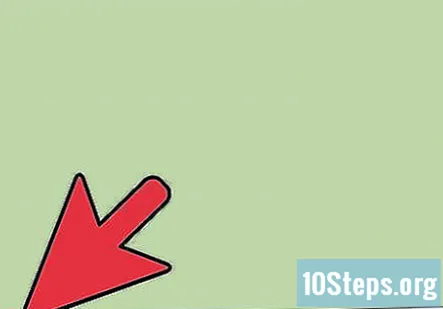
Откройте меню "Пуск".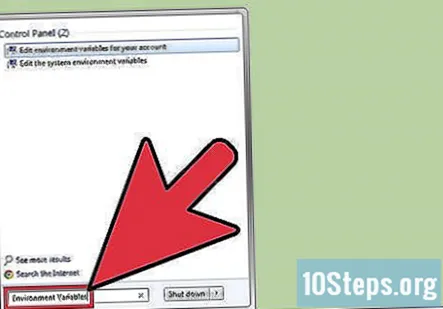
Найдите "Переменные среды".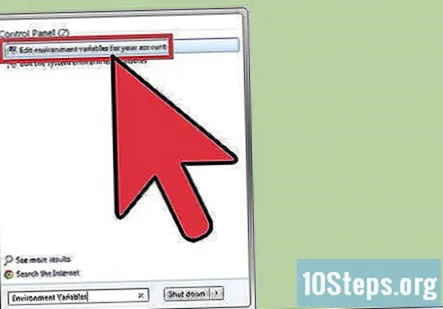
Щелкните «Изменить переменные среды для вашей учетной записи».
Создайте папку с именем «Temp», в которой вы хотите разместить новую папку (если вы еще этого не сделали).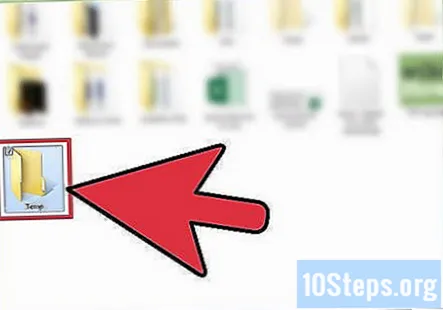
Щелкните переменную «Temp» и нажмите «Изменить»...’.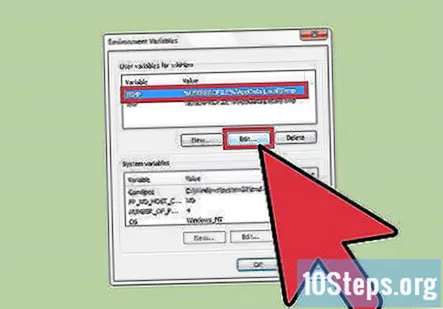
Введите новое значение переменной (расположение новой папки; например, «C: Temp ") и нажмите ОК.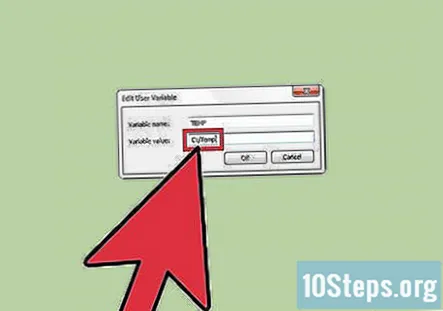
Выберите переменную "TMP" и измените ее значение на ту же папку).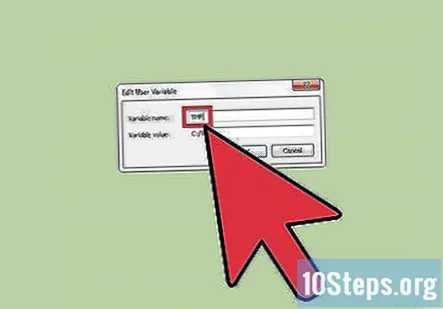
Нажмите ОК и перезагрузите компьютер.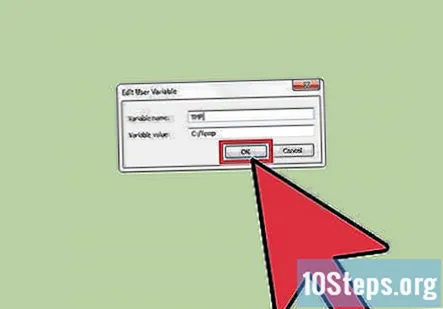
Убедитесь, что изменение было применено правильно. Откройте меню «Пуск» и введите «% Temp%» без кавычек.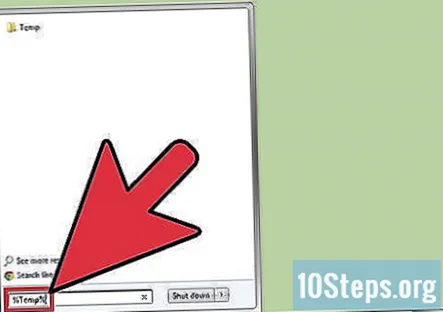
Откройте папку «Temp».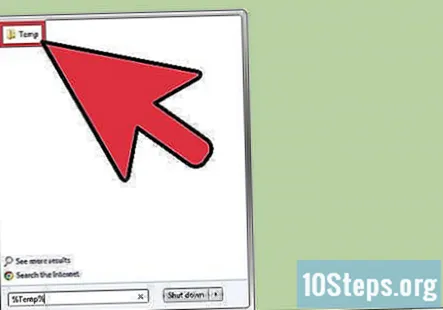
Проверьте адресную строку.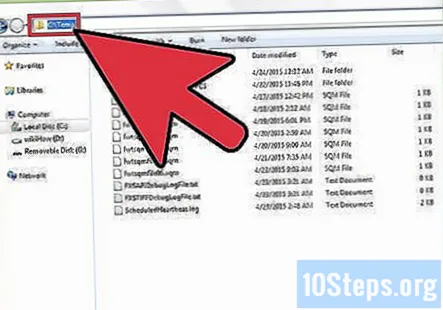
Вопросы и ответы сообщества
подсказки
- Если простое изменение упомянутых выше параметров не работает (хотя должно), попробуйте также изменить системные переменные, прокрутив вниз в «Системные переменные» до TMP и TEMP.
- Вы также можете открыть «Переменные среды», перейдя в Свойства системы (щелкните правой кнопкой мыши «Мой компьютер»), нажмите «Расширенные настройки системы» и нажмите «Переменные среды».
- Вам необходимо обновить изображения для двух переменных среды TEMP и TMP, чтобы они отображали исправленный c: Temp в графических изображениях / слайдах для шагов 7, 8 и 9.
Предупреждения
- Вы должны войти в систему как администратор и иметь права администратора.
- Всегда создавайте точку восстановления. Вы пожалеете о своем решении, если не сделали этого. Если после перезапуска по какой-то причине вы не можете войти в систему или получаете сообщение об ошибке «Ошибка интерактивного процесса входа в систему» - ваша точка восстановления - ваша единственная надежда.
- Не пытайтесь ничего устанавливать после изменения без перезапуска.
- Лучше всего закрыть ВСЕ программы и завершить соответствующие процессы ДО этого изменения.
- Вы можете выбрать имя, отличное от «Temp» для временной папки, но это не рекомендуется, поскольку большинство приложений хранят временные файлы в папке «Temp», а не в папке% Temp% (если вы знаете, что это означает!).
Каждый день в Wikihow, мы упорно работаем, чтобы дать вам доступ к инструкции и информацию, которые помогут вам жить лучше, то ли это держать вас безопасным, здоровым, или улучшение Вашего благосостояния. В условиях нынешнего кризиса общественного здравоохранения и экономического кризиса, когда мир резко меняется, и мы все учимся и адаптируемся к изменениям в повседневной жизни, людям нужна wikiHow как никогда. Ваша поддержка помогает wikiHow создавать более подробные иллюстрированные статьи и видеоролики и делиться нашим надежным брендом учебного контента с миллионами людей по всему миру. Пожалуйста, подумайте о том, чтобы внести свой вклад в wikiHow сегодня.


