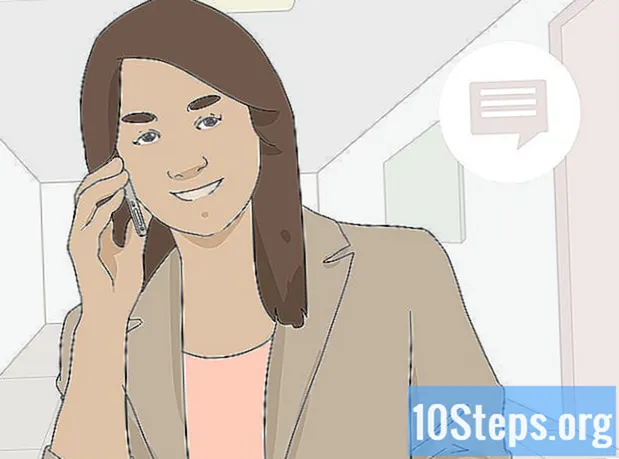Содержание
Другие разделы СТАТЬЯ ВИДЕОВыполняете ли вы домашнее задание или пишете статью в Microsoft Word, может быть важно знать, сколько слов вы написали. К счастью, Word имеет простой в использовании встроенный инструмент для отслеживания количества слов в каждой из его версий, включая настольную, мобильную или онлайн-версию. Просто выберите правильное меню, которое зависит от версии, коснитесь или щелкните количество слов, и вы получите необходимую информацию.
Шаги
Метод 1 из 4: Word для ПК или Mac
Запустите Microsoft Word. Это можно сделать, дважды щелкнув значок Word на рабочем столе, на панели задач (Windows) или в Dock (Mac). Если вы не видите значка, нажмите меню «Пуск» в левом нижнем углу экрана компьютера. Нажмите на раскрывающееся меню «Все программы» и выберите Microsoft Word.
- На Mac щелкните значок Launchpad (серая ракета) в доке. Введите "Слово" в строке поиска вверху экрана.
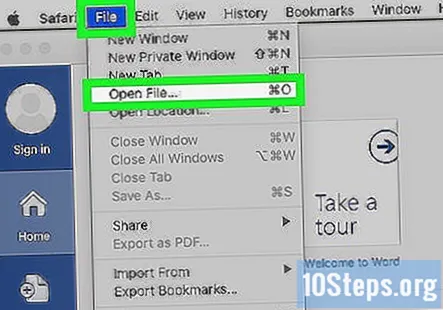
Перейдите к существующему документу. Чтобы открыть документ, перейдите в меню «Файл» и нажмите «Открыть». Появится диалоговое окно со списком доступных документов.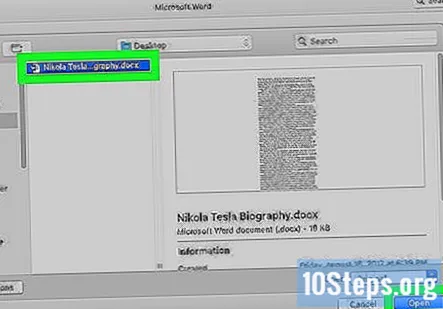
Выберите документ. В диалоговом окне перейдите к документу, который хотите открыть. Выберите документ и, когда он будет выделен, нажмите «Открыть» в правом нижнем углу диалогового окна.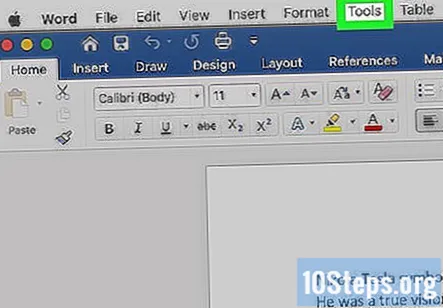
Выберите Инструменты. Когда ваш документ будет открыт, выберите меню «Инструменты» в верхней центральной части окна.- Этот шаг применим только к ОС MAC.
Прокрутите до «Количество слов». В раскрывающемся меню «Инструменты» нажмите «Количество слов».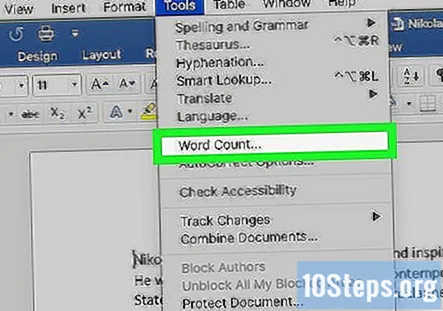
- Если вы не используете Mac, вы не увидите заголовок «Инструменты» вверху. В этом случае перейдите на вкладку «Рецензирование» в верхней части документа. Оказавшись там, вы увидите «Количество слов» в левой части раздела.
Проверьте количество слов. Откроется окно, отображающее количество слов, а также количество символов, абзацев, строк и страниц, содержащихся в вашем документе.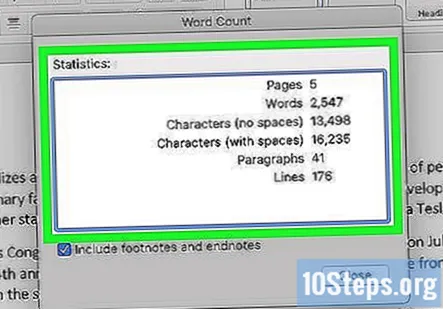
- Во многих документах количество слов отображается в реальном времени в левой части нижней панели окна документа. Нажмите на это количество слов, чтобы получить дополнительную информацию, например количество страниц и символов.
Метод 2 из 4: определение количества слов для определенного фрагмента текста
Поместите курсор в начало текста, который хотите посчитать. Щелкните начало предложения, абзаца или раздела текста, для которого вы хотите подсчитать количество слов.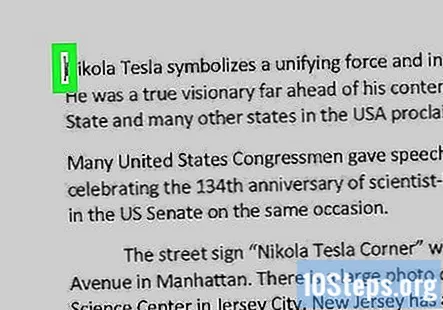
Выделите часть текста. Перетащите курсор в конец текстового раздела, который теперь должен быть выделен синим цветом.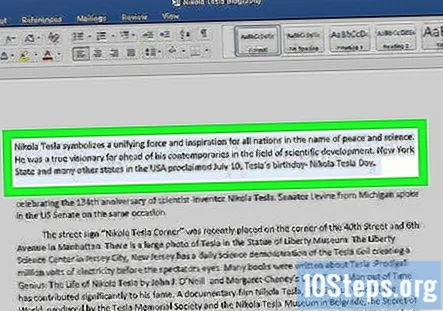
Щелкните меню Инструменты. Выберите меню «Инструменты» в верхней центральной части окна документа.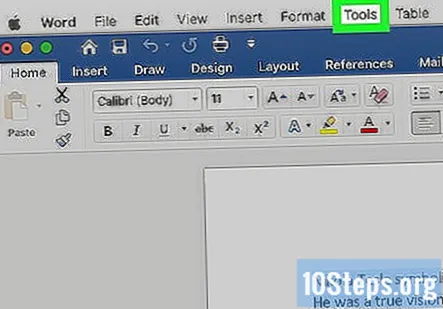
Щелкните "Количество слов". Выберите «Количество слов» в раскрывающемся меню «Инструменты». На экране появится поле, показывающее количество слов, символов, строк, страниц и абзацев.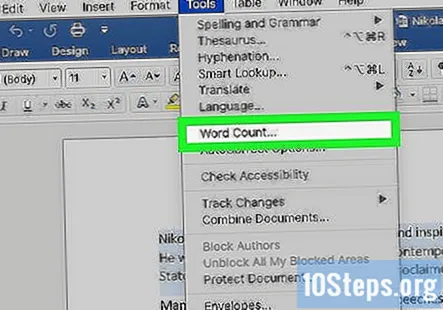
- Количество слов для выделенной части текста обычно отображается в нижней строке документа.
Метод 3 из 4: Word для мобильных устройств
Запустите мобильное приложение Microsoft Word. На смартфоне или планшете коснитесь приложения Word, чтобы запустить его.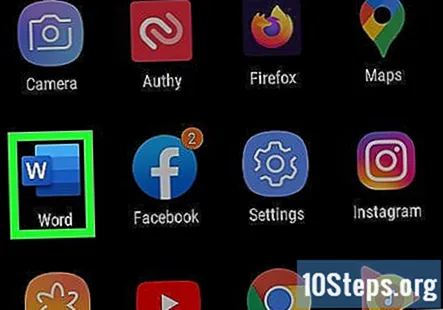
Откройте документ. Приложение обычно открывает последний документ, над которым вы работали. Если нет, вы увидите список недавно открытых файлов. Нажмите на файл, над которым хотите работать.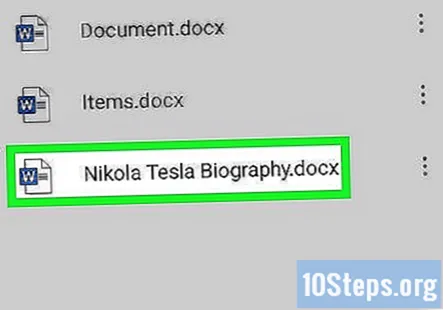
Коснитесь меню Правка. Как только ваш документ будет открыт, нажмите на меню «Правка» (заглавная буква «A» со значком карандаша) вверху по центру экрана. В нижней половине экрана откроется меню «Правка».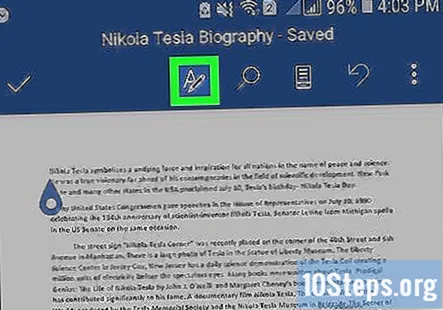
- В Word для iPad просто нажмите на меню «Обзор» в центре верхней части экрана планшета.
Нажмите на «Дом»."Главная страница расположена в левой части строки меню" Правка ". Откроется всплывающее меню.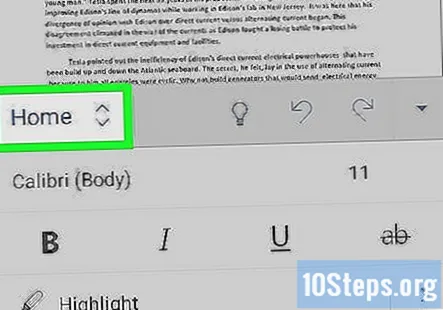
Нажмите на «Обзор."Меню" Обзор "находится в нижней части всплывающего меню" Правка ".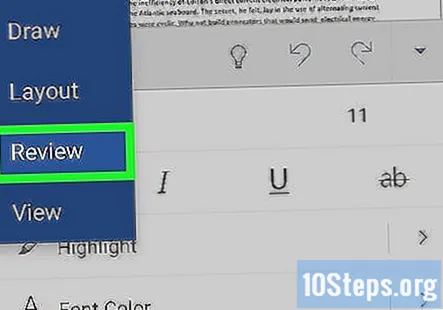
Нажмите на «Количество слов.«Счетчик слов находится в нижней части меню« Обзор ». При нажатии на него будет отображаться количество слов, символов и страниц в документе.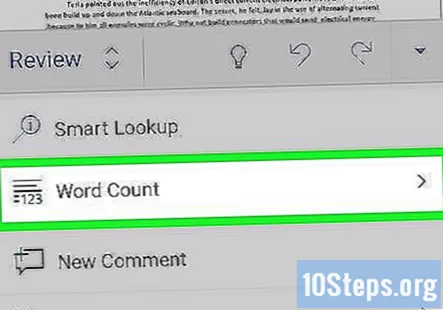
- В Word для iPad количество слов представляет собой значок в несколько строк с числами «123», отображаемый в верхнем левом углу в строке главного меню в меню «Обзор».
- Выделите фрагмент текста, коснувшись его пальцами, затем коснитесь «Количество слов», чтобы отобразить количество слов в выделенной части документа.
Метод 4 из 4: Word Online
Запустите Word онлайн. Перейдите на сайт office.live.com и войдите в систему со своим Microsoft ID и паролем или выберите бесплатную версию.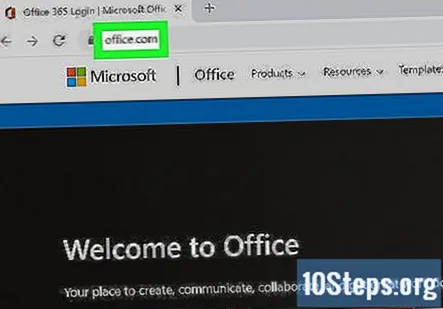
Откройте документ. В левой части экрана выберите последний документ.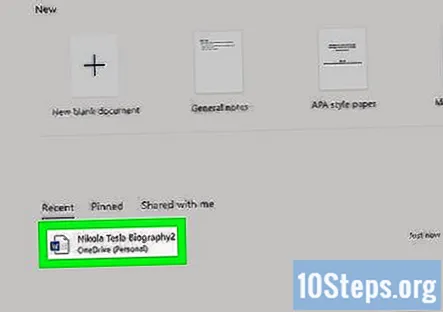
- Если вы не видите документ, который хотите отредактировать, выберите «Открыть с одного диска» или «Открыть из Dropbox» в нижнем левом углу окна.
Проверьте количество слов. Когда у вас есть открытый документ, проверьте левую нижнюю часть документа. Счетчик слов автоматически отображается на нижней полосе прокрутки.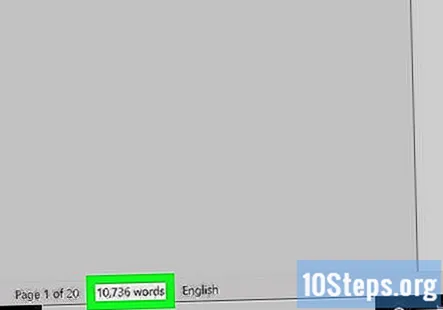
Вопросы и ответы сообщества
Как выбрать область для подсчета слов в Word 2016?
Выделите отрывок; он должен показать количество слов.
Когда я нахожусь в области заголовка, Word не показывает мне количество слов. Что я могу сделать?
Выберите все слова в заголовке, и количество слов для выделенных вами слов будет отображаться в поле количества слов в строке состояния.
Я не вижу счетчика слов в левом нижнем углу. Почему нет?
Щелкните правой кнопкой мыши строку состояния и выберите «Количество слов», чтобы рядом с ним была поставлена галочка.
Как мне это сделать в Word 97?
Перейдите на панель инструментов и нажмите «Инструменты». Здесь перейдите к третьему варианту «Количество слов». Это вызовет экран, на котором отображается количество страниц, количество слов, количество символов и т. Д. Чтобы получить количество слов в небольшом разделе, просто выберите раздел и затем откройте экран «Количество слов». К сожалению, MS Word 97 не поддерживает «текущий счет» (всегда на экране), как современные версии Word.
Что мне делать, если MS Word ищет ошибки проверки при проверке количества слов? Ответ
Есть ли способ, чтобы в документе отображалось количество слов, относящихся только к определенной области текста? Ответ
подсказки
- Чтобы счетчик слов всегда был виден в ваших документах, выберите «Просмотр» в меню «Настройки» в верхнем левом углу вашего Mac или ПК. Установите флажок слева от «Live Word Count».
- В Word для ПК / Mac убедитесь, что окно Microsoft Word полностью развернуто. В противном случае окно можно переместить в видимой области, а количество слов в нижней части документа можно скрыть.
Каждый день в Wikihow, мы упорно работаем, чтобы дать вам доступ к инструкции и информацию, которые помогут вам жить лучше, то ли это держать вас безопасным, здоровым, или улучшение Вашего благосостояния. В условиях нынешнего кризиса общественного здравоохранения и экономического кризиса, когда мир резко меняется, и мы все учимся и адаптируемся к изменениям в повседневной жизни, людям нужна wikiHow как никогда. Ваша поддержка помогает wikiHow создавать более подробные иллюстрированные статьи и видеоролики и делиться нашим надежным брендом учебного контента с миллионами людей по всему миру. Пожалуйста, подумайте о том, чтобы внести свой вклад в wikiHow сегодня.