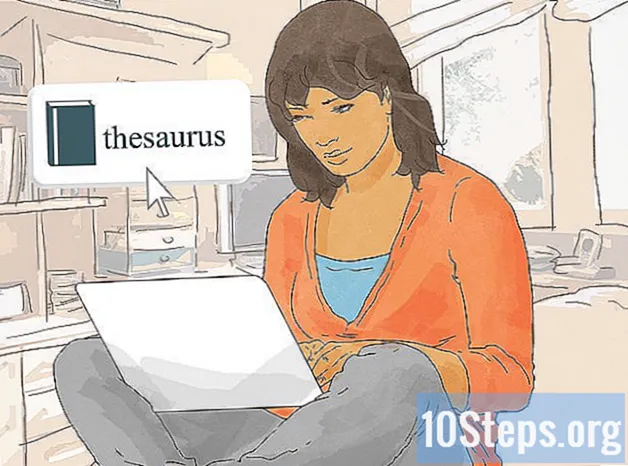Содержание
Вам нужно проиллюстрировать какой-либо момент в вашем исследовательском проекте? Вы хотите сделать простую открытку для особенного человека, но не знаете, как вставлять изображения в Word? В любой ситуации ваши проблемы решены: прочтите советы в этой статье и узнайте, как вставлять файлы изображений в документы Microsoft Word в Windows и macOS!
Шаги
Метод 1 из 2: Использование Windows
Щелкните место в документе, куда вы хотите вставить изображение. В этом месте появится курсор для вставки слова (вертикальная мигающая полоса). Он находится в нижнем левом углу, когда вставляется само изображение.
- Этот метод работает с Word 2016 и более поздними версиями. Он также работает с предыдущими версиями, хотя в этих случаях инструментов и ресурсов меньше.

Доступ к вкладке Вставлять. Он находится вверху документа, между вкладками «Главная» и «Дизайн» (или «Главная» и «Рисование» в некоторых версиях).
Щелкните инструмент Изображений. Он находится в разделе «Иллюстрации» на панели инструментов в верхней части Word. Если вы используете Word 2019 или более позднюю версию, откроется раскрывающееся меню. Если вы используете Word 2016 или более раннюю версию, откройте окно проводника.

Перейдите в то место, где вы сохранили изображение.- В Word 2019 или более поздних версиях:
- нажмите в Это устройство если у вас есть изображение, сохраненное на вашем компьютере.
- нажмите в Стоковые изображения выбрать бесплатное изображение из коллекции Microsoft.
- нажмите в Интернет-изображения для поиска изображения в Интернете через Bing.
- Если у вас есть изображение, сохраненное в OneDrive, щелкните Интернет-изображения и Один диск в нижнем левом углу.
- В Word 2016:
- Если у вас есть изображение, сохраненное на вашем компьютере, откройте папку, в которой оно сохранено, с помощью проводника.
- Если вы хотите найти изображение в Интернете или вставить файл из Facebook или OneDrive, закройте проводник и щелкните значок Интернет-изображения, рядом с полем «Изображения» на панели инструментов. Затем выберите само изображение.
- Если у вас есть изображение, сохраненное в OneDrive, щелкните Интернет-изображения, вместо Изображений, и выберите Поиск рядом с «OneDrive».
- В Word 2019 или более поздних версиях:

Выберите изображение, которое хотите вставить. Нажмите один раз на файл, когда вы получите доступ к месту, где он сохранен.- Если вы хотите выбрать изображения из коллекции Microsoft или из Интернета, вы можете щелкнуть сразу два или более.
- Если вы хотите вставить более одного изображения, сохраненного на компьютере, нажмите кнопку Ctrl и щелкните по каждому из них.
нажмите в Вставлять. Кнопка находится в правом нижнем углу окна, независимо от того, какой метод вы использовали для доступа к изображению.
Измените размер изображения. Если вы хотите увеличить или уменьшить размер изображения, щелкните по нему один раз и перетащите один из углов.
- Вы также можете указать размеры, которые хотите придать изображению. В этом случае дважды щелкните по нему, чтобы перейти на вкладку «Формат» в верхней части Word, и введите точные размеры в поля «Высота» и «Ширина».
Поверните изображение с помощью изогнутой стрелки над ним. Стрелка находится над точкой над изображением. Просто наведите на него курсор мыши, щелкните и перетащите вправо или влево в нужное место.
Дважды щелкните изображение, чтобы получить доступ к дополнительным инструментам редактирования. Вы откроете вкладку «Формат изображения» (в Word 2019 и более поздних версиях) или «Формат» (в Word 2016 и более ранних версиях). В нем сделайте следующее:
- На панели «Упорядочить» в правом верхнем углу нажмите Перенос текста и выберите, как вы хотите разместить изображение по отношению к текстовым блокам. Также воспользуйтесь преимуществом и настройте параметры выравнивания.
- Щелкните инструмент Резатьна панели «Размер» (в правом верхнем углу Word), если вы хотите обрезать изображение.
- Откройте панель «Настройка» в верхнем левом углу Word, если вы хотите использовать дополнительные инструменты (например, удаление фона с изображения, изменение цветовых эффектов и т. Д.).
- Выберите один из «Стилей изображения» в центре вкладки «Формат» или щелкните любой из других параметров в разделе, чтобы управлять стилем изображения.
Метод 2 из 2: Использование MacOS
Щелкните место в документе, куда вы хотите вставить изображение. Курсор Word появится на нем немедленно.
Доступ к вкладке Вставлять. Он находится в верхней части Word, между вкладками «Главная» и «Дизайн» (или «Главная» и «Рисование»).
Щелкните значок Изображений. Он находится на панели инструментов в верхней части Word между «Таблицами» и «Фигурами» и представлен значком зеленой горы и желтого солнца.
нажмите в Браузер фотографий или же Изображение файла. нажмите в Браузер фотографий если у вас есть изображение, сохраненное в приложении Mac Photos. Если вы хотите выбрать файл через Finder, нажмите Изображение файла.
Вставьте изображение в документ. Если вы нажали Браузер фотографий, просто перетащите изображение в документ. Если вы нажали Изображение файла, выберите изображение и нажмите Вставлять.
Измените размер изображения. Если вы хотите увеличить или уменьшить размер изображения, щелкните по нему один раз и выполните одно из следующих действий:
- Если вы хотите сохранить пропорции изображения (чтобы оно не искажалось), нажмите кнопку Сдвиг и перетащите один из его углов внутрь или наружу.
- Если вы хотите оставить центр изображения на том же месте после изменения размера, нажмите кнопку Вариант и перетащите углы.
- Вы также можете указать новые размеры изображения. Дважды щелкните его, чтобы перейти на вкладку «Формат изображения», и введите точные размеры в поля «Высота» и «Ширина».
Поверните изображение с помощью изогнутой стрелки над ним. Стрелка находится над точкой над изображением. Просто наведите на него курсор мыши, щелкните и перетащите вправо или влево в нужное место.
Дважды щелкните изображение, чтобы получить доступ к дополнительным инструментам редактирования. Таким образом, вы получите доступ к вкладке «Формат изображения» в верхней части Word. Он имеет ряд параметров, в том числе один, который удаляет фон из изображения, а другой включает в него стили.
- нажмите в Исправленияв верхнем левом углу, чтобы исправить проблемы с освещением и цветом.
- нажмите в Художественные эффекты попробовать фильтры и Прозрачность чтобы сделать изображение более полупрозрачным.
- нажмите в Резать, рядом с полями «Высота» и «Ширина», чтобы обрезать изображение.
- нажмите в Перенос текста чтобы решить, как вы хотите, чтобы изображение было между блоками текста. Тогда воспользуйтесь опциями расстановка и Позиция исправлять ошибки.
- нажмите в Быстрые стили для выбора полей, теней и других предопределенных параметров.
подсказки
- Вы также можете добавить к изображению границы, тени, блеск и другие художественные стили в последних версиях Microsoft Word.
- Документ Word тяжелее, если в нем есть изображения.
- Обрезанная часть изображения только скрывается, но не удаляется из Word навсегда. Если вы хотите обрезать по-настоящему, установите флажок «Исключить обрезанные области из изображений» в диалоговом окне «Сжать изображения». В этом случае отменить порезы позже невозможно.