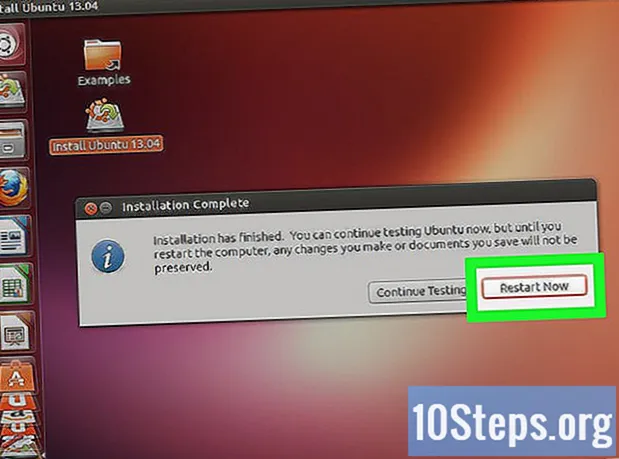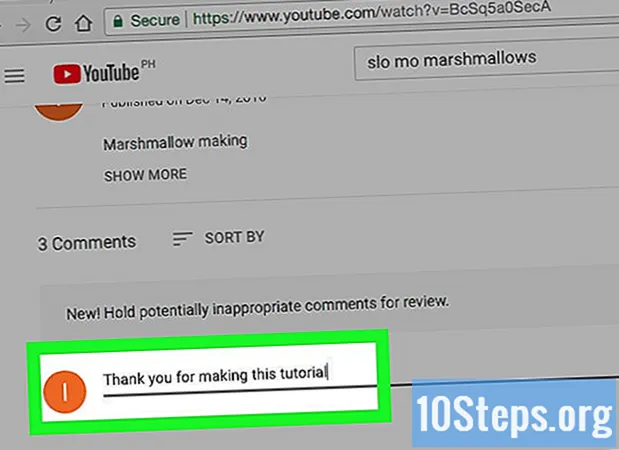Содержание
Важно знать, что наличие субтитров варьируется от заголовка к заголовку. Не все названия на Netflix имеют субтитры на всех языках. Некоторые из них имеют субтитры на португальском языке, а другие - на нескольких языках. В других играх этой функции может даже не быть. Субтитры поступают от распространителей контента, а не от Netflix.
Они могут быть очень полезны для зрителей всех типов: для слабослышащих, аутичных, детей, которые учатся читать на новом языке, и для некоторых людей, которым нравится читать то, о чем идет речь, во время просмотра. Если вы смотрите сериал или фильм на Netflix, требуется всего несколько щелчков мышью, чтобы добавить субтитры. Большинство устройств с Netflix поддерживают использование субтитров.
Шаги
Метод 1 из 11: ПК и Mac
- Воспроизведите видео, к которому вы хотите добавить субтитры. К видео, которые вы смотрите через свой интернет-браузер, можно добавлять субтитры.
- Перемещайте мышь во время воспроизведения видео. Это отобразит элементы управления воспроизведением.
- Щелкните кнопку Dialog. Эта кнопка выглядит как облачко с текстом. Если вы не видите этот параметр, просматриваемое видео не поддерживает субтитры.
- Используйте раскрывающееся меню, чтобы выбрать нужный заголовок. Доступные субтитры различаются в зависимости от контента. Выбор отобразится сразу.
- Если вы не видите выбранную подпись, попробуйте отключить расширения браузера. Посетите статью Как отключить надстройки и ознакомьтесь с подробными инструкциями для основных браузеров.
- Несколько пользователей сообщили о проблемах с Internet Explorer и приложением Netflix для Windows. Если вы используете любой из этих вариантов для доступа к Netflix и не можете включить субтитры, попробуйте использовать другой интернет-браузер.
Метод 2 из 11: iPhone, iPad и iPod touch

Начните смотреть видео в приложении Netflix. Вы можете включить субтитры для любых видео, которые их поддерживают.- Коснитесь экрана, чтобы отобразить элементы управления воспроизведением. Вам нужно будет сделать это во время воспроизведения видео.
Нажмите кнопку "Диалог" в правом верхнем углу. Эта кнопка выглядит как облачко с текстом. Он отобразит параметры звука и субтитров.
- При необходимости выберите вкладку «Подписи». Это отобразит список доступных субтитров. IPad покажет оба варианта сразу.

Коснитесь заголовка, который хотите использовать, и выберите "OK". Он будет немедленно загружен, и видео будет продолжать отображаться.
Метод 3 из 11: Apple TV
- Убедитесь, что на вашем Apple TV установлена последняя версия. Если у вас Apple TV 2 или 3, вам потребуется версия прошивки 5.0 или более поздняя. При использовании Apple 4 требуется установка версии 9.0 или более поздней.
- Откройте меню субтитров во время воспроизведения видео. Этот метод зависит от модели Apple TV:
- Apple TV 2 и 3 - нажмите и удерживайте центральную кнопку на пульте дистанционного управления.
- Apple TV 4 - проведите пальцем вниз по тачпаду на пульте дистанционного управления.
- Выберите заголовок. Используйте элемент управления, чтобы выделить заголовок, который вы хотите выбрать. Нажмите кнопку Выбрать, чтобы использовать заголовок.
Метод 4 из 11: Chromecast
- Откройте приложение Netflix на контроллере Chromecast. Вы измените параметры подписи с помощью устройства, использующего Chromecast. Это может быть устройство Android или iOS.
- Коснитесь экрана устройства, чтобы отобразить элементы управления воспроизведением. Для этого необходимо открыть видео на Netflix.
- Коснитесь кнопки диалога. Он находится в правом верхнем углу и имеет значок пузыря речи.
- Коснитесь вкладки «Субтитры» и выберите нужный субтитр. Когда вы нажмете «ОК», подпись будет применена к просматриваемому видео.
Метод 5 из 11: Roku
- Выберите видео, которое хотите посмотреть. Пока не играйте, так как вам нужно изменить параметры субтитров на экране описания.
- Если у вас есть Roku 3, вы можете получить доступ к параметрам субтитров во время выполнения, нажав кнопку направления вниз на пульте дистанционного управления.
- Нажмите на опцию «Аудио и субтитры». Найдите эту опцию на странице описания видео.
- Выберите подпись, которую хотите использовать. Доступные субтитры выбирают создатели видео.
- Нажмите «Назад», чтобы вернуться к экрану описания. Выбор субтитров будет сохранен.
- Смотреть видео. Вновь выбранный заголовок будет отображаться на экране.
Метод 6 из 11: Smart TV и проигрыватели Blu-ray
- Откройте приложение Netflix. Многие смарт-телевизоры и проигрыватели Blu-ray поставляются с приложением Netflix, которое можно использовать для просмотра видео. Процесс активации субтитров зависит от устройства; старое устройство может не поддерживать использование субтитров.
- Выберите видео, которое хотите посмотреть. Откроется страница описания видео.
- Выберите опцию «Аудио и субтитры» с помощью пульта дистанционного управления. Он может иметь значок пузыря речи или просто помечен как «Аудио и субтитры». Если вы не видите эту кнопку, устройство не поддерживает функцию субтитров.
- Вы также можете открыть это меню, нажав стрелку вниз на пульте дистанционного управления во время воспроизведения видео.
- Выберите подпись, которую хотите использовать. Он будет применен, как только видео будет воспроизведено.
- Вернитесь на страницу описания и воспроизведите видео. Будет отображен выбранный заголовок.
- Если вы не можете выполнить эти шаги, ваше устройство не поддерживает субтитры на Netflix.
Метод 7 из 11: PlayStation 3 и PlayStation 4
- Запустите заголовок, к которому вы хотите связать субтитры. И PS3, и PS4 поддерживают использование субтитров, если в названии есть доступные субтитры. Процесс одинаков для обоих устройств.
- Нажмите стрелку вниз на контроллере. Откроется меню «Аудио и субтитры».
- Выберите «Аудио и субтитры» и нажмите кнопку X. Это позволит вам выбрать параметры подписи.
- Выберите параметры подписи. Заголовок появится сразу после выбора языка.
Метод 8 из 11: Wii
- Откройте приложение Netflix и выберите заголовок, который хотите посмотреть. Пока не запускайте, просто откройте страницу с описанием.
- Используйте контроллер Wii и нажмите кнопку «Диалог». Он выглядит как речевой пузырь и находится в правой части экрана. Если вы не видите эту кнопку, у выбранного заголовка нет субтитров.
- Дочерние профили не могут изменять параметры звука и субтитров на Wii.
- Выберите заголовок, который хотите активировать. Используйте контроллер Wii, чтобы выбрать нужный язык для активации субтитров.
- Начните смотреть видео. Будет отображен выбранный заголовок.
Метод 9 из 11: Wii U
- Начните воспроизведение видео с помощью канала Netflix. На Wii U можно добавлять субтитры во время воспроизведения видео.
- Нажмите кнопку Dialog на экране GamePad. Откроются параметры субтитров на экране GamePad. Если вы не видите этот параметр, в просматриваемом видео нет субтитров.
- Выберите подпись, которую хотите использовать. Коснитесь или используйте элемент управления GamePad, чтобы выбрать заголовок, который вы хотите поместить в заголовок.
- Продолжайте воспроизведение видео. Выбранный заголовок появится на экране.
Метод 10 из 11: Xbox 360 и Xbox One
- Запустите заголовок, в котором вы хотите разместить заголовок. И Xbox One, и Xbox 360 поддерживают субтитры, если в названии есть доступные субтитры. Процесс одинаков для обоих устройств.
- Нажмите стрелку вниз во время воспроизведения видео. Появится опция «Аудио и субтитры».
- Выберите «Аудио и субтитры» и нажмите кнопку A. Теперь вы можете выбрать желаемый заголовок.
- Выберите параметры подписи. Он будет отображаться, как только они будут выбраны.
- Отключите функцию скрытых субтитров в своей системе, если вы не можете удалить субтитры. Если субтитры включены во всей системе, субтитры будут отображаться на Netflix, даже если они отключены для этого заголовка.
- Xbox 360 - нажмите кнопку «Гид» на контроллере и откройте меню «Настройки». Выберите «Система», а затем «Настройки консоли». Выберите «Просмотр», а затем «Скрытые субтитры». Выберите «Выкл.», Чтобы отключить субтитры для всей системы. Теперь у вас должна быть возможность воспроизводить видео без субтитров.
- Xbox One - нажмите кнопку «Гид» на геймпаде и откройте меню «Настройки». Выберите вариант «Скрытые субтитры», а затем «Завершение работы». Теперь видео на Netflix больше не будут отображать скрытые субтитры.
Метод 11 из 11: Android
- Воспроизведите видео в приложении Netflix. Если устройство поддерживает приложение Netflix, значит, оно поддерживает субтитры.
- Коснитесь экрана во время воспроизведения видео. При этом отобразятся элементы управления воспроизведением.
- Нажмите кнопку «Диалог», чтобы открыть параметры заголовка. Он выглядит как речевой пузырь и находится в правом верхнем углу экрана.
- Если вы не видите эту кнопку, в просматриваемом видео нет субтитров.
- Коснитесь вкладки «Субтитры» и выберите нужный субтитр. После этого нажмите «ОК». Субтитры будут отображаться поверх видео.
подсказки
- Вам нужно будет просмотреть видео в течение пяти минут после добавления субтитров, чтобы этот параметр стал значением по умолчанию. Это также полезно при их отключении.
- Субтитры недоступны на классических моделях Roku, но доступны на Roku 2 HD / XD / XS, Roku 3, Roku Streaming Stick и Roku LT.
- Новые добавленные видео могут не иметь субтитров сразу, но должны быть получены в течение 30 дней с момента добавления в Netflix.
- В Соединенных Штатах весь контент Netflix обычно получает какую-либо подпись. Netflix согласился добавить субтитры ко всей своей коллекции в 2014 году, после того как Национальная ассоциация глухих США подала иск против компании за непредоставление таких субтитров.