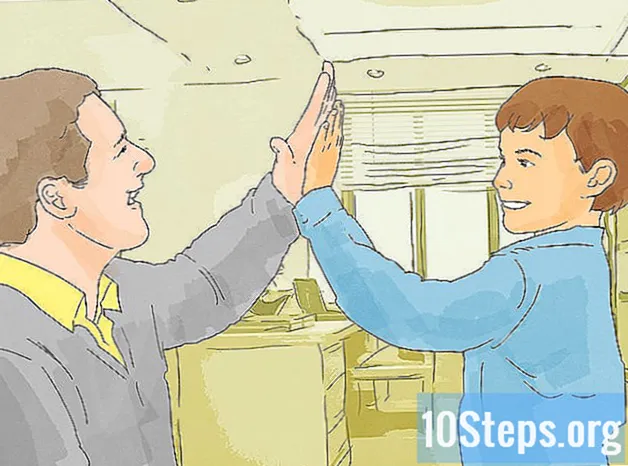Содержание
Google Docs - это мощный онлайн-текстовый процессор, способный облегчить совместный обмен и редактирование файлов. Он предоставляет пользователям несколько функций для установки разрешений на использование для каждого человека, имеющего доступ к определенным файлам. Кроме того, с помощью программы можно создать сеть редактирования документов в глобальном масштабе с кем угодно в мире.
Шаги
Метод 1 из 2. Делитесь файлами с другими пользователями Google
Откройте документ, которым хотите поделиться. Подойдет любой файл Google Docs - либо через ваш веб-сайт (), либо через Google Диск (). Документы будут доступны на обоих языках; однако Диск управляет всеми файлами, сохраненными в вашей учетной записи, а Документы - только текстовыми документами.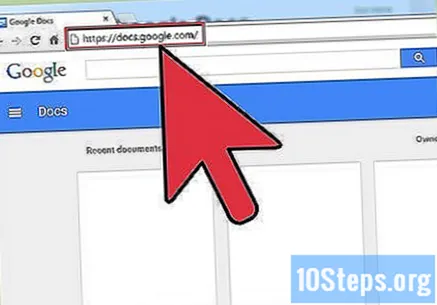
- Вам потребуется доступ к учетной записи Google, в которой размещены файлы.
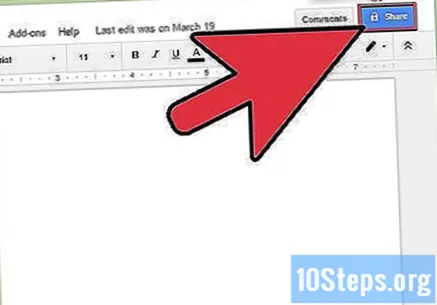
Нажмите «Поделиться» в правом верхнем углу открытого документа. Это откроет окно обмена.- Если вы используете Google Диск, дважды щелкните файл и выберите опцию «Поделиться». В Документах нет такой альтернативы.
Добавьте людей, с которыми хотите поделиться файлами. Вы можете ввести имена из своей контактной книги Google или адреса электронной почты, чтобы предоставить этот доступ. Если получатель не использует Документы, он получит приглашение создать бесплатную учетную запись службы перед доступом к документу.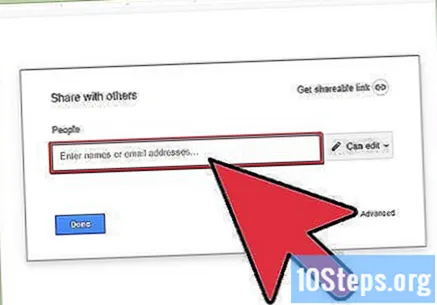
- Вы можете добавлять примечания к приглашению на редактирование.
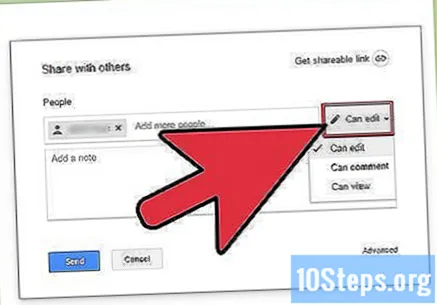
Установите разрешения для каждого добавленного человека. В конфигурации по умолчанию добавленные пользователи смогут изменять документ. Вы можете изменить индивидуальные разрешения на «Может комментировать» или «Может просматривать».- Если пользователь может комментировать, он сможет оставлять заметки в документе (но не вносить изменения). Если он может просматривать файл, он сможет только открыть его (но не сможет комментировать или изменять).
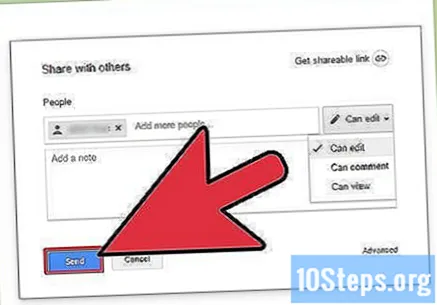
После добавления всех нажмите «Готово». Эти люди получат сообщения электронной почты и смогут щелкнуть отправленную ссылку или найти документ в разделе «Доступные мне» на Google Диске.
Метод 2 из 2. Сделайте документы общедоступными
Решите, хотите ли вы сделать документ общедоступным. Возможно, вам потребуется сделать файл более доступным. Для этого вы можете передать ссылку для доступа к документу кому угодно или сделать его полностью общедоступным.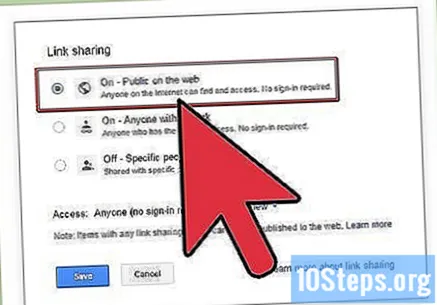
- Вы можете ограничить степень «права редактирования» документа анонимными пользователями.
Откройте документ, которым хотите поделиться, и нажмите «Поделиться» в правом верхнем углу экрана. Это откроет окно обмена.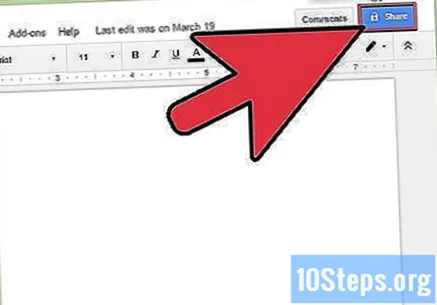
Нажмите на опцию «Дополнительно». Это приведет к расширению окна с дополнительными параметрами. Вы также увидите прямую ссылку на файл.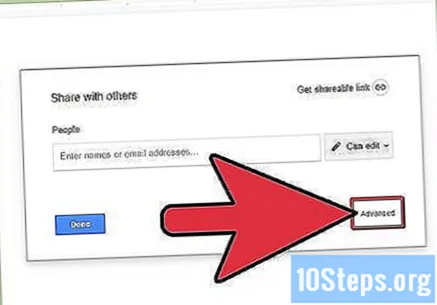
Щелкните ссылку «Изменить» рядом с полем «Частный», чтобы указать, кто будет иметь доступ к файлу. Вы увидите три варианта обмена: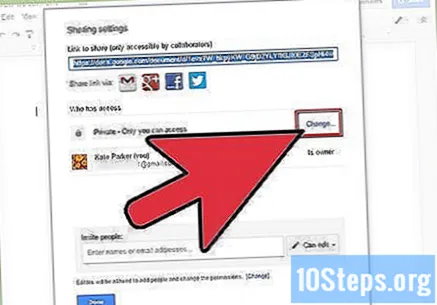
- Включено - общедоступно в Интернете: Кто угодно может получить доступ к документу, даже если у него нет ссылки. Результаты поиска, сделанные в поисковых системах, будут отображать файл. Для доступа к нему вам не потребуется учетная запись Google.
- Включено - все, у кого есть ссылка: Любой, кто перейдет по ссылке, сможет получить доступ к документу, даже если у него нет учетной записи Google.
- Инвалиды - конкретные люди: Это ограничит доступ к документу определенных лиц (см. Предыдущий раздел).
Настройте разрешения. Если вы выберете одну из опций «Включено», вы сможете определить уровень прав редактирования, которые будут иметь анонимные посетители. Если вы не хотите, чтобы другие люди меняли документ, выберите «Может просматривать» в меню «Доступ».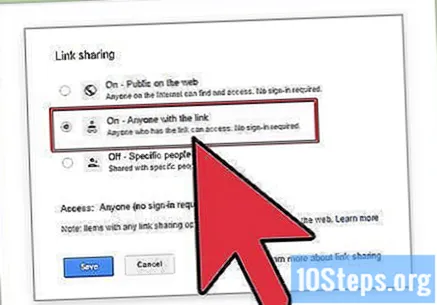
- Поскольку документ будет доступен всем, у кого есть ссылка, многие из тех, кто откроет документ, останутся анонимными; вы не сможете отслеживать изменения, внесенные в файл.
Настройте, кто может добавлять людей или изменять разрешения. В конфигурации по умолчанию любой может добавлять пользователей в список издателей, а также изменять их разрешения. Чтобы «заблокировать» документ, нажмите «Только владелец».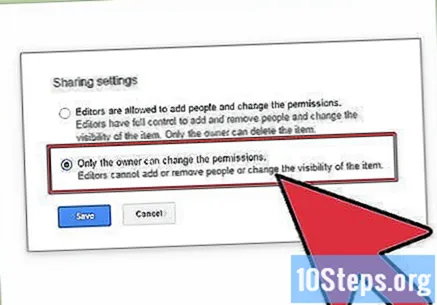
- Щелкните ссылку «Изменить» в нижней части окна общего доступа, чтобы указать, кто может добавлять других людей и изменять разрешения.
- Только владелец может полностью удалить документ.
Опубликуйте ссылку, используя почтовые службы, текстовые сообщения или другие методы. Он будет в верхней части окна общего доступа, и любой, у кого он есть, сможет получить доступ к документу.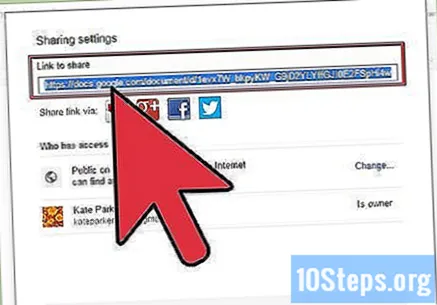
- Используйте службу, которая сокращает URL-адреса, если вам нужно твитнуть ссылку или хотите упростить.
подсказки
- Возможно, вы не сможете поделиться документами, которые вам не принадлежат. Ваши разрешения устанавливаются исходными владельцами файлов.
- Приведенные выше шаги также работают с другими типами файлов Google Диска, такими как таблицы или слайды.