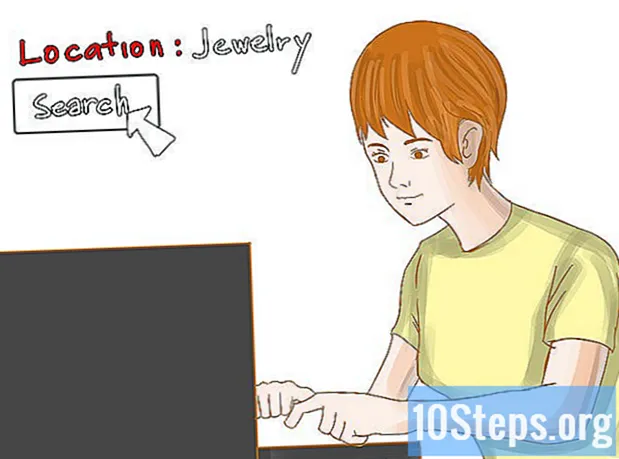Содержание
Другие разделыИз этой статьи вы узнаете, как создать базовую инструментальную дорожку в GarageBand на Mac.
Шаги
Часть 1 из 5: Создание нового файла
Откройте GarageBand. Щелкните значок приложения GarageBand, напоминающий гитару. Вы найдете его на панели запуска или в папке «Приложения».

Нажмите файл. Он находится в верхнем левом углу окна GarageBand. Откроется раскрывающееся меню.
Нажмите Новый…. Вы найдете эту опцию в раскрывающемся меню.
Нажмите Пустой проект. Он находится в левой части окна.
Отрегулируйте детали вашей музыки. Внизу окна вы должны увидеть список музыкальных элементов, которые определяют общий стиль вашего проекта (в противном случае сначала нажмите кнопку Детали треугольник в нижней левой части окна). Вы можете изменить любой из следующих параметров:- Темп - Указывает BPM песни (ударов в минуту).
- Ключевая подпись - Указывает тональность, в которой будет играть ваша песня.
- Подпись времени - Указывает количество ударов в такте.
- Устройство ввода - Определяет способ ввода музыки (например, USB-MIDI-клавиатура).
- Устройство вывода - Определяет, какие динамики ваш Mac будет использовать для вывода музыки.

Нажмите выбирать. Он находится внизу окна.
Выберите тип звука. В большинстве случаев вам нужно нажать на зеленый Программный инструмент вариант, так как это позволит вам добавлять и редактировать звуки из библиотеки Mac GarageBand, а также использовать клавиатуру Mac в качестве фортепиано.- Вы также можете выбрать гитару или фортепиано, если хотите играть на реальном MIDI-инструменте, который подключается к вашему Mac.
- Если вы хотите добавить к своему треку барабанщика, нажмите кнопку Барабанщик вариант.
Нажмите Создайте. Он находится внизу окна. Будет создан новый пустой проект GarageBand. На этом этапе вы можете начать сочинять свою песню.
Часть 2 из 5: Настройка Garage Band
Определите тип музыки, которую вы хотите создать. Прежде чем приступить к сочинению музыки в GarageBand, вы должны иметь общее представление об инструментах, которые вы хотите использовать, и жанре, в котором вы хотите работать.
Загрузите звуковую библиотеку GarageBand. Когда вы впервые загружаете GarageBand, многие из доступных звуков не упакованы вместе с ним. Вы можете скачать эти звуки бесплатно, выполнив следующие действия:
- Нажмите Гаражная группа в верхнем левом углу экрана.
- Выбрать Звуковая библиотека
- Нажмите Скачать все доступные звуки
- Следуйте инструкциям на экране.
При необходимости подключите MIDI-клавиатуру. MIDI-инструменты обычно подключаются через USB-кабель, поэтому вам может понадобиться адаптер USB 3.0 - USB-C для вашего Mac. Если у вас есть MIDI-клавиатура, вы можете перейти к следующей части.
- Пропустите этот шаг, если у вас нет MIDI-клавиатуры.
Откройте окно «Музыкальный набор». Щелкните значок Окно пункт меню, затем щелкните Показать музыкальный набор текста в появившемся выпадающем меню. Откроется список клавиш, которые можно использовать для копирования клавиш клавиатуры пианино.
Измените настройки музыкального набора. При необходимости вы можете изменить настройки музыкального набора, выполнив следующие действия:
- Раздел клавиатуры - Щелкните и перетащите ползунок в верхней части окна влево или вправо, чтобы изменить используемую часть клавиатуры.
- Pitch Bend - Нажмите + или - Клавиша, указанная в верхнем левом углу окна, позволяет увеличить или уменьшить это значение.
- Октава - Нажмите + или - Нажмите клавишу, указанную в нижнем левом углу окна, чтобы увеличить или уменьшить это значение.
- Скорость - Нажмите + или - в правом нижнем углу окна, чтобы увеличить или уменьшить это значение.
Часть 3 из 5: Создание музыки
Нажмите Трек. Это пункт меню в верхней части экрана. При нажатии на нее открывается раскрывающееся меню.
Нажмите Новый трек…. Вы найдете эту опцию в верхней части раскрывающегося меню.
Нажмите Программный инструмент. Он находится в левой части всплывающего окна.

Нажмите Создайте. Эта опция находится внизу всплывающего окна. Это добавит новую дорожку в ваш проект GarageBand.
Выберите инструмент. В разделе «Библиотека» в левой части окна выберите категорию инструмента, затем щелкните конкретный инструмент, который хотите использовать для новой дорожки.- Вы можете сначала отредактировать настройки трека, щелкнув значок ручки в правой части окна трека, а затем изменив любые необходимые настройки во всплывающем окне.

Вызовите окно «Музыкальный набор». Нажмите Окно, затем щелкните Показать музыкальный набор текста. Это гарантирует, что у вас будет ссылка при записи музыки.
Щелкните по кнопке «Запись». Это красный кружок в верхней части окна.
Играйте на своем инструменте. После четырех щелчков метронома вы можете начать играть на своем инструменте, нажимая клавиши клавиатуры, соответствующие нотам, которые вы хотите сыграть.
Остановите запись. Для этого еще раз нажмите кнопку «Запись». Это сохранит ваш трек.
Зациклить записанный инструмент. Щелкните и перетащите правый верхний угол записанной дорожки, чтобы растянуть ее в петлю.
Разделить трек. Если вы хотите разделить дорожку на две отдельные части, которые можно перемещать независимо друг от друга, перетащите указатель воспроизведения в точку, в которой вы хотите разделить клип, затем нажмите ⌘ Команда+Т.
Добавляйте и записывайте больше треков. После того, как вы добавили основную дорожку для своей музыки, вы можете добавить дополнительные дорожки с различными инструментами (например, басом или синтезаторами).
Часть 4 из 5: Добавление петли
Щелкните значок «Цикл». Это значок в виде обруча в правом верхнем углу окна GarageBand. Откроется браузер петель в правой части страницы.
Найдите петлю для использования. Прокрутите список доступных петель, пока не найдете ту, которая кажется интересной.
- Вы можете сортировать лупы по инструменту, жанру или настроению, щелкая Инструмент, Жанр, или Настроение вкладки в верхней части браузера петель.
- Петли имеют цветовую кодировку: синие петли - это предварительно записанные звуки, зеленые петли - редактируемые клипы песни, а желтые петли - барабаны.
Предварительный просмотр цикла. Щелкните луп, чтобы прослушать его однократно. Это не добавляет петли в ваш проект.
Добавьте цикл в свой проект. Если вам нравится цикл достаточно, чтобы добавить его в свой проект, щелкните и перетащите цикл в главное окно проекта.
Переставить петли. Щелкните и перетащите петлю влево или вправо, чтобы разместить ее раньше или позже в композиции, или переместите ее вверх или вниз, чтобы изменить ее положение в окне GarageBand.
Часть 5 из 5: публикация вашей песни
Нажмите доля. Это пункт меню в верхней части экрана. При нажатии на нее открывается раскрывающееся меню.
Нажмите Экспорт на диск…. Вы найдете эту опцию в доля выпадающее меню. Откроется всплывающее окно.
Измените информацию о музыкальном файле. Во всплывающем окне «Экспорт» вы можете настроить любой из следующих параметров:
- название - Введите желаемое имя в это текстовое поле.
- Место расположения - Щелкните раскрывающееся окно «Где», затем выберите расположение файла в появившемся меню.
- Формат - Щелкните раскрывающийся список "Формат", затем выберите формат (например, MP3) из меню.
- Качество - Выберите качество звука в этом меню.

Нажмите Экспорт. Он находится внизу окна. При этом GarageBand начнет экспорт всего проекта в один файл.
Воспроизведите свой файл. После завершения экспорта файла GarageBand вы можете воспроизвести его в iTunes, дважды щелкнув файл.- Вы найдете свой файл в том месте, которое вы выбрали в меню «Где».
Вопросы и ответы сообщества
Нужно ли подключать микрофон к компьютеру?
Это зависит от того, что вы пытаетесь сделать. Если вы хотите использовать встроенный микрофон, вам не нужно ничего подключать. Если вы пытаетесь использовать внешний микрофон, вам, скорее всего, потребуется подключить его к компьютеру.
Как на самом деле делать заметки при редактировании треков?
Чтобы добавить заметки, дважды щелкните дорожку, которую вы пытаетесь редактировать, удерживайте команду и щелкните левой кнопкой мыши нужную заметку.
Могу ли я подключить клавиатуру Midiman к портативному компьютеру и слышать себя через динамики?
Да. Щелкните значок мониторинга ввода (который выглядит как круг с двумя линиями под ним) на дорожке, чтобы слышать себя во время игры.
Могу ли я вставлять ноты в редактор пианино?
Да. Вы удерживаете командную кнопку и щелкаете там, где хотите сделать заметку. Вы можете изменить длину заметки позже или просто скопировать другие заметки и переместить их.
Что, если я хочу добавить пение?
Вы тоже можете это сделать. Запишите себя либо с помощью собственного микрофона, либо на свой телефон, либо через расширение, например внешний микрофон или записывающее устройство.
Могу ли я использовать GarageBand в Windows? Если нет, могу ли я использовать аналогичную бесплатную программу?
Нет, это недоступно в Windows. Вы можете настроить параллельный рабочий стол MacOS или попробовать Wavepad бесплатно в Windows.
Работает ли GarageBand бесплатно на телефонах, отличных от iPhone?
Нет. GarageBand разработан Apple Inc и не может использоваться на других устройствах, не работающих с Apple.
подсказки
- После запуска GarageBand откроется ваш последний файл проекта.
- GarageBand также доступен в виде приложения на iPhone и iPad с iOS 10+, хотя использование GarageBand на мобильной платформе значительно более ограничивает, чем его использование на Mac.
Предупреждения
- Файлы GarageBand могут занимать много места. Перед загрузкой всей библиотеки GarageBand убедитесь, что на вашем Mac достаточно места.
Каждый день в Wikihow, мы упорно работаем, чтобы дать вам доступ к инструкции и информацию, которые помогут вам жить лучше, то ли это держать вас безопасным, здоровым, или улучшение Вашего благосостояния. В условиях нынешнего кризиса общественного здравоохранения и экономического кризиса, когда мир резко меняется, и мы все учимся и адаптируемся к изменениям в повседневной жизни, людям нужна wikiHow как никогда. Ваша поддержка помогает wikiHow создавать более подробные иллюстрированные статьи и видеоролики и делиться нашим надежным брендом учебного контента с миллионами людей по всему миру. Пожалуйста, подумайте о том, чтобы внести свой вклад в wikiHow сегодня.