
Содержание
В этой статье вы узнаете, как подключить кабели HDMI на компьютерах, консолях и многих других устройствах к телевизору. С его помощью гораздо проще получить отличное качество звука и видео без подключения кабелей, различающихся по цвету, или использования нескольких разъемов, поскольку один провод будет обеспечивать сигнал для обоих.
меры
Способ 1 из 3: подключение компьютера к телевизору
Найдите входы HDMI, тонкие и широкие, со слегка заостренным основанием. Не все компьютеры имеют входы HDMI, но подавляющее большинство новых имеют один или два, расположенных сбоку от ноутбука или на задней панели настольного компьютера.
- Если на вашем настольном компьютере нет входа HDMI, возможно, вам потребуется установить новую видеокарту.
- Пользователи, у которых есть машины без входов HDMI, но с другими выходами (такими как DVI или DisplayPort), могут приобрести адаптер, который позволит подключаться через HDMI. При преобразовании DVI в HDMI вам потребуется приобрести отдельный аудиокабель, поскольку технология DVI не поддерживает аудиосигнал.
- На компьютерах без видеовхода вам потребуется приобрести адаптер HDMI-USB.

Подключите один конец кабеля HDMI к компьютеру; как правило, длинная и тонкая часть кабеля направлена вверх.
Подключите другой конец к телевизору, который должен соответствовать входу HDMI на задней панели (иногда входы будут с одной стороны телевизора).
- Если телевизор включен, компьютер автоматически обнаружит его и переключит отображение с монитора на него.

Переключитесь на вход HDMI с помощью пульта ДУ телевизора. Если на устройстве только один разъем HDMI, просто измените «вход» на соответствующий номер; в противном случае необходимо проверить номер входа HDMI на телевизоре, к которому подключен компьютер.- Рядом с входом HDMI на телевизоре должен быть номер; настройте его на опцию «вход» или «источник» на пульте дистанционного управления.
- При нажатии кнопки будет показано меню «вход»; используйте кнопки со стрелками на пульте дистанционного управления, чтобы настроиться на соответствующий вход (HDMI 2, если компьютер подключен к входу 2 на телевизоре).
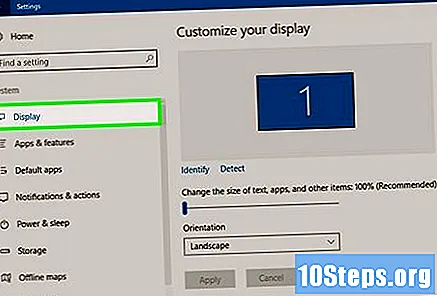
См. Параметры дисплея вашего компьютера. Как правило, в качестве видеовыхода будет использоваться только экран телевизора, но его также можно использовать рядом с монитором (телевизор как расширение монитора ПК или дубликат, чтобы на обоих экранах отображался один и тот же контент). Выберите режим, который лучше всего подходит для вас, в меню дисплея вашего устройства.- Windows: войти в меню Начало, щелкните в настройки (значок шестеренки), система Я сидел экран.
- макинтош: войти на Меню Apple, щелкните в Системные настройки Я сидел Мониторы.
Способ 2 из 3: подключение домашнего кинотеатра
Найдите входы HDMI (они тонкие и широкие, со слегка заостренным основанием) на всех устройствах. Если у вас есть ресивер с достаточным количеством входов HDMI и телевизор имеет хотя бы один тип разъема, вы можете подключить все устройства для получения наилучшего качества от домашнего кинотеатра.
- Подавляющее большинство новых приемников имеют несколько входов HDMI, которые позволяют подключать все ваши устройства с поддержкой HDMI, а также выход HDMI к телевизору.
- На устройствах с одним доступным входом приобретите разветвитель сигнала HDMI, чтобы увеличить количество разъемов.
Проверьте, какая версия HDMI поддерживается вашим телевизором. Он должен иметь возможность работать как минимум с HDMI 1.4 ARC (версия «Audio Return Channel»), чтобы он мог отправлять аудиосигнал на приемник, который перенаправляет звук на динамики домашнего кинотеатра. Большинство телевизоров, выпущенных после 2009 года, поддерживают версию 1.4 и выше.
- Если это не относится к вашему HDTV, вам потребуется отдельный аудиокабель для подключения его к ресиверу (например, оптический цифровой кабель).
- Чтобы смотреть телевидение через конвертер кабельного телевидения через ресивер, не беспокойтесь о возможности воспроизведения ARC, так как звук будет поступать из декодера и достигать ресивера.
Подключите устройства к входам ресивера через HDMI. DVD- или BluRay-плееры и игровые приставки являются одними из многих примеров; Если у вас не так много входов, используйте кабели HDMI для новых устройств, так как они обеспечат максимальное качество звука и видео.
- Например: если ресивер имеет только два входа HDMI и у вас есть декодер кабельного телевидения (с каналами высокой четкости), PlayStation 4 и Xbox, используйте провода HDMI для кабельного телевидения и PS4, а также кабели. компоненты для Wii. Первые два получат гораздо больше преимуществ от высококачественного звука и видео, обеспечиваемого технологией HDMI, чем Xbox.
- Поскольку разъемы HDMI подключаются только одним способом (длинной стороной вверх и конусом вниз), не пытайтесь перевернуть вход.
Подключите ресивер к телевизору. Один конец кабеля HDMI должен быть подключен к входу устройства, а другой - к телевизору, что позволит отображать на нем изображение всех подключенных к нему устройств.
С помощью приемника переключайтесь между входами. Поскольку все устройства проходят через него, просто настройте телевизор на вход HDMI, к которому он подключен, изменяя входы только через управление ресивером.
- При всех подключениях через HDMI звук от устройств должен проходить через динамики, подключенные к ресиверу.
- Большинство устройств автоматически настраиваются при обнаружении подключения HDMI; некоторые, однако, потребуют незначительной корректировки.
Подключайте устройства напрямую к телевизору. Пользователи, которые не собираются настраивать домашний кинотеатр, все же могут подключить электронику напрямую к телевизору и управлять входами с помощью пульта дистанционного управления. Очень редко современные телевизоры высокой четкости имеют менее двух входов HDMI.
- Если у вас больше устройств с поддержкой HDMI, чем входов телевизора, купите разветвитель сигнала HDMI, чтобы увеличить количество разъемов, поддерживающих эту технологию.
При желании включите свойство HDMI-CEC. Опция позволяет использовать пульт дистанционного управления телевизора для управления другой электроникой через HDMI; чтобы включить его, войдите в меню настроек телевизора.
- Это свойство называется по-разному в зависимости от компании: это «Anynet +» у Samsung, «Aquo Link» у Sharp, «Regza Link» у телевизоров Toshiba, «SimpLink» у LG и многие другие названия. Прочтите руководство к телевизору для получения дополнительной информации.
Метод 3 из 3: подключение видеоигры к телевизору
Найдите выход HDMI на задней панели консоли, он тонкий и широкий, со слегка заостренным основанием. Некоторые из видеоигр, поддерживающих технологию HDMI: Xbox 360 (все версии, кроме первой), PlayStation 3, PlayStation 4, Wii U, Nintendo Switch и Xbox One. Wii не имеет входа HDMI.
- Если на задней панели устройства нет входа HDMI, значит, оно не поддерживает технологию HDMI;
- Более старые консоли, такие как PlayStation 2 и первая Xbox, не имеют разъемов HDMI.
Подключите один конец кабеля к консоли. Обычно вход находится на задней панели устройства, но также проверьте левую или правую сторону.
Другой конец возьмите и подключите к телевизору. Входы должны быть на задней панели телевизора, но некоторые модели уже имеют выходы по бокам.
- Обратите внимание на номер входа HDMI.
Возьмите пульт от телевизора и настройтесь на правильный вход. Если у него только один разъем HDMI, просто выберите его; в противном случае нажмите кнопку «вход» (или «источник») и выберите в соответствии с номером входа HDMI.
- Рядом с разъемом будет номер, указывающий на то, что нужно настраивать при нажатии «input»;
- После нажатия «input» используйте стрелки на пульте дистанционного управления для перехода между входами (HDMI 1, HDMI 2 и т. Д.);
- Если вы по-прежнему не можете найти нужный вход, включите консоль и переключайтесь между входами, пока не появится экран видеоигры.
При необходимости измените консольное соединение по умолчанию. Большинство устройств автоматически обнаруживают кабель HDMI и автоматически настраивают наилучшие параметры; тем не менее, лучше войти в параметры видео консоли и изменить подключение на «HDMI», если это еще не было сделано. Автоматическая настройка не происходит при подключении нескольких типов кабелей.
- Когда активно только соединение HDMI, видеоигра автоматически выберет его.
- Иногда при первом подключении консоли к кабелю HDMI отображается процесс быстрой настройки.
подсказки
- Кабели HDMI можно подключать как кабель USB: только с одной стороны (переверните вход вверх ногами, если он не подходит), но для подключения можно использовать любой конец.
- При покупке кабеля HDMI всегда покупайте больший размер, который, по вашему мнению, вам понадобится. Таким образом, у вас будет немного больше места для реорганизации вашего оборудования, избегая того, чтобы соединитель находился под давлением и мог сломаться.
- Для подключения одного кабеля HDMI к другому необходим переходник «мама-женщина». Поскольку сигнал является цифровым, не беспокойтесь о покупке дорогостоящего разъема или длины кабелей, если она не превышает 7,5 м.
- Кабели длиной более 7,5 м требуют усилителя сигнала для получения оптимального качества видео.
Предупреждения
- Не скручивайте, не тяните и не пережимайте кабель; это может дать сбой.
- Хорошие кабели HDMI относительно недороги. Не тратьте 100 реалов на позолоченный кабель HDMI, если обычные 10 реалов обеспечат точно такой же результат.


