
Содержание
Большинство людей не знают, насколько легко подключить компьютер к телевизору. Наличие большого экрана, такого как телевизор, и его подключения к компьютеру позволит с легкостью смотреть видео, слушать музыку, играть в игры или даже иметь большой экран для редактирования видео и фотографий.
Шаги
Узнайте, какие выходные порты есть на вашем компьютере.
- Большинство новых компьютеров оснащены портом HDMI (мультимедийный интерфейс высокой четкости). На фото видно, что порт HDMI тоньше, чем порт USB.
- Порт VGA: порт VGA прямоугольной формы с 15 контактами. На фото он второй справа.
- Порт DVI: порт DVI прямоугольной формы с 24 контактами. На фото он слева первый.
- Порты VGA и DVI очень похожи. Не забывайте считать кегли. Оба требуют адаптера для телевизора.
- Порт S: порт S-Video круглый, с четырьмя или семью контактами. На фото это второй слева внизу.

Узнайте, какие входные порты есть у вашего телевизора. На телевизионном изображении выше есть цветные стрелки, обозначающие входные двери. Посмотрите, что из перечисленного есть у вашего телевизора. Фиолетовая стрелка: порт HDMI. Красная стрелка: порт S-Video. Оранжевая стрелка: компонент HDMI. Зеленая стрелка: компонент RCA.
Подберите подходящий кабель для портов.- Если у вас есть порт HDMI на вашем компьютере или ноутбуке, вам понадобится только кабель HDMI.
- Если у вас есть порт VGA или DVI на вашем компьютере и компонент HDMI или HDMI на вашем телевизоре, вам понадобится специальный кабель. Изображение выше поможет вам.
- Если на вашем компьютере есть порт VGA или DVI, а на телевизоре нет порта HDMI или компонента HDMI, вам понадобится переходный кабель. Вы можете использовать три типа кабелей: первый - компонент RCA (красный, желтый и белый); второй - компонент HDMI (зеленый, синий и красный); и третий - переходник кабеля HDMI. Выберите подходящий кабель для вашего порта (VGA или DVI). Затем выберите кабель в соответствии с входами на вашем телевизоре (компонент RCA или HDMI).
- Если у вас есть порт S-Video как на компьютере, так и на телевизоре, вам понадобится только кабель S-Video. Если у вас есть только S-Video на вашем компьютере, вам нужно будет купить адаптер для вашего ПК.

Подключите кабели к компьютеру и телевизору.
Подключаемся сначала к компьютеру, потом к телевизору и заходим в настройки ТВ. Иногда экран вашего компьютера автоматически меняет настройки в соответствии с экраном вашего телевизора. Тем не менее, следуйте следующим инструкциям, чтобы настроить параметры отображения.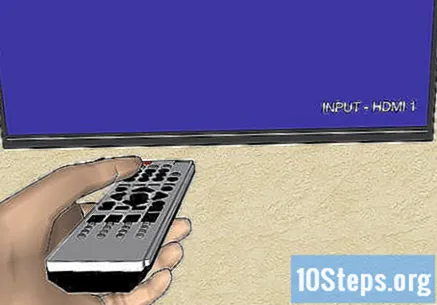
Перейдите в Панель управления Windows и нажмите Видео.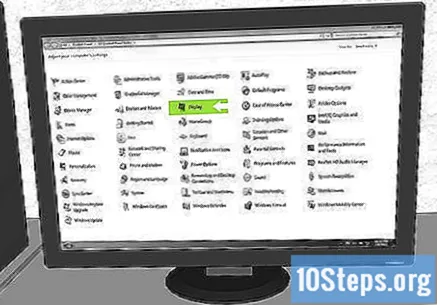
Перейдите в левую часть экрана и нажмите «Изменить параметры отображения».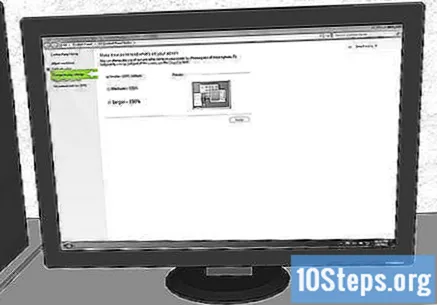
Нажмите «Видео» в раскрывающемся меню и выберите «Несколько мониторов» или просто другой «Монитор» (телевизор), который вы подключили.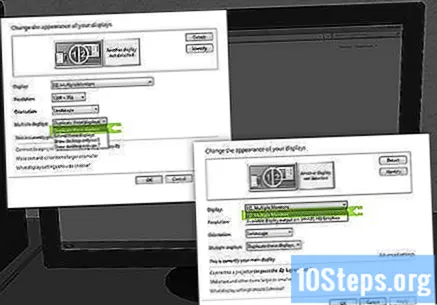
- Если вы хотите, чтобы ваш компьютер отображался только на экране телевизора, а не на компьютере, выберите «Несколько мониторов» в раскрывающемся меню и выберите «Монитор», который вы хотите использовать. Чтобы узнать, что есть что, нажмите «Определить», и номер появится на идентифицированном экране.
Выберите разрешение. Затем нажмите «Разрешение» в раскрывающемся меню и выберите самое высокое разрешение для своего телевизора (вы можете узнать разрешение телевизора, выполнив поиск в Интернете). Если это телевизор высокой четкости, подходит самая высокая настройка. Если вам нравятся расширенные настройки разрешения для видеокарт Intel (R) HD Graphics, выполните следующие действия.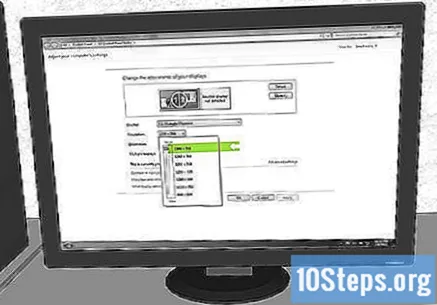
Выберите доступный видеовыход: Intel (R) HD Graphics из раскрывающегося меню Видео.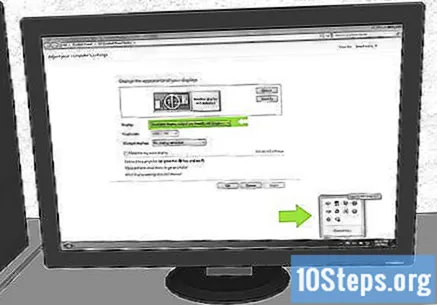
Перейдите в нижнюю правую часть страницы, выберите значок Intel (R) Graphics и щелкните Свойства графики.
Нажмите «Видео» и настройте разрешение экрана, чтобы оно подходило для вашего телевизора.
подсказки
- Установите телевизор на правильный порт, который вы выбрали. На ее пульте есть команда.
- Если у вас не получается заставить все работать с помощью кабеля, например HDMI, попробуйте другой кабель, например Mini HDMI или DVI.
- Если у вас есть компьютер с видеокартой высокого разрешения, у вас может быть разъем miniHDMI (не показан выше). В этом случае вам понадобится переходник с miniHDMI на HDMI.
Предупреждения
- Не меняйте настройки ориентации экрана. Они также изменят конфигурацию вашего компьютера, изменив весь экран на выбранную конфигурацию.


