
Содержание
Учетная запись администратора компьютера позволяет настраивать параметры системы и файловой системы. Независимо от используемой операционной системы вы можете изменить пароль для учетной записи администратора с помощью командной строки. В Windows эта учетная запись по умолчанию разблокирована, и для использования ее необходимо включить.
меры
Метод 1 из 3: Windows
Узнайте о различных типах управляющих аккаунтов. Windows создает учетную запись администратора, автоматически отключенную во всех версиях после Windows XP. Эта учетная запись отключена по соображениям безопасности, так как первая созданная учетная запись по умолчанию имеет права администратора. Следующий метод подробно описывает активацию и деактивацию учетной записи администратора и установку для нее пароля.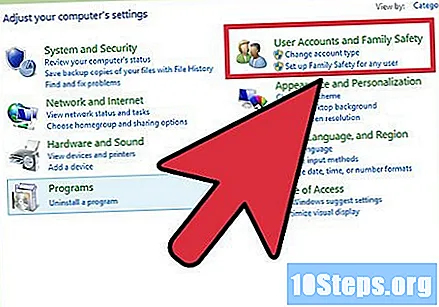
- Если вы хотите изменить пароль своей личной учетной записи, откройте «Панель управления» и выберите опцию «Учетные записи пользователей». Выберите свою личную учетную запись с правами администратора и нажмите «Создать пароль» или «Сменить пароль».
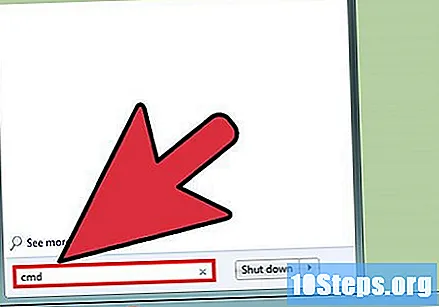
Нажмите кнопку.⊞ Победаи введите «cmd». В списке результатов должна появиться «Командная строка».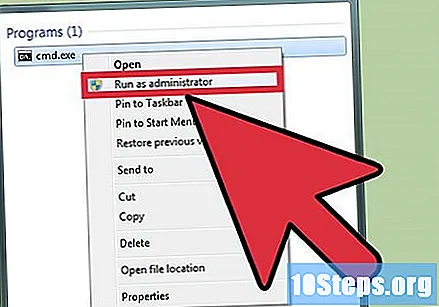
Щелкните правой кнопкой мыши «Командная строка» и выберите «Запуск от имени администратора».
Введи это .сетевой администратор пользователя / активный: даи нажмите клавишу↵ Enter. Это активирует учетную запись администратора на компьютере. Наиболее частая причина активации - выполнение автоматизированных задач без необходимости иметь дело с сообщениями «Контроль учетных записей пользователей», которые появляются всякий раз, когда вносятся изменения в системные настройки.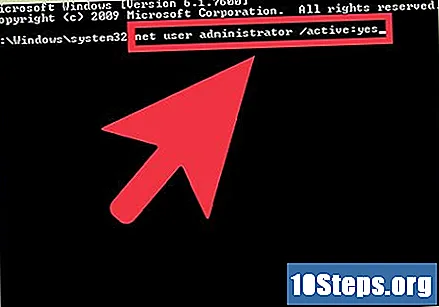
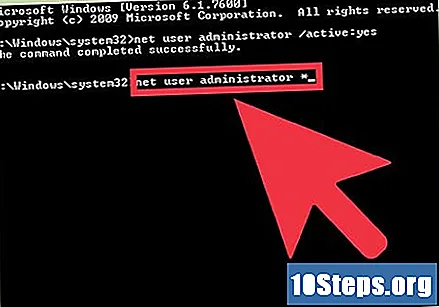
Введи это .сетевой администратор пользователя *и нажмите клавишу↵ Enter. Это позволяет вам изменить пароль для учетной записи администратора.
Введите пароль, который хотите использовать. Введенные символы не появятся на экране. Нажмите кнопку ↵ Enter после ввода пароля.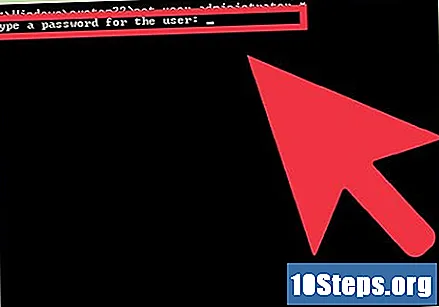
Введите пароль еще раз, чтобы подтвердить его. Если пароль вводится по-другому, вам нужно будет ввести его снова.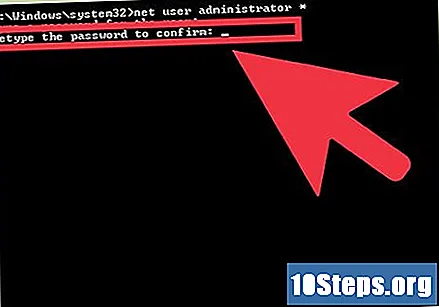
Введи это .net user administrator / active: нети нажмите клавишу↵ Enter. Это отключит учетную запись администратора.Не рекомендуется оставлять учетную запись администратора активированной, если она не используется. После установки пароля и выполнения желаемых задач с правами администратора отключите учетную запись через «Командную строку».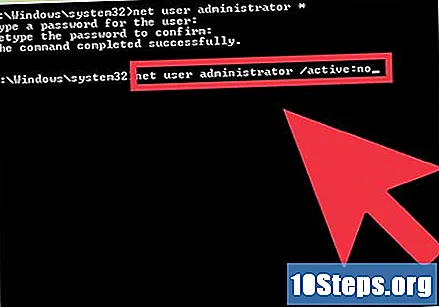
Метод 2 из 3: OS X
Разберитесь в процессе. Вы можете использовать «Однопользовательский режим» для сброса пароля администратора на Mac, если вы его забыли. Для выполнения этой процедуры не требуется административный доступ.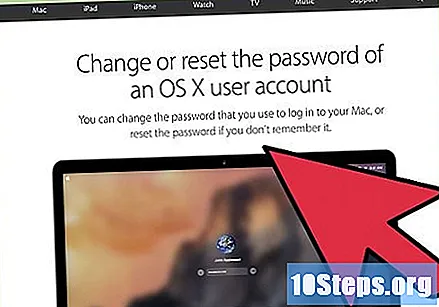
Перезагрузите компьютер и зажмите клавиши.⌘ Команда+s нажимается.’ Удерживая эти клавиши при перезагрузке компьютера, вы будете перенаправлены в командную строку.
Введи это .fsck -fyи нажмите клавишу⏎ Возврат. Это проверит ваш жесткий диск на наличие ошибок и может занять несколько минут. Это обязательное условие для продолжения процедуры.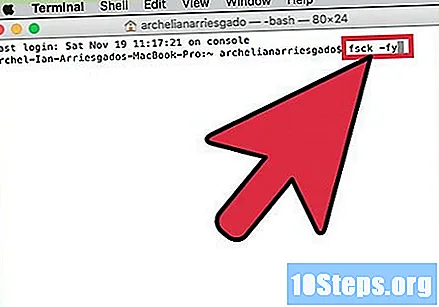
Введи это .монтировать -uw /и нажмите клавишу⏎ Возврат. Это позволяет вам вносить изменения в файловую систему.
Введи это .администратор passwdи нажмите клавишу⏎ Возврат. Теперь можно изменить пароль любого пользователя, введя имя учетной записи вместо «Администратор».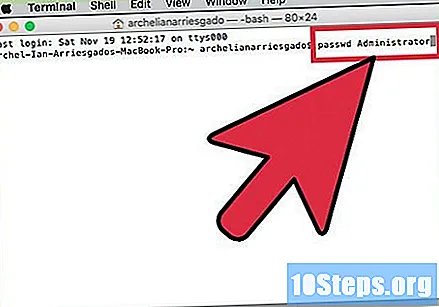
Дважды введите новый пароль. Вы должны ввести пароль дважды, чтобы подтвердить его. Вы не увидите символы по мере их ввода.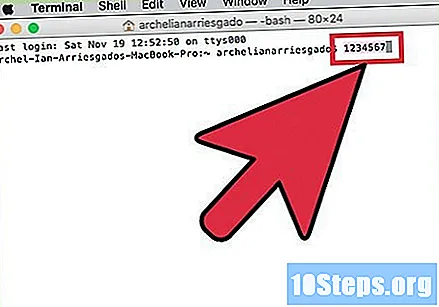
Введи это .перезагрузкаи нажмите клавишу⏎ Возврат. Это перезагрузит компьютер и загрузит OS X в обычном режиме. Теперь вы можете использовать учетную запись администратора с новым паролем.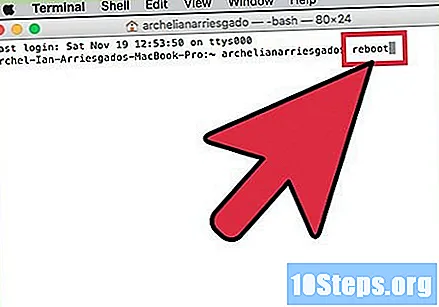
Метод 3 из 3: Linux
Перед тем, как начать, осознайте риски. Linux был разработан так, чтобы вы могли выполнять административные задачи без необходимости открывать учетную запись администратора или «root». Поэтому настоятельно рекомендуется использовать команду Судо для выполнения задач, требующих прав администратора, вместо доступа к учетной записи root. Как можно использовать команду Судо вместе с вашим собственным паролем для внесения изменений в систему вам не нужно устанавливать пароль для root. Однако, если вы хотите установить пароль, читайте дальше.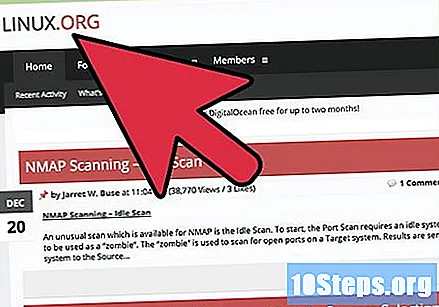
Откройте «Терминал». Пароль изменяется кнопкой «Готово», которую можно открыть нажатием клавиш Ctrl+Alt+T.
Введи это .sudo passwdи нажмите клавишу↵ Enter. Вам будет предложено ввести свой пароль.
Введите новый пароль для пользователя root. После ввода пароля пользователя вам нужно будет ввести новый пароль для пользователя root. Вы должны ввести его дважды, чтобы подтвердить его. Вы не увидите символы по мере их ввода.


