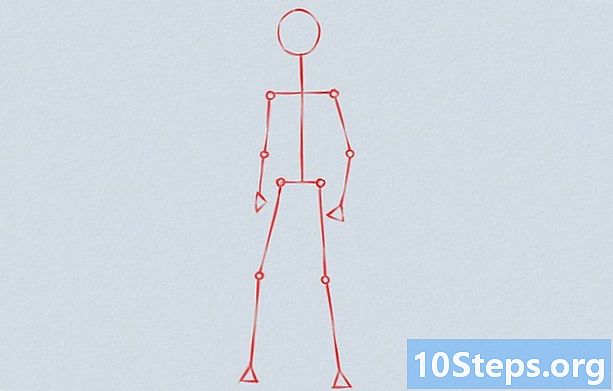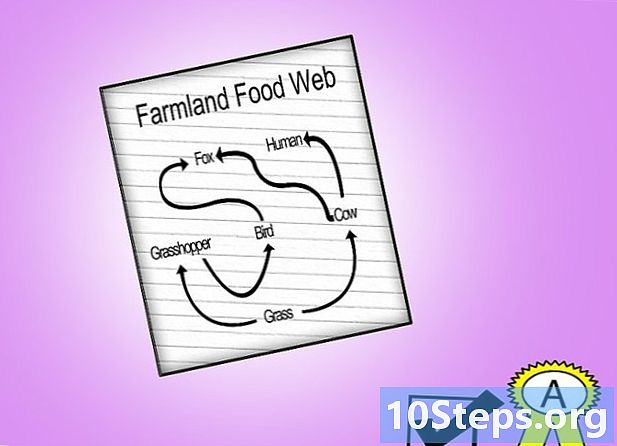Содержание
С каждым днем все больше устройств могут подключаться к беспроводным сетям, поэтому настройка беспроводного маршрутизатора стала фундаментальным шагом практически для любой домашней сети. Настройка беспроводной сети позволит устройствам подключаться к Интернету практически из любого места в доме, без необходимости наматывания кабелей друг на друга. Чтобы начать настройку сети, см. Шаг 1 ниже.
меры
Метод 1 из 4: Подключение оборудования
Купите беспроводной роутер. Эти устройства бывают всех форм и размеров. Сравните ресурсы, чтобы найти подходящее устройство; если площадь слишком велика для покрытия одним маршрутизатором или если дома много стен, вам понадобится антенна, которая предлагает вариант антенн, которые можно заменить другими с высоким коэффициентом усиления, - если они больше не идут вместе с маршрутизатором. Если одновременно подключается более одного беспроводного устройства с разной скоростью, рекомендуется использовать маршрутизатор типа MiMo (с несколькими входами / несколькими выходами); в противном случае скорость всего оборудования упадет до максимальной, поддерживаемой в настоящее время.
- Все современные маршрутизаторы должны поддерживать 802.11n или Wireless-N. Это самые стабильные, быстрые и совместимые со старыми стандартами, такими как 802.11g, соединения.

Подключите маршрутизатор к модему. Проводные и беспроводные устройства позволяют использовать широкополосное соединение с несколькими устройствами. Для этого необходимо подключить широкополосный модем к маршрутизатору, который для достижения наилучших результатов следует разместить рядом с модемом.- Подключите маршрутизатор и модем с помощью кабеля Ethernet. Большинство маршрутизаторов поставляются с небольшим кабелем Ethernet, который можно использовать для этого.
- Подключите модем к порту WAN / Internet маршрутизатора. Обычно он смещен и может быть другого цвета, чем входы LAN.

Подключите любое устройство, которое вы хотите использовать, с помощью кабелей Ethernet категории 5 (или выше). Если у вас есть компьютеры, игровая приставка или телевизор, вы можете подключить их к маршрутизатору через Ethernet. Это приведет к более стабильному и быстрому соединению, не требующему дополнительной настройки.
Подключите хотя бы один ПК через Ethernet. Вам понадобится как минимум один компьютер, подключенный через кабель Ethernet, чтобы настроить маршрутизатор. Если вы захотите установить беспроводное соединение позже, вы можете отключить компьютер.
Метод 2 из 4. Подключение маршрутизатора к поставщикам широкополосного доступа
Подключите роутер к Интернету. Когда вы включаете роутер, вы создаете только одну сеть Wi-Fi, к которой могут подключаться другие устройства. Маршрутизатор должен быть подключен к провайдеру широкополосного доступа, чтобы подключенные к нему устройства имели доступ к Интернету. В некоторых случаях вам потребуется зарегистрировать MAC-адрес маршрутизатора на веб-сайте провайдера широкополосного доступа.
- MAC-адрес вашего маршрутизатора можно найти на самом устройстве или в руководстве.
Перейдите на сайт интернет-провайдера. Введите имя пользователя и пароль и, при необходимости, найдите возможность обновить свой MAC-адрес. Там вы увидите MAC-адреса устройств, подключенных к провайдеру. Добавьте MAC-адрес вашего роутера и сохраните. Этот процесс приводит к авторизации маршрутизатора для использования Интернета, предоставляемого компанией широкополосного доступа.
Метод 3 из 4: настройка роутера
Найдите IP-адрес роутера. Если это новая установка или новый маршрутизатор, определите IP-адрес по умолчанию, который можно напечатать на этикетке, прикрепленной к маршрутизатору, или в руководстве. Если вы нигде не можете найти эту информацию, вы можете поискать в Интернете модель своего маршрутизатора, чтобы узнать, какой адрес используется по умолчанию.
- IP-адреса форматируются в четырех группах до 3 цифр, разделенных точками.
- Большинство стандартных IP-адресов: 192.168.1.1, 192.168.0.1 или 192.168.2.1.
Откройте веб-браузер на компьютере, подключенном к маршрутизатору. Введите IP-адрес в адресную строку и нажмите Enter. Ваш браузер попытается подключиться к меню конфигурации маршрутизатора.
- Если к маршрутизатору прилагался установочный диск, вы можете запустить программу настройки оттуда. Это будет выполнять многие из тех же функций.
Введите ваше имя пользователя и пароль. Чтобы получить доступ к странице конфигурации, вы должны использовать IP-адрес маршрутизатора и иметь действительное имя пользователя и пароль при появлении запроса. Большинство маршрутизаторов имеют базовую настройку учетной записи, которую вы должны использовать для входа в систему; процесс варьируется от модели к модели, но инструкции должны быть напечатаны на маршрутизаторе или в руководстве.
- Наиболее распространенное имя пользователя - «admin».
- Самые обычные пароли - это «админ» и «пароль».
- Многие маршрутизаторы будут запрашивать только пустое имя пользователя и пароль, в то время как другие позволяют оставить все поля пустыми.
- Если вы не можете найти правильный IP-адрес, пароль или имя пользователя, найдите модель маршрутизатора в Интернете, чтобы узнать, какой логин используется по умолчанию. Если он был изменен, нажмите кнопку сброса на задней панели маршрутизатора и удерживайте от 10 до 30 секунд или в соответствии с инструкциями в руководстве к модели, чтобы восстановить заводские настройки по умолчанию и повторите попытку.
Откройте меню настроек беспроводной сети. При входе в маршрутизатор вы попадете в главное меню или на экран состояния устройства. На выбор будет доступно несколько вариантов. Интернет-часть обычно может быть оставлена с настройками по умолчанию, если вы не получили конкретную информацию от своего интернет-провайдера. Раздел беспроводной связи позволит настроить беспроводную сеть.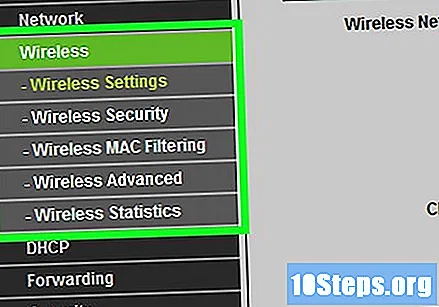
Введите имя вашей беспроводной сети. В разделе «Беспроводная связь» должно существовать поле с названием «SSID» или «Имя». Введите уникальное имя для вашей беспроводной сети; это то, что будут видеть другие устройства при поиске подключений.
- Установите флажок, чтобы включить передачу SSID. По сути, это активирует беспроводную сеть, так что она будет готова вовремя для кого-то в зоне действия сигнала. См. Раздел советов ниже для получения дополнительной информации о настройке SSID.
Выберите способ защиты. В списке доступных параметров безопасности выберите один. Для большей безопасности выберите WPA2-PSK в качестве метода шифрования. Это наиболее сложный для обхода тип защиты, обеспечивающий наиболее полную защиту от хакеров и злоумышленников.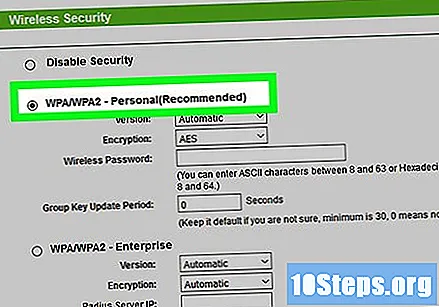
Создайте пароль. После выбора метода безопасности введите пароль для сети. Он должен быть труднодоступным, содержать комбинации букв, цифр и символов. Не используйте пароль, который можно легко определить по имени вашей сети или зная вас.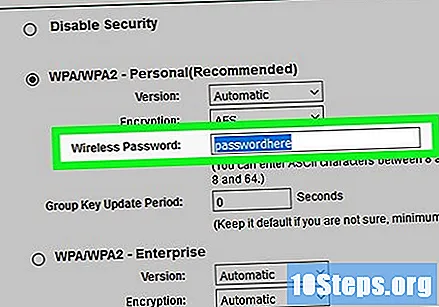
Сохраните ваши настройки. После завершения именования и повышения защиты вашей беспроводной сети нажмите кнопку «Применить» или «Сохранить». Изменения будут применены к вашему маршрутизатору, что может занять некоторое время. После завершения перезагрузки устройство активирует беспроводную сеть.
Измените имя пользователя и пароль для роутера. После настройки сети необходимо изменить имя пользователя и пароль по умолчанию для доступа к устройству. Это поможет защитить его от несанкционированных изменений. Эти аспекты можно изменить в разделе «Администрирование» меню конфигурации маршрутизатора.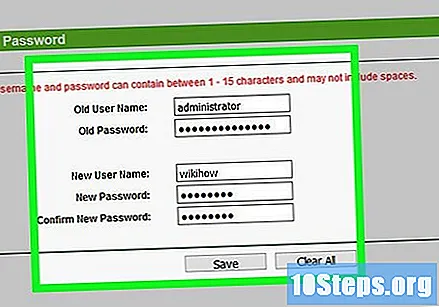
Блокировать веб-сайты. Если вы хотите, чтобы устройства, подключенные к вашей сети, не получали доступ к определенным веб-сайтам, вы можете использовать встроенные инструменты блокировки для ограничения доступа. Их можно найти в разделе «Безопасность / Блокировка» маршрутизатора.
- В большинстве случаев вы можете заблокировать по ключевым словам или определенным доменным именам.
Метод 4 из 4. Подключение устройств
Подключите компьютер, планшет или смартфон к беспроводной сети. Просканируйте и найдите беспроводную сеть с SSID, который вы ввели ранее. Ваша новая сеть должна быть обнаружена на любом устройстве, поддерживающем беспроводные соединения, если оно находится в пределах досягаемости маршрутизатора. Выберите его, и вам будет предложено ввести пароль.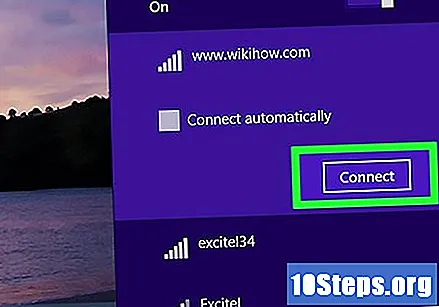
Введите пароль беспроводной сети. Когда вы войдете в него, ваше устройство автоматически подключится к беспроводной сети. Он будет сохранен в памяти вашего устройства, и соединение будет автоматическим, если оно находится в пределах досягаемости.
- Найдите руководство на wikiHow, чтобы узнать подробнее, как подключить планшет, смартфон или компьютер к маршрутизатору.
Подключите другие устройства. Помимо компьютеров и планшетов, можно подключать и другие устройства, например принтеры, игровые приставки, телевизоры и многое другое. Найдите в wikiHow руководства по установке всех этих устройств.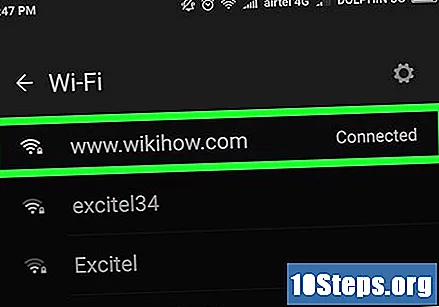
подсказки
- Если вы приобрели подержанный беспроводной маршрутизатор у друга или в магазине, перед установкой обязательно сбросьте его до заводских настроек. Возможно, он попытается настроить вашу беспроводную сеть по предыдущей системе. Найдите кнопку сброса на роутере и удерживайте ее в течение 30 секунд булавкой или карандашом.
- Для большей безопасности подумайте о не передавать ваше имя или сеть SSID.При отключении этой опции кому-то нужно будет узнать не только пароль, но и то, что это за сеть SSID раньше. Это еще один уровень защиты для вас и одно из препятствий для потенциального злоумышленника, которого может хватить, чтобы отказаться от вторжения. Конечно, настройка будет для вас немного сложнее - но если вы исправили все при передаче SSID (вернитесь и выключите), все будет переподключено из памяти.