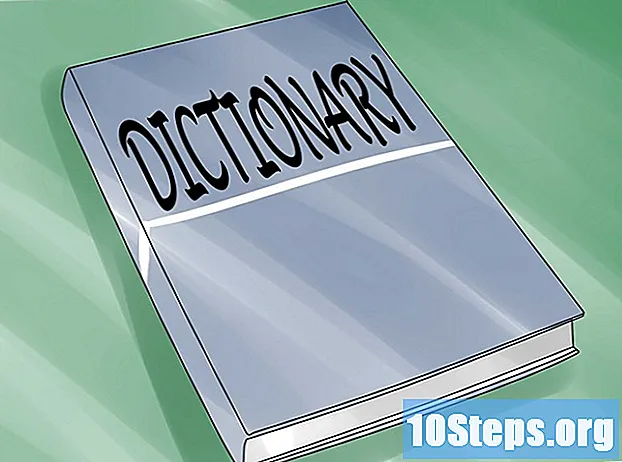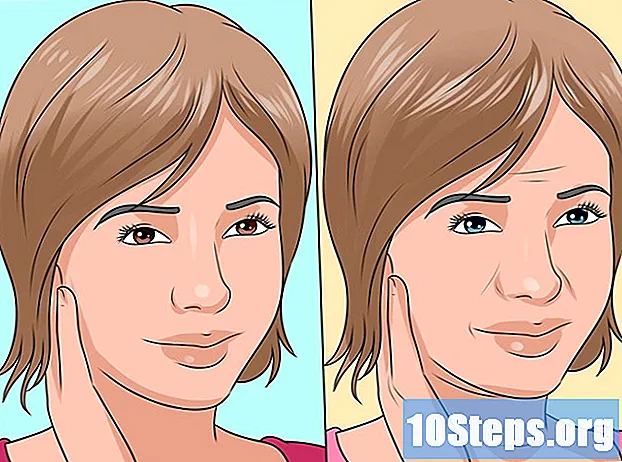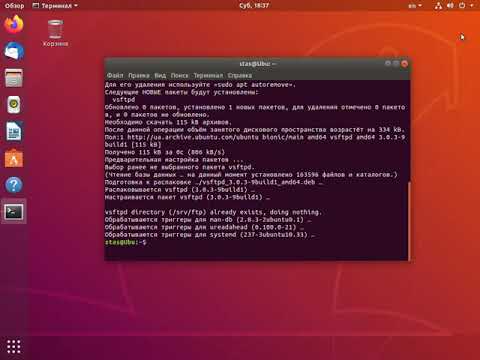
Содержание
В этой статье вы узнаете, как настроить и подключиться к FTP-серверу на компьютере Ubuntu Linux. FTP-серверы полезны для хранения файлов на вашем компьютере и предоставления другим пользователям доступа к ним. Во-первых, вам нужно будет создать FTP-сервер, чтобы вы могли подключиться к нему. Также рекомендуется обновить Ubuntu до последней доступной версии.
меры
Часть 1 из 4: Установка FTP Framework
Убедитесь, что Ubuntu обновлена. В Ubuntu 17.10 и более поздних версиях пути к файлам немного отличаются от путей к предыдущим версиям, поэтому обновите систему, если вы еще этого не сделали:
- Откройте приложение "Терминал".
- введи это sudo apt-get update и нажмите клавишу ↵ Enter.
- Введите свой пароль и нажмите клавишу ↵ Enter.
- введи это Y когда будет предложено и нажмите клавишу ↵ Enter.
- Дождитесь завершения установки и перезагрузите компьютер, если будет предложено.

Откройте Терминал. Нажмите на меню Приложения⋮⋮⋮прокрутите вниз и нажмите на черно-белый значок Терминал.- Вы также можете открыть «Терминал», нажав на клавиши Alt+Ctrl+T.

Запустите команду установки VSFTPD. введи это sudo apt-get install vsftpd в «Терминале» и нажмите клавишу ↵ Enter.
Введите свой пароль. Введите пароль, используемый для доступа к компьютеру, и нажмите клавишу ↵ Enter.
Подождите, пока VSFTPD установится. Этот шаг может занять от 5 до 20 минут в зависимости от ваших текущих настроек FTP и вашего интернет-соединения, так что наберитесь терпения.
Установите FileZilla. Это программное обеспечение будет использоваться для доступа и загрузки файлов на сервер. Чтобы установить его:
- введи это sudo apt-get install filezilla.
- При появлении запроса введите пароль еще раз.
- Дождитесь завершения установки.
Часть 2 из 4: Настройка FTP-сервера
Откройте установочный файл VSFTPD. Для этого введите sudo nano /etc/vsftpd.conf и нажмите клавишу ↵ Enter, Вам необходимо отредактировать файл, чтобы включить (или отключить) некоторые функции VSFTPD.
Разрешить локальным пользователям доступ к FTP-серверу. Используйте стрелки направления для прокрутки вниз до заголовка
# Раскомментируйте это, чтобы разрешить локальным пользователям авторизоваться., затем удалите "#" из строкиlocal_enable = ДА под ним.- Чтобы удалить знак «#», используйте стрелки направления, чтобы выбрать букву перед ним (в данном случае букву «l»), и нажмите кнопку ← Backspace.
- Пропустите этот шаг, если строка
local_enable = ДА уже белый.
Разрешить команды записи FTP. Прокрутите вниз до заголовка
# Раскомментируйте это, чтобы разрешить любую форму команды записи FTP., затем удалите "#" из строкиwrite_enable = ДА под ним.- Пропустите этот шаг, если строка
write_enable = YES уже белый.
- Пропустите этот шаг, если строка
Отключите искажение ASCII. Прокрутите вниз до заголовка
# Искажение ASCII - ужасная особенность протокола. затем удалите "#" из следующих двух строк:ascii_upload_enable = ДАascii_download_enable = ДА
Измените настройки chroot. Прокрутите вниз до заголовка
# chroot) и добавьте следующие строки:user_sub_token = $ USERchroot_local_user = ДАchroot_list_enable = ДА- Если какая-либо из этих строк присутствует, удалите "#" перед каждой.
Измените настройки chroot по умолчанию. Прокрутите вниз до заголовка
(по умолчанию следует) и добавьте следующие строки:chroot_list_file = / etc / vsftpd.chroot_listlocal_root = / home / $ USER / Public_htmlallow_writeable_chroot = ДА- Если какая-либо из этих строк присутствует, удалите "#" перед каждой.
Включите опцию "ls recurse". Прокрутите до заголовка
# Вы можете активировать опцию "-R" ... и удалите "#" из строкиls_recurse_enable = ДА под ним.
Сохраните файл и выйдите из редактора. Сделать это:
- Нажмите клавиши Ctrl+Икс.
- введи это Y.
- Нажмите кнопку ↵ Enter.
Часть 3 из 4. Добавление имен пользователей в список "CHROOT"
Откройте текстовый файл "chroot". Для этого введите sudo nano /etc/vsftpd.chroot_list и нажмите клавишу ⏎ Возврат.
- Перейдите к последнему шагу, если вы не хотите предоставлять конкретным пользователям доступ к FTP-серверу.
Введите свой пароль. Введите пароль, используемый для доступа к Ubuntu, и нажмите клавишу ↵ Enter, Откроется текстовый файл "chroot".
- Пропустите этот шаг, если пароль не запрашивался.
Добавьте имена пользователей в список. Введите свое имя пользователя и нажмите клавишу ↵ Enter, затем повторите с другими пользователями, которым вы хотите предоставить доступ к каталогам сервера.
Сохраните список. Нажмите клавиши Ctrl+Икс, введи это Y и от одного ↵ Enter, После этого список будет сохранен.
Перезапустите VSFTPD. Для этого введите sudo systemctl перезапуск vsftpd и нажмите клавишу ↵ Enter, Затем VSFTPD перезапустится, убедившись, что изменения были сохранены. Теперь вы можете получить доступ к своему FTP-серверу.
Часть 4 из 4: Доступ к серверу
Определите адрес сервера. Если вы платите за услугу хостинга FTP-сервера, вам необходимо получить IP-адрес или полное доменное имя для подключения к нему.
- Если вы размещаете свой собственный сервер, используйте IP-адрес компьютера, который можно получить, выполнив команду Ifconfig в "Терминале" рядом с "inet addr".
- Если "ifconfig" не установлен, установите его с помощью команды sudo apt-get install net-tools на терминале ».
- Если вы размещаете свой собственный сервер, используйте IP-адрес компьютера, который можно получить, выполнив команду Ifconfig в "Терминале" рядом с "inet addr".
Настройте переадресацию портов на вашем роутере. После получения IP вам необходимо будет перенаправить на него трафик с порта 21 вашего маршрутизатора; используйте протокол TCP, а не UDP (или их комбинацию).
- Перенаправление портов варьируется от устройства к устройству, поэтому см. Веб-сайт производителя или руководство по эксплуатации.
Откройте FileZilla. введи это FileZilla в «Терминале» и нажмите клавишу ↵ Enter, Потом он откроется.
- Для подключения через «Терминал» введите FTP , Пока сервер работает и подключен к Интернету, вы можете подключиться к нему, но без возможности передавать файлы.
нажмите в Архив в верхнем левом углу окна FileZilla. Затем откроется раскрывающееся меню.
нажмите в Менеджер сайта ... в раскрывающемся меню. Затем откроется окно «Менеджер сайта».
нажмите в Новый сайт. Эта белая кнопка расположена в нижнем левом углу окна. Откроется раздел «Новый сайт» в «Диспетчере сайтов».
Введите адрес сервера. В текстовом поле «Хост:» введите адрес (или IP-адрес) сервера, к которому вы хотите подключиться.
Добавьте номер маршрутного поста. введи это 21 в текстовом поле «Порт:».
нажмите в Для подключения. Эта красная кнопка расположена внизу страницы. Затем FileZilla подключит компьютер к FTP-серверу.
Перенести файлы на сервер. Вы можете щелкнуть и перетащить папки из левой части окна в правую, чтобы загрузить их на страницу FTP-сервера.
подсказки
- Перенаправление поста 20 может решить проблемы с сетью, если у вас есть собственный сервер.
- Процедура подключения к FTP-серверу в Ubuntu 17 и выше немного отличается от предыдущих версий, поэтому обновите свою систему до версии 17.10 (или выше), если вы еще этого не сделали.
Предупреждения
- FTP-серверы не всегда безопасны, особенно если они размещены локально. Поэтому избегайте отправки конфиденциальных или личных файлов на FTP-сервер.