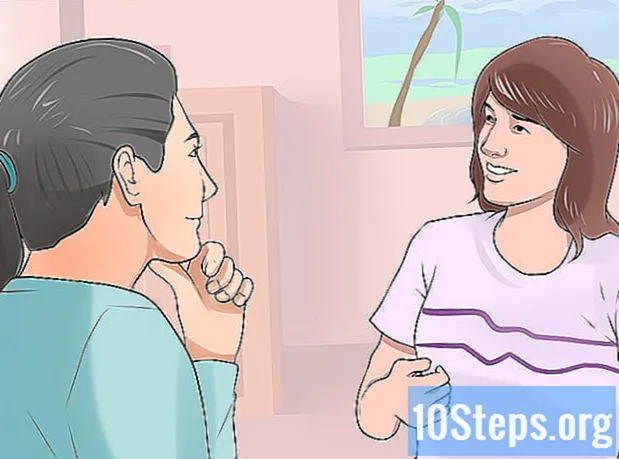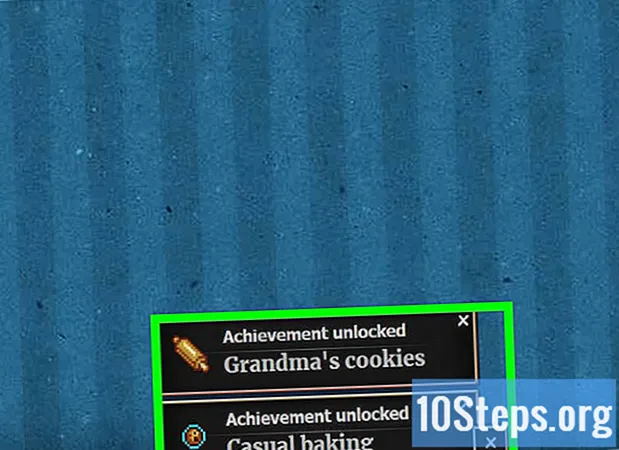Содержание
Клавиатуры для ноутбуков Dell являются одними из самых разочаровывающих на компьютерном рынке. К счастью, многие проблемы можно устранить в домашних условиях. При профессиональном ремонте обычно требуется замена всей клавиатуры, поэтому рекомендуется выделять несколько минут в день на поиск возможных альтернатив. Если ваш компьютер все еще находится на гарантии, обратитесь в службу поддержки клиентов Dell, чтобы узнать, покрывает ли он ремонт (или, по крайней мере, вам придется платить за него меньше).
меры
Метод 1 из 3: исправление незакрепленного ключа
Выключите компьютер и отключите его от сети. Ремонт клавиатуры не опасен, но перед началом процесса следует принять меры предосторожности.

Снимите крышку клавиатуры. Он может легко выйти, просто осторожно встряхните его, чтобы ослабить раму. При необходимости подденьте деталь обычной отверткой.
Проверьте, где клавиша прикреплена к клавиатуре. В основании детали должно быть до четырех штифтов, удерживающих ее на месте. Внимательно осмотрите его на предмет дефектов. В зависимости от того, что вы найдете, продолжайте читать следующие шаги.
- Если вы не уверены, извлеките ключ того же размера, который работает, слегка поджав его отверткой. Сравните штифты обеих частей.
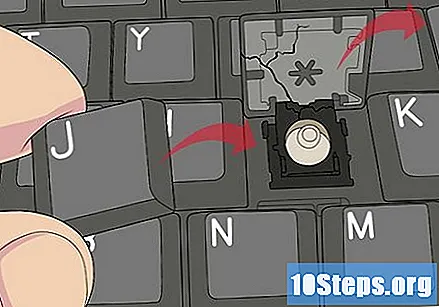
Поменять сломанные крышки клавиш. Если штифты сломаны, вам нужно будет купить новый ключ. Купите продукт в Интернете, убедившись, что он подходит для данной модели ноутбука и имеет нужные контакты. Для установки детали прикрепите ее к клавиатуре одним из штифтов; затем проведите по нему пальцем, пока не услышите два громких щелчка - по одному с каждой стороны.- Если хотите, выньте ключ такого же размера (и тот, который используется редко) и вставьте его вместо сломанной части.

Отремонтируйте большой металлический стержень ключа. Пробел и ключ ⇧ Shift поддерживаются металлическим стержнем. Если он не плоский, возможно, вам придется снова прикрепить его к маленьким пластиковым крючкам на клавиатуре. Шток должен быть вплотную к нижнему торцу ключа, а его боковые концы, загибающиеся вниз, прикрепить к крючкам. Вставив деталь, наденьте на нее ключ и проведите тест, нажав на нее.- Шток может оставаться смещенным и иметь проблемы с производительностью, а также выходить из вала. При необходимости купите новую клавиатуру для ноутбука или отнесите имеющуюся в техподдержку для ремонта.
- Когда вы покупаете ключ для обмена, к нему прилагается новый металлический стержень. Используя отвертку, подденьте старый стержень, чтобы снять его с клавиатуры.
Ищите другие проблемы. Клавиши компьютера почти всегда выходят из строя из-за дефектов крышки или, в случае больших клавиш, металлического стержня. Если вы уверены, что крышка в хорошем состоянии, прочтите раздел ниже. Он устраняет повреждения, вызванные разбрызгиванием жидкости, сломанными штифтами или поврежденными элементами.
Метод 2 из 3. Исправление застрявшего или неработающего ключа
Выключите компьютер. Отключите его от сети, чтобы снизить риск повреждения себя или машины.
Используя отвертку, подденьте и выньте ключ. Начните с подъема каждого угла детали, пока не услышите и не почувствуете, как ослабляются крючки. Повторите процесс для каждого угла, пока деталь не удастся удалить - после двух или четырех щелчков мышью.
- Слегка надавите. Если ключ не выходит, попробуйте использовать его с другого угла.
- Чтобы удалить более крупные клавиши, такие как Shift или Пробел, используйте их с верхней стороны (со стороны, ближайшей к экрану ноутбука).
Проверьте кнопку на предмет загрязнения или мелких предметов. Они могут сделать его липким. Используйте маленький пинцет для удаления предметов; Для удаления пыли или шерсти животных используйте сжатый воздух или пылесос с небольшим фильтром.
Убирайте пролитую жидкость. Если вы пролили какой-либо материал на клавиатуру, удалите его безворсовой тканью. Нанесите на ткань немного изопропилового спирта и аккуратно проведите им через пораженный участок. Оставьте крышку клавиатуры свободной, пока спирт полностью не испарится, а поверхность не высохнет.
Осмотрите ключевой кадр. Эта деталь, которая обычно изготавливается из пластика, состоит из двух одинаковых квадратных предметов, соединенных между собой и прочно прикрепленных к клавиатуре. Если штифты болтаются, используйте отвертку, чтобы снять рамку (осторожно). Прочтите следующий раздел, чтобы узнать, как их заменить.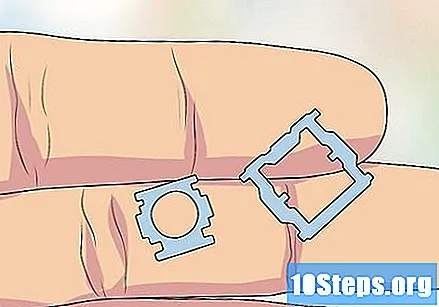
Проверить силиконовую мембрану. Эта круглая деталь находится ниже центра ключа. Посмотрите, правильно ли он расположен, и попробуйте погрузить его легким прикосновением - мягким чистым предметом. Если деталь застревает и не возвращается, это потому, что ее нужно очистить или заменить.
- Не касайтесь мембраны грязными или острыми предметами. Эта часть клавиатуры очень хрупкая.
- Очистите деталь тканью без ворса и небольшим количеством изопропилового спирта. Будьте очень осторожны и дождитесь высыхания мембраны.
Приклейте новую мембрану к клавиатуре. Прежде чем начать, знайте, что этот процесс рискованный и может повредить ключ, если вы используете слишком много клея. Для более профессионального ремонта обратитесь в службу технической поддержки для замены клавиатуры. Если вы хотите переключиться самостоятельно, сделайте следующее: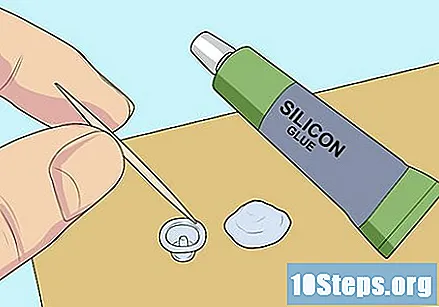
- Очень осторожно, снимите пленку с ключа, который вы не используете, с помощью острого ножа. Хотя деталь легко повредить, это может быть единственный способ ее заменить.
- Используя зубочистку, вытрите каплю сильнодействующего клея (например, силиконового клея) о лист бумаги.
- Возьмите мембрану пинцетом; поднесите его к листу бумаги и перенесите кусок на клавиатуру.
- Дайте комплекту детали и клею высохнуть не менее 30 минут (или в соответствии с инструкциями на наклейке).
- Прикрепите рамку и крышку клавиатуры к мембране и дайте ей отстояться еще 20 минут перед использованием.
Метод 3 из 3: переустановка рамы
Ищите дефекты деталей. Рамка состоит из двух частей: самая большая квадратная (или «U») расположена под основанием клавиатуры и крышка клавиатуры. Самый маленький, с круглым отверстием посередине, находится в небольшой петле у основания. Вместе они входят в пазы на каждой стороне меньшей детали. Если один из них потерян или сломан, купите ключ или запасную рамку (в зависимости от модели клавиатуры). Если оба целы, переходите к следующему шагу.
- Перед покупкой нового ключа проверьте, есть ли в комплекте рама (которую иногда также называют «петлей»).
- Если хотите, возьмите рамку ключа, который мало используется, и осторожно вставьте его под сломанный ключ.
- На некоторых моделях ноутбуков ручки рамки отдельные. Если они упадут, их можно будет снова вставить с помощью пинцета.
Осмотрите ключ рядом с сломанной частью. Рамки можно установить по-разному, даже на одну клавиатуру. Используйте ключ, расположенный рядом с заменяемой деталью, и исследуйте ее раму во время ремонта. Так будет легче понять, как все это сочетается друг с другом.
Установите большую часть на клавиатуру. На некоторых моделях необходимо «подтянуть» стороны квадратной детали, чтобы установить ее на основание клавиатуры. Сделайте это перед тем, как присоединить его к другой части рамы. После этого можно немного приподнять.
- Только одна сторона этой детали подходит к клавиатуре.
Вставьте самую маленькую часть в клавиатуру. Держите его вогнутой стороной вниз или проведите пальцем по нему, пока не почувствуете выемку, при этом удерживая его лицом к полу. Вставьте его в ручки основания до щелчка.
Соедините две части рамки. Найдите два штифта сбоку от меньшей части и слегка прижмите их к сторонам большей части, пока они не защелкнутся.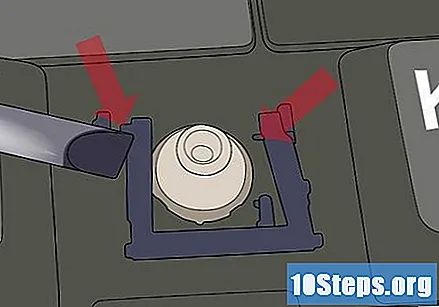
- Не прилагайте слишком много усилий, чтобы не сломать ключевой кадр.
Установите на место крышку клавиатуры. Снова закрепите его на раме, нажимая до двух щелчков. После этого ключ будет твердым.
подсказки
- Используйте ручку или тонкую кисть, чтобы подправить чернила букв на выцветших клавишах.
- Если многие клавиши отсутствуют, купите и установите на ноутбук новую клавиатуру. Купите клавиатуру, подходящую для вашей модели компьютера (Dell).
- Если устройство все еще находится под гарантийной защитой, отнесите его в магазин или к производителю для ремонта клавиатуры.
- Некоторые руководства по ремонту называют раму «опорным стержнем».
Предупреждения
- Будьте очень осторожны при снятии мембраны с ключа. Если вы его повредите, ремонт будет намного сложнее.
- Попытка отремонтировать ноутбук самостоятельно может привести к аннулированию гарантии. Если вы не думаете, что сможете все сделать самостоятельно или не хотите рисковать, наймите специалиста по обслуживанию. Если устройство все еще находится на гарантии, обратитесь в службу поддержки клиентов Dell.
Необходимые материалы
- Ноутбук
- Маленькая обычная отвертка
- пинцет
- Острый нож
- Запасной ключ, рамка или мембрана (если оригинальные детали утеряны или сломаны)
- Мощный клей