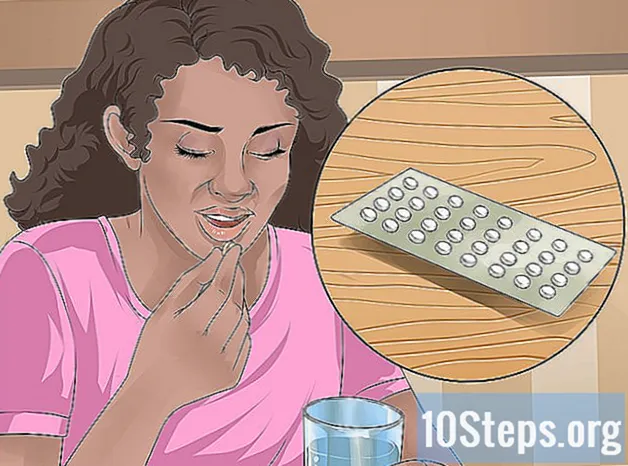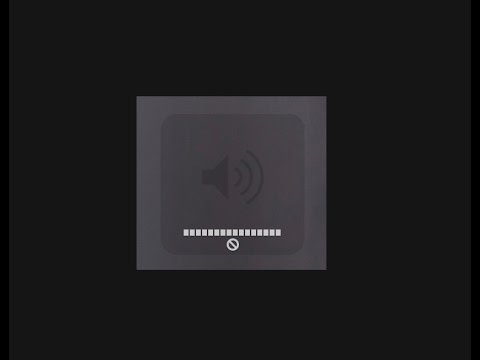
Содержание
Если у вас возникли проблемы с прослушиванием музыки или выбором звукового проигрывателя на Mac, знайте, что есть несколько быстрых способов исправить это, прежде чем искать Genius Bar (сервис Apple). Простого действия, связанного с подключением и отключением гарнитуры от компьютера, может быть достаточно, чтобы звук снова заработал. Также можно сбросить PRAM, что может исправить множество проблем, связанных со звуком. Другой вариант - обновить Mac OS до последней версии, так как это может исправить незначительные системные сбои, которые могут вызывать проблему.
меры
Часть 1 из 4: Основной ремонт
Перезагрузите компьютер. Иногда простая перезагрузка системы может исправить возникшие проблемы со звуком. Это должно быть первым шагом, который следует предпринять, когда что-то в операционной системе выходит из строя.

Подключите и отключите гарнитуру. Если регуляторы громкости неактивны или имеют красную точку над значком гарнитуры, вставьте и извлеките гарнитуру Apple несколько раз. Эта процедура обычно позволяет исправить проблему и восстановить звук.- Примечание: это признак аппаратного сбоя, и вам, вероятно, придется выполнять процедуру чаще, пока оборудование полностью не выйдет из строя. Когда это произойдет, вам нужно будет отнести свой Mac в сервисную службу, чтобы навсегда решить проблему.
- Некоторые пользователи сообщают о более высоких шансах на успех этой процедуры при использовании наушников Apple.

Загрузите все доступные обновления. Возможно, доступно обновление для системы или оборудования, способного решить эту проблему. Щелкните меню «Apple» и выберите «Обновление программного обеспечения», чтобы найти и установить доступные обновления.
Откройте «Монитор активности» и остановите процесс «coreaudiod». Это перезапустит аудиоконтроллер Mac:- Откройте «Монитор активности», расположенный в папке «Утилиты».
- Найдите в списке процесс coreaudiod. Щелкните заголовок «Имя процесса», чтобы упорядочить их в алфавитном порядке.
- Нажмите кнопку «Завершить процесс». После подтверждения услуга coreaudiod будет закрыта и перезапущена автоматически.
Часть 2 из 4: Проверка устройств
Удалите все подключенные наушники. Если он подключен к компьютеру, вы не сможете слышать звук через динамик. Иногда при установке и извлечении гарнитуры из компьютера динамик снова активируется.
Щелкните меню «Apple» и выберите «Системные настройки». Если к вашему Mac подключено несколько аудиоустройств, они могут изменяться неправильно.
Нажмите на опцию «Звуки» и выберите вкладку «Вывод». Это отобразит список устройств вывода звука.
Выберите правильное устройство. Выберите устройство, на котором вы хотите слушать звук.
- Если вы хотите воспроизводить звук через динамик Mac, выберите «Внутренний динамик» или «Цифровой звуковой выход».
- Если вы пытаетесь воспроизвести звук на телевизоре, подключенном к Mac, выберите вариант «HDMI».
Проверьте громкость внешнего динамика. Многие из них имеют собственный регулятор громкости. Если динамик выключен или работает на малой громкости, звук не будет слышен, даже если он выбран.
Часть 3 из 4: Сброс PRAM
Выключите свой Mac. Сброс параметра RAM (PRAM) может исправить множество проблем, связанных с регулировкой громкости и выводом звука. Это сбросит некоторые настройки, но не удалит файлы.
Немедленно выключите Mac, нажимая клавиши ⌘ Команда+⌥ Вариант+п+р. Нажимайте эти клавиши до перезапуска.
Отпустите клавиши, когда снова услышите звуковой сигнал настройки. Компьютер продолжит нормально загружаться. Вы можете заметить, что инициализация займет немного больше времени, но это нормально.
Проверьте звук и другие настройки. Еще раз проверьте звук и посмотрите, сможете ли вы отрегулировать громкость. Во время этого процесса часы можно сбросить, поэтому вам нужно будет их настроить.
Часть 4 из 4: Обновление Mac до последней версии OS X
Убедитесь, что у вас установлена последняя версия операционной системы. OS X Mavericks (10.9) имеет несколько проблем, связанных со звуком, многие из которых были исправлены в версии Yosemite (10.10). Версия El Capitan (10.11) имеет еще большее количество исправленных проблем.
Откройте приложение «Mac App Store». Обновления для Mac бесплатны и доступны в «Mac App Store».
Щелкните вкладку «Обновления». Если для системы доступно какое-либо обновление, оно будет указано на этой вкладке.
Загрузите последнюю версию OS X. Загрузите El Capitan, если он указан в разделе «Обновления». Процесс загрузки может занять несколько минут.
Установите обновления системы. Следуйте инструкциям на экране, чтобы установить обновления. Это очень простой и понятный процесс, и вы не потеряете свои файлы или настройки.
Еще раз проверьте звук. По окончании установки обновлений вы будете перенаправлены на Рабочий стол ". Проверьте звук еще раз, чтобы убедиться, что он работает.
подсказки
- Сбои звукового устройства довольно часто встречаются на многих моделях MacBook. Единственный надежный способ его отремонтировать - отдать MacBook на обслуживание в Apple. Эта проблема обычно возникает из-за неисправной карты.