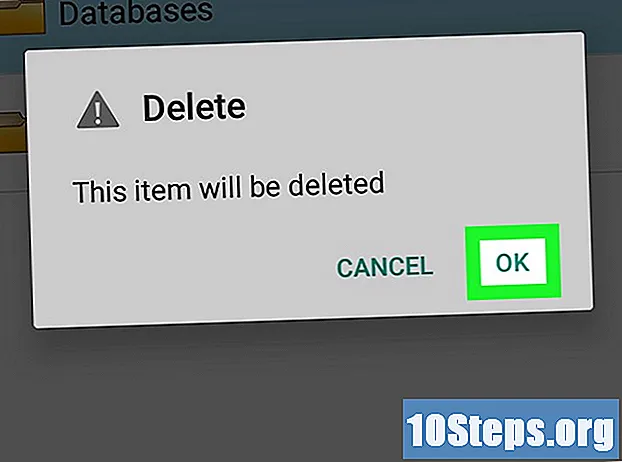Автор:
Ellen Moore
Дата создания:
17 Январь 2021
Дата обновления:
19 Май 2024

Содержание
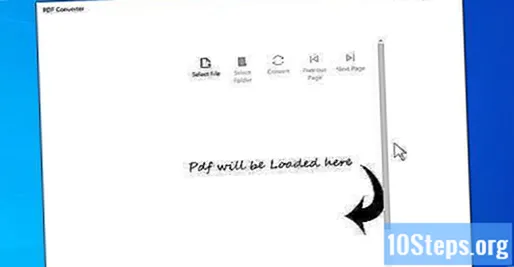
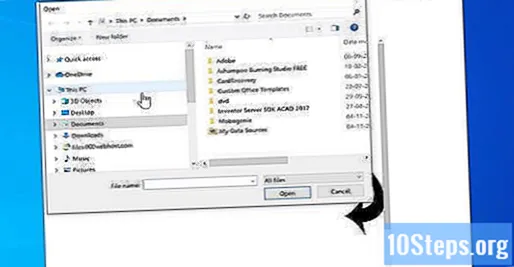
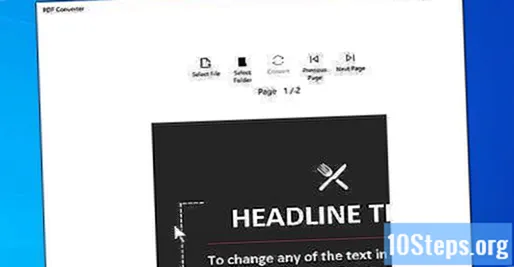
Выберите место назначения. нажмите в Выберите папку вверху окна, затем щелкните папку, в которой вы хотите сохранить преобразованный файл JPEG, и, наконец, щелкните Выбирать папку снова в правом нижнем углу.
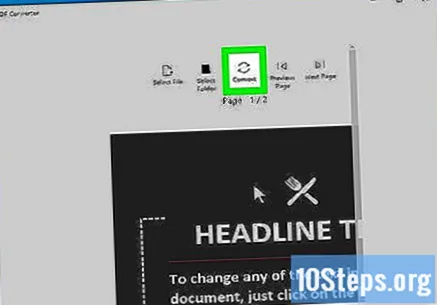
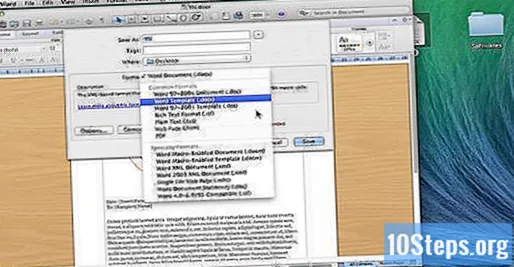
нажмите в PDF примерно посередине раскрывающегося меню.
- Хотя документ DOC (Word) не может быть преобразован напрямую в JPEG, это преобразование возможно в файлах PDF.
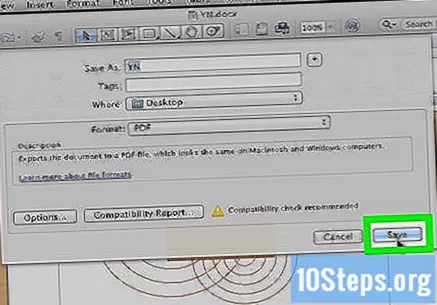
- Щелкните один раз на файле PDF.
- нажмите в Файл вверху экрана.
- Выбирать Открыть с в раскрывающемся меню.
- нажмите в Предварительный просмотр.
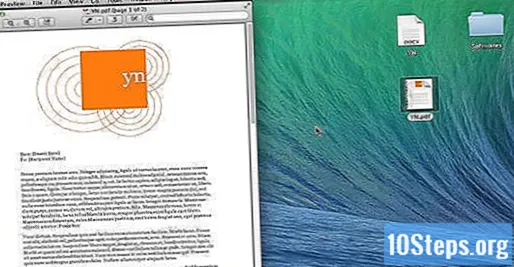
нажмите в Файл в верхнем левом углу экрана. Затем появится раскрывающееся меню.
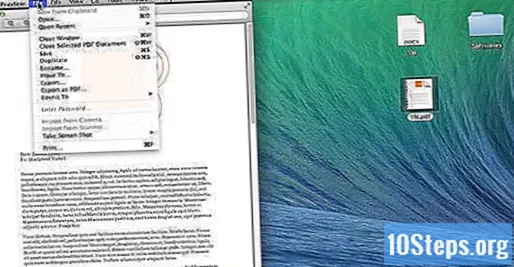
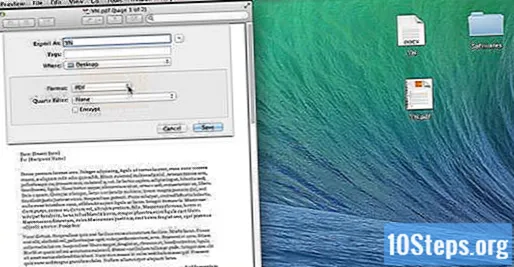
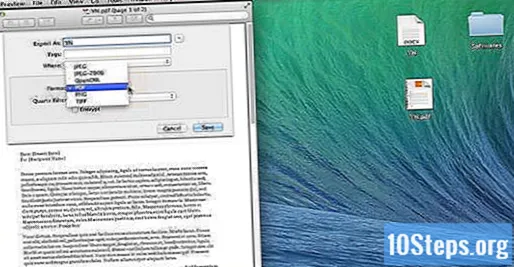
- Вы увидите ползунок под полем выбора. Формат; перетащите его вправо, чтобы повысить качество файла JPEG, или вправо, чтобы уменьшить качество файла JPEG. Чем ниже качество изображения, тем меньше размер файла.
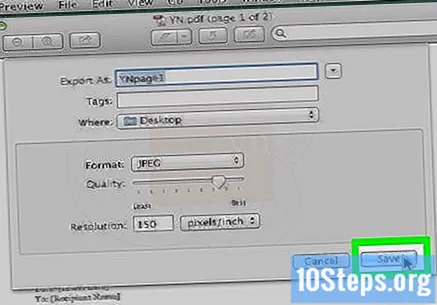

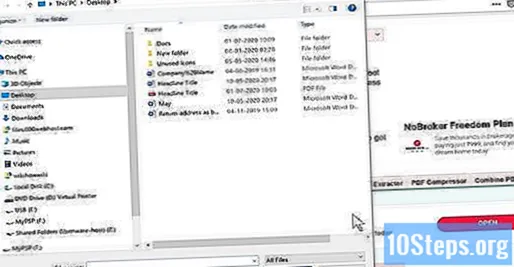
- Если документ Word содержит более одной страницы, инструмент создаст изображение JPEG для каждой из них.
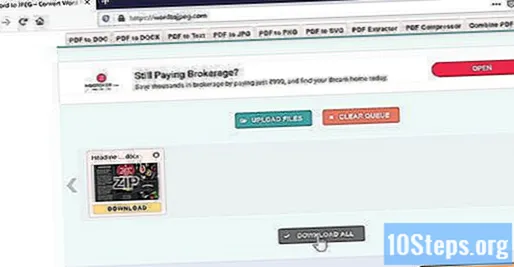
- Возможно, вам потребуется выбрать место назначения и нажать Сохранить или же Ok.
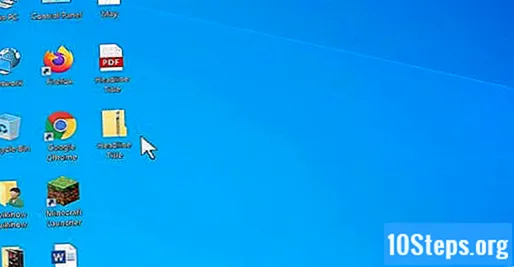
- Windows: дважды щелкните ZIP-файл, щелкните Извлекать вверху окна, затем Извлечь все и, наконец, в Извлекать по запросу.
- Mac: дважды щелкните ZIP-файл и дождитесь извлечения изображений.
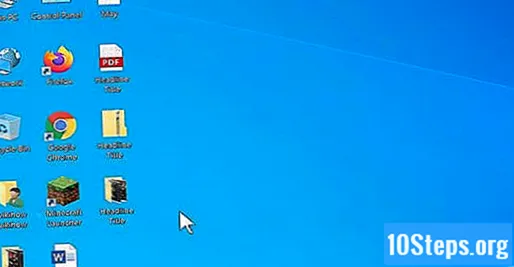
подсказки
- Если у вас есть Word на смартфоне iOS или Android, вы можете сделать снимок экрана документа, чтобы сохранить его как фотографию.
- Большинство веб-сайтов, поддерживающих файлы JPGE, также поддерживают файлы PNG (снимок экрана).
Предупреждения
- Преобразование документа в изображение JPEG может привести к потере качества. Это не должно быть проблемой, если только документ Word не имеет достаточно визуальных эффектов, и даже в этом случае вы не заметите большой разницы.