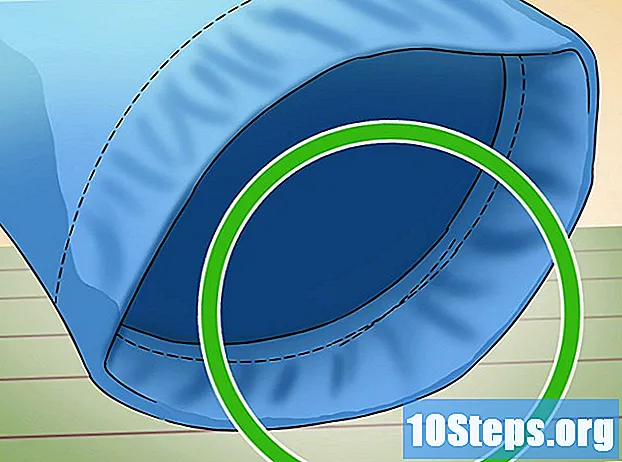Содержание
Изучение того, как разрабатывать веб-сайты на HTML и CSS, может быть долгим и трудным процессом, особенно если вы учитесь в одиночку и с нуля. Хотя можно купить книги, которые обучают процессу программирования HTML, часто необходимо увидеть некоторые концепции в действии, чтобы лучше их понять. Возможность копировать веб-сайт позволяет вам разбить процесс кодирования построчно, помогая понять, как именно работает этот язык.
Шаги
Метод 1 из 2: Windows
Скачайте и установите HTTrack. Если вы хотите скопировать весь веб-сайт или большое количество страниц, вам потребуется помощь программного обеспечения для автоматической загрузки веб-сайтов. Попытка сохранить каждую страницу вручную займет много времени, и это программное обеспечение автоматизирует весь процесс.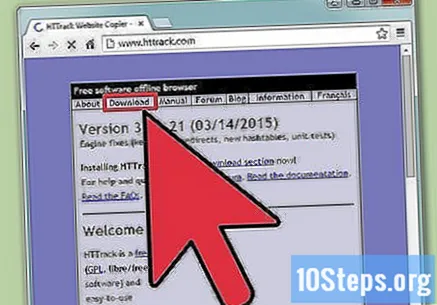
- Самая популярная программа загрузки веб-сайтов - HTTrack, программа с открытым исходным кодом, доступная для Windows и Linux. Он может скопировать весь веб-сайт или даже весь Интернет, если он настроен правильно! Вы можете бесплатно скачать HTTrack по ссылке.
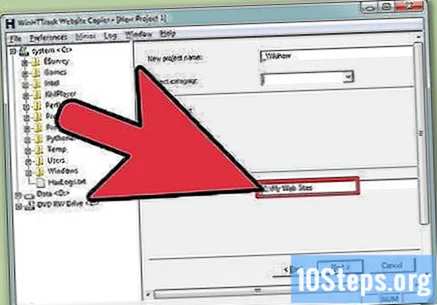
Задайте место назначения для скопированных файлов. После открытия HTTrack вы должны определить место назначения для сохранения файлов веб-сайта. Создайте папку исключительно для этой цели, чтобы избежать проблем с поиском файлов в будущем.- Дайте проекту имя, чтобы облегчить его поиск. HTTrack создаст папку внутри выбранной вами папки с тем же именем, что и проект.
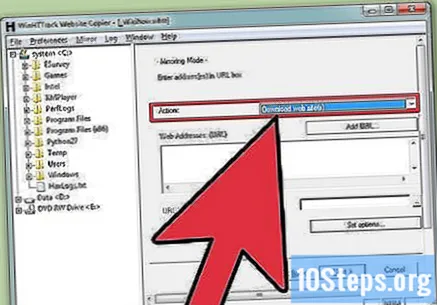
В раскрывающемся меню выберите вариант «Загрузить веб-сайты». Это гарантирует, что HTTrack загрузит весь контент с веб-сайта, включая фотографии и другие файлы.
Введите адрес веб-сайта, который хотите скопировать. Вы можете ввести несколько адресов, если хотите скопировать несколько веб-сайтов в одну папку проекта. По умолчанию HTTrack загружает все возможные ссылки, которые находятся на том же веб-сервере, что и веб-сайт.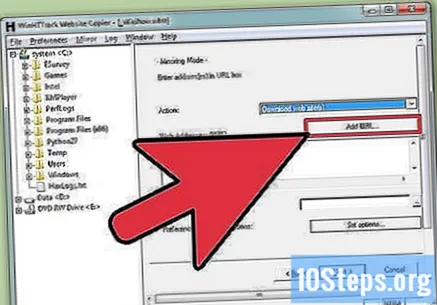
- Если веб-сайт, который вы хотите сохранить, требует входа в систему, используйте кнопку «Добавить URL», чтобы добавить адрес веб-сайта, а также имя пользователя и пароль.
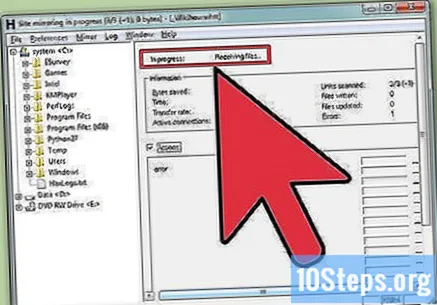
Начните процесс копирования сайта. После ввода URL-адресов вы можете начать загрузку. В зависимости от размера веб-сайта загрузка может потребовать много времени и трафика из Интернета. HTTrack отображает прогресс всех файлов, скопированных на компьютер.
Проверьте скопированный сайт. По окончании загрузки можно открыть загруженный сайт и открыть его прямо на компьютере. Откройте любой файл HTM или HTML в веб-браузере, чтобы просматривать страницы, как если бы вы были в сети. Вы также можете открыть их в редакторе веб-страниц, чтобы увидеть все коды, составляющие страницу. По умолчанию файлы расположены; Таким образом, ссылки будут указывать на загруженные файлы, а не на веб-сайт. Это позволяет полностью автономно просматривать загруженный контент.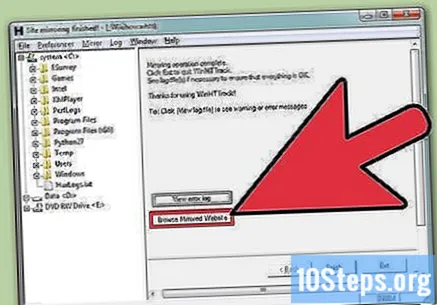
Метод 2 из 2: Mac
Загрузите приложение SiteSucker из Mac App Store. Это бесплатная программа, которая позволяет загружать целые веб-сайты. Вы можете скачать SiteSucker по ссылке.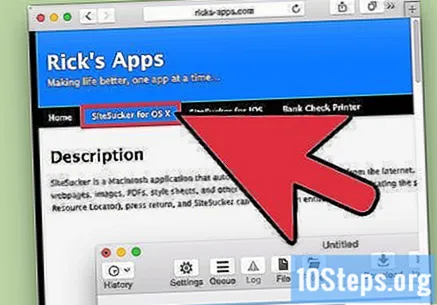
- Если вы загрузили приложение по предыдущей ссылке, дважды щелкните файл DMG. Перетащите значок приложения SiteSucker в папку «Приложения», чтобы установить его.
Введите URL-адрес веб-сайта, который вы хотите скопировать. В настройках SiteSucker по умолчанию все страницы копируются и сохраняются на компьютер. SiteSucker будет переходить по каждой найденной ссылке, но загружать файлы только с того же веб-сервера.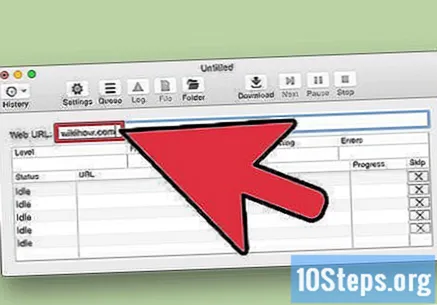
- Опытные пользователи могут изменить настройки, но если вы просто хотите скопировать веб-сайт, не беспокойтесь об этом. По умолчанию SiteSucker копирует веб-сайты целиком.
- Один из параметров, который вы можете изменить, - это место сохранения веб-сайта на вашем компьютере. Нажмите кнопку с шестеренкой, чтобы открыть меню «Настройки». В разделе «Общие» используйте меню «Место назначения», чтобы выбрать место, в которое вы хотите сохранить файлы.
Нажмите кнопку «Загрузить», чтобы начать сохранение сайта. SiteSucker начнет скачивать весь контент веб-сайта, введенный в поле «URL». Это может занять некоторое время, но вы можете отслеживать ход выполнения в нижней части окна программы.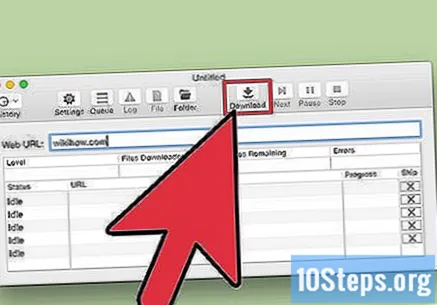
Если будет предложено, введите свое имя пользователя и пароль. Если вы пытаетесь загрузить веб-сайт, защищенный паролем, вам нужно будет ввести данные для входа. По умолчанию SiteSucker запрашивает приложение «Доступ к ключам», чтобы узнать, сохранена ли информация для входа в систему. Если это не так, вам нужно будет ввести их вручную.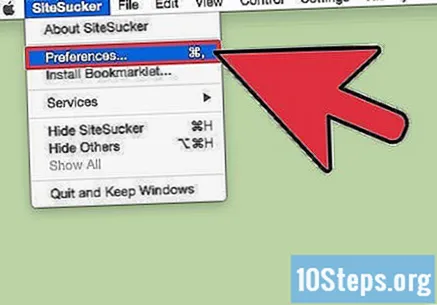
Просмотрите скопированный веб-сайт в конце загрузки. По окончании загрузки сайта вы можете просматривать файлы в автономном режиме, как если бы вы были в сети. Файлы будут расположены по умолчанию; Таким образом, ссылки будут указывать на загруженные файлы, а не на веб-сайт. Это позволяет просматривать весь веб-сайт без подключения к Интернету.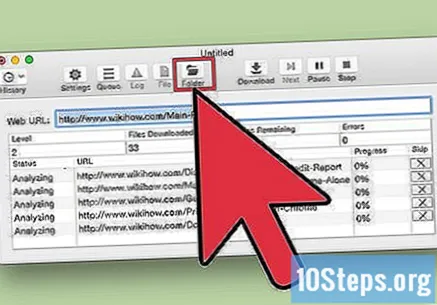
Предупреждения
- Многие веб-разработчики используют команды для получения автоматических уведомлений в случае, если их контент копируется кем-то другим. Не предполагайте, что любой доступный контент доступен для использования. Перед использованием загруженного контента всегда связывайтесь с веб-разработчиком или владельцем веб-сайта.
- Копирование веб-сайта и использование его как собственного - плагиат. Это также можно считать кражей интеллектуальной собственности. Никогда не используйте контент, скопированный с других сайтов, как свой собственный. Вы можете использовать его часть, если отдаете должное владельцу.