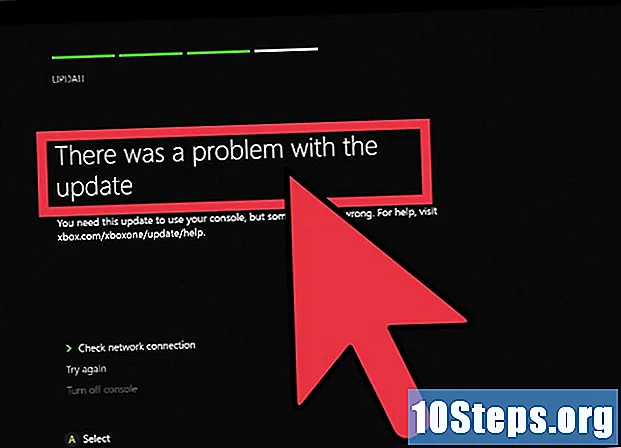Содержание
Открытки идеально подходят для общения с друзьями или рекламы бизнеса. Если вам нужно что-то подобное, вы можете использовать Microsoft Word, чтобы быстро и легко создать что-то персонализированное, используя любой из нескольких возможных методов. В этой статье, например, предлагается два варианта: один с бирки, другой с готовые шаблоны.
меры
Метод 1 из 3: использование ярлыков
Создайте пустой документ в Word и вставьте изображение, которое хотите использовать. Для этого щелкните правой кнопкой мыши в любом месте листа и выберите параметр «Вставить». Затем щелкните изображение, чтобы выбрать его. Необязательно иметь размер открытки (примерно 15 х 10 см).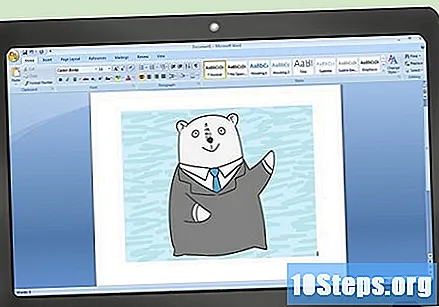

Откройте вкладку «Почта». Он находится между разделами «Ссылки» и «Обзор» во всех последних версиях Word (2007, 2010, 2013). Затем нажмите «Ярлыки», которые находятся в крайней левой части панели инструментов, рядом с «Конвертами».
Щелкните «Параметры». Кнопка находится в правом нижнем углу окна «Конверты и этикетки». Затем появится еще одно окно: «Параметры метки».
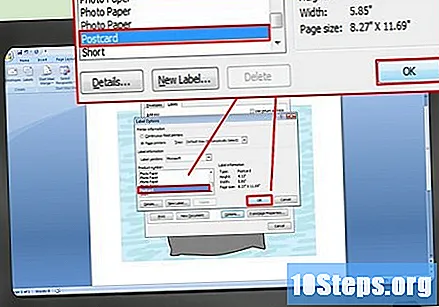
Выберите ярлык «Открытки». Убедитесь, что в поле «Поставщики тегов:» стоит отметка «Microsoft». Если нет, щелкните стрелку и найдите параметр в центре раскрывающегося меню. Затем прокрутите меню «Номер продукта:», пока не найдете последний «A6» (тип которого - «открытка ¼ A4»). Щелкните этот вариант и нажмите «ОК» в правом нижнем углу окна.- Если вы купили пустые открытки, посмотрите, есть ли у производителя конкретная модель. Найдите компанию в поле «Поставщики этикеток:» и модель с соответствующим номером продукта.

Щелкните «Новый документ». Таким образом, откроется новая страница с четырьмя копиями изображения, вставленными на экран. Каждый раздел представляет собой лицевую сторону карты. Измените их размер и внесите любые изменения, которые захотите, включая текст и тому подобное. Когда закончите, сохраните свой прогресс.
Метод 2 из 3: Использование готовых шаблонов
Создайте новый документ в Word. Вместо создания пустого листа используйте шаблон.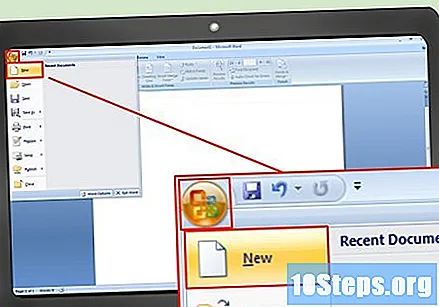
- В Word 2007 щелкните значок Office в верхнем левом углу экрана и выберите «Создать».
- В Word 2010 и 2013 нажмите «Файл», а затем «Создать».
Выберите шаблон открытки, который хотите использовать. Вы увидите список с несколькими готовыми вариантами; выберите наиболее подходящий.
- В Word 2007 проще всего ввести «открытка» в строке поиска, которая находится в верхней части нового документа, чтобы увидеть параметры шаблона.
- В Word 2010 и 2013 есть специальные разделы для шаблонов открыток. Чтобы получить к ним доступ, нажмите «Карточка», а затем «Открытка».
- Если вы купили пустые открытки, выполните поиск производителя. Если вы не можете найти то, что ищете, посетите веб-сайт этой компании, чтобы увидеть варианты загрузки.
Отредактируйте открытку. Вы можете легко редактировать несколько шаблонов карточек, добавляя на страницу изображения и текстовые поля. Перемещайте объекты в разные точки файла или удаляйте их. Если вы хотите использовать что-то персонализированное, щелкните модель правой кнопкой мыши и измените ее. Чтобы изменить шрифт, размер или цвет текста, щелкните поле, чтобы активировать соответствующие инструменты (как в любом документе). Сохраните свой прогресс, когда закончите, чтобы не потерять все.
Метод 3 из 3. Подготовка к отправке открыток
Распечатайте карточки. Посмотрите, работает ли ваш принтер с карточками. Если да, положите лист материала (или что-нибудь подходящее для открыток) в лоток и сделайте столько копий, сколько хотите.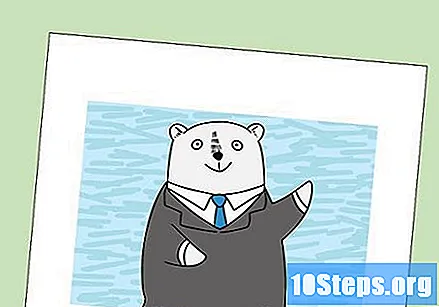
- Если вы собираетесь печатать на обеих сторонах, начните с лицевых сторон. Затем верните листы в лоток и распечатайте обратную сторону. Если вы не знаете, с чего начать, проверьте это на любом листе бумаги.
Вырежьте карточки. Если документ не занимает все пространство листа бумаги, обрежьте копии. Если у вас есть резак для бумаги, используйте его, чтобы упростить и ускорить процесс. Если нет, отрежьте все вручную ножницами. Некоторые пустые открытки имеют перфорацию; таким образом, вам, возможно, придется поплакать в определенные моменты.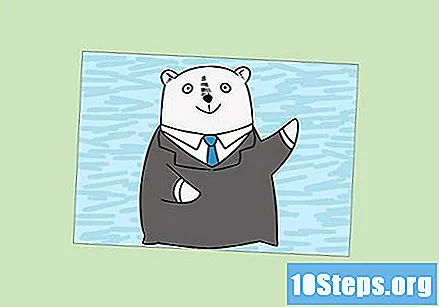
Подготовьтесь к отправке открыток. Если ваш документ Word не содержит адресов, запишите их. Кроме того, напишите сообщения от руки в отведенном для этого месте. Вставьте штамп в правом верхнем углу на стороне получателя. Готов! Вы можете отправить документ.
подсказки
- Вы можете сделать открытку любого размера. Однако помните, что большие документы могут быть тяжелее и требуют особой обработки по почте.
- Если у вас дома нет принтера или ваше оборудование не работает с картоном, сохраните проект в формате PDF и отнесите его в магазин канцелярских товаров или в принтер. В этих местах есть резаки для бумаги, которые облегчают весь процесс.