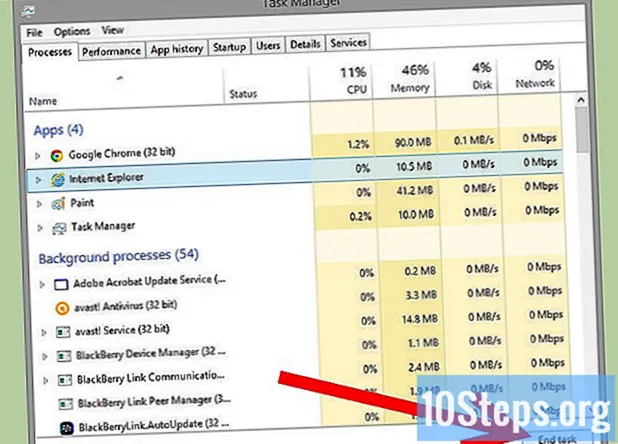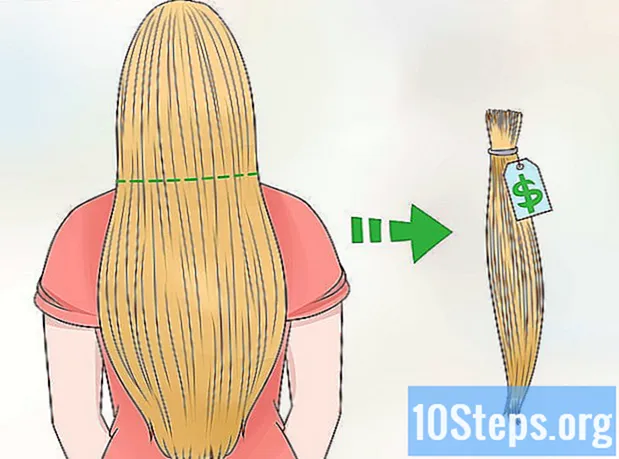Содержание
Эта статья предназначена для тех, кому необходимо научиться сканировать бумажные документы и сохранять их в формате PDF на компьютере с Windows или Mac. Если у вас уже есть отсканированное изображение, вы можете преобразовать его в нужный формат с помощью бесплатного интернет-инструмента.
Шаги
Метод 1 из 3: в Windows
. Щелкните значок Windows, который находится в нижнем левом углу экрана.
введи это факс и сканер на старте. Этот поиск откроет программу «Факсы и сканер Windows».

нажмите в Факсы и сканирование Windows. Значок представляет собой принтер, остается на начальном этапе и переводит вас в программу.
нажмите в Новое сканирование. Эта кнопка находится в верхней левой части окна «Факсы и сканер Windows» и открывает новое окно.

Посмотрите, правильно ли вы выбрали сканер. Если в сети имеется более одного сканера, см. Раздел «Сканер» в верхней части окна, чтобы узнать, правильный ли это вариант.- Если выбранный сканер не тот, который вы хотите использовать, нажмите «Изменить ...» и измените параметры.
Выберите тип документа. Щелкните раскрывающееся поле «Профиль» и выполните одно из следующих действий:
- Фотография.
- Документы.

Выберите тип сканера. Щелкните раскрывающееся поле «Источник» и выполните одно из следующих действий:- Питатель: Выберите этот вариант, если документы находятся в лотке сканера. Это полезно для всех, кому нужно отсканировать несколько документов и превратить их в один PDF-файл.
- Стол: выберите этот вариант, если у вашего сканера есть крышка.
нажмите в Сканирование. Эта опция находится внизу экрана и запускает сканирование документа.
- Вы также можете изменить параметры цвета, прежде чем нажимать Сканирование.
нажмите в Файл. После сканирования документа нажмите на эту вкладку, которая находится в верхнем левом углу окна и ведет к раскрывающемуся меню.
нажмите в Распечатывать.... Параметр находится в центре раскрывающегося меню.
Щелкните раскрывающееся поле «Принтер». Он находится в верхней левой части окна печати.
нажмите в Печать Microsoft PDF. Параметр находится в раскрывающемся меню. Принтер.
- Если вы не видите этот параметр, используйте настройки программы по умолчанию, чтобы отсканировать изображение и сохранить его на свой компьютер; затем конвертируйте его в PDF.
нажмите в Распечатывать. Опция находится в правом нижнем углу окна.
Выберите папку, в которой нужно сохранить файл. Щелкните папку в левой части окна.
Введите имя PDF-файла. Используйте поле рядом с заголовком «Имя файла».
нажмите в Сохранить. Опция находится внизу экрана и сохраняет отсканированный файл в формате PDF.
Метод 2 из 3: на Mac
Подключите сканер к компьютеру. В зависимости от оборудования вы можете сделать это с помощью кабеля USB или даже подключить все по беспроводной сети.
- Каждый сканер индивидуален. Обратитесь к руководству пользователя, чтобы узнать, как подключить машину к компьютеру.
Поместите документ в сканер. Получите документ, который хотите преобразовать в PDF.
нажмите в Идти. Эта опция находится в середине набора кнопок в верхнем левом углу экрана Mac.
- Если вы не видите кнопку, перейдите на рабочий стол Mac или откройте новое окно Finder.
нажмите в Приложения. Эта опция находится внизу раскрывающегося меню. Идти и открывает меню приложений Mac.
Двойной щелчок Захват изображения. Кнопка представлена камерой.
- Возможно, вам придется прокрутить вниз, чтобы найти опцию.
Выберите сканер. Щелкните имя устройства в верхней левой части окна.
Выберите тип сканера. Щелкните раскрывающееся меню рядом с «Режим сканирования», а затем выберите один из следующих элементов:
- Питатель: Выберите этот вариант, если документы находятся в лотке сканера. Это полезно для всех, кому нужно отсканировать несколько документов и превратить их в один PDF-файл.
- Стол: выберите этот вариант, если у вашего сканера есть крышка.
Выберите папку назначения. Щелкните раскрывающееся поле «Сканировать в» и выберите папку (например, Рабочая среда), чтобы сохранить PDF.
Щелкните раскрывающееся поле Формат. Он находится посередине в правой части страницы.
нажмите в PDF. Параметр находится в раскрывающемся меню. Формат. Выберите нужный объект для сканирования.
- Если вы не видите этот параметр, используйте настройки программы по умолчанию, чтобы отсканировать изображение и сохранить его на свой компьютер; затем конвертируйте его в PDF.
нажмите в Сканирование. Эта опция находится в правом нижнем углу экрана и запускает сканирование файла. Затем он сохраняется в формате PDF.
Метод 3 из 3: преобразование файла отсканированного изображения в PDF
Зайдите на сайт «PNG в PDF». Введите http://png2pdf.com/ в своем интернет-браузере. Если вам не удалось отсканировать документ в формате PDF, вы можете использовать веб-сайт для завершения процесса.
- Если вам удалось отсканировать документ в формате JPG, перейдите на http://jpg2pdf.com/.
нажмите в ЗАГРУЗИТЬ ФАЙЛЫ. Эта опция находится посередине страницы и открывает проводник (в Windows) или Finder (в Mac).
Выберите отсканированный файл. Перейдите в папку, в которой вы сохранили файл, и щелкните по нему.
нажмите в Открыть. Эта опция находится в правом нижнем углу экрана и переносит изображение на веб-сайт PNG (или JPG) в PDF.
Подождите, пока изображение преобразуется в PDF. Процесс быстрый и занимает всего несколько секунд.
нажмите в СКАЧАТЬ. Эта опция находится под преобразованным файлом, в середине окна, и загружает файл.
подсказки
- Те, у кого установлена Windows 7 или более ранняя версия, могут не иметь возможности сканировать файлы непосредственно в PDF. В этом случае лучше всего использовать обычные настройки и преобразовать отсканированное изображение в PDF.
Предупреждения
- Факс и сканер (в Windows) и Image Capture (на Mac) бесплатны на соответствующих платформах, но вам придется заплатить за преобразование, если вы попытаетесь использовать Adobe Acrobat или что-то еще.