
Содержание
В этой статье вы узнаете, как создать базу данных из электронной таблицы Microsoft Excel. Для этого просто импортируйте данные непосредственно в Access (программу управления данными Microsoft) или экспортируйте эту информацию в подходящем формате. Access является частью пакета Office и имеет только версии для Windows.
меры
Метод 1 из 2: Использование Microsoft Access
Откройте Microsoft Access. Нажми на на красном фоне для доступа к странице шаблона программы.
- Access предназначен для использования вместе с Excel и входит в пакет Office Professional. Кроме того, он доступен только для компьютеров с Windows.

нажмите в Пустая база данных. Опция находится в верхней левой части окна.- Если вы хотите использовать другую модель для базы данных Access, выберите нужный вариант.

нажмите в Создайте. Эта опция находится в правом нижнем углу экрана и открывает базу данных в Access.
Доступ к вкладке Внешние данные. Он находится в строке меню в верхней части Access.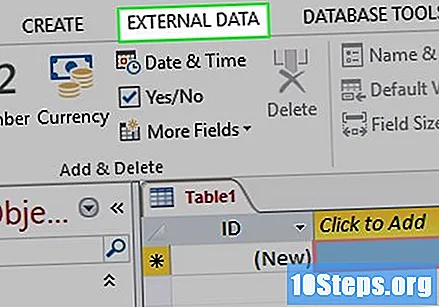

нажмите в Новый источник данных. Кнопка находится в крайнем левом углу панели инструментов. Внешние данные и приводит к раскрывающемуся меню.
нажмите в Архив. Этот параметр находится в центре раскрывающегося меню и открывает новое меню.
нажмите в превосходить. Опция находится в меню и открывает окно импорта.
нажмите в Ищи. Опция находится в правом верхнем углу окна.
Выберите электронную таблицу Excel. Перейдите в папку, в которой сохранена таблица Excel, и щелкните по ней.
нажмите в открыто. Кнопка находится в правом нижнем углу окна.
Укажите, как вы хотите передать данные. Щелкните переключатель слева от одного из следующих элементов:
- Импортировать исходные данные в новую таблицу в текущей базе данных: выберите этот вариант, если вы создали новую базу данных без таблиц или если вы хотите добавить таблицу в существующую базу данных. Вы сможете редактировать информацию в Access, если создадите новый файл.
- Прикрепите копию записей к таблице: выберите этот вариант, если вы используете готовую базу данных и хотите добавить данные в одну из составляющих ее таблиц. Вы сможете редактировать информацию в Access, если добавите копию.
- Свяжите с источником данных, создав связанную таблицу: выберите этот вариант, если вы хотите создать гиперссылку в базе данных, которая открывает документ в Excel. С помощью этого метода вы не можете редактировать информацию в Access.
нажмите в хорошо. Кнопка находится внизу экрана.
- Выберите электронную таблицу. Вверху окна щелкните имя электронной таблицы, которую вы хотите импортировать из документа Excel.
- Обычно Excel создает список из трех листов с названиями «План1», «План2» и «План3». Вы можете передавать только одну электронную таблицу за раз. Если у вас есть информация обо всех трех, завершите перенос первого, вернитесь на вкладку «Внешние данные» и повторите все шаги.
- Вы можете удалять, добавлять и редактировать имена электронных таблиц в Excel. Все изменения появятся в базе данных Access.
нажмите в Advance. Кнопка находится в правом нижнем углу окна.
Включить заголовки столбцов. Проверьте поле «Первая строка содержит имена столбцов», если в электронной таблице Excel есть заголовки столбцов в верхней части документа (строка ).
- Снимите выделение с поля, если хотите, чтобы Access создавал заголовки столбцов.
нажмите в Advance.
При необходимости отредактируйте столбцы и поля электронной таблицы. Если вы хотите импортировать все поля в электронной таблице без каких-либо изменений, пропустите этот шаг. Сделайте следующее:
- Чтобы отредактировать поле, щелкните имя столбца, заголовок, тип данных или индекс которого вы хотите изменить.
- Если вы не хотите импортировать поле, отметьте поле «Не импортировать поле (пропустить)».
нажмите в Advance.
Настройте первичный ключ для базы данных. Если возможно, оставьте конфигурацию без изменений, чтобы Access мог настроить переключатель.
- Если вы хотите настроить ключ, установите флажок «Выбрать мой первичный ключ» и введите его в поле рядом или выберите «Без первичного ключа» (что не рекомендуется).
нажмите в Advance.
Добавьте имя. Введите имя электронной таблицы в поле «Импортировать в таблицу».
- Пропустите этот шаг, если вы не хотите изменять имя базы данных.
нажмите в заключать. Опция находится в правом нижнем углу окна.
нажмите в близко. Кнопка находится в правом нижнем углу окна. Итак, вы закроете окно импорта и создадите базу данных.
- Вы также можете установить флажок в поле «Сохранить шаги импорта», чтобы Access повторил все шаги, указанные выше, с этой базой данных.
Метод 2 из 2: Использование внешних программ
Откройте документ Excel. Дважды щелкните документ Excel, который нужно преобразовать в базу данных.
- Если вы еще не создали документ, откройте Excel и нажмите Пустая книга прежде чем двигаться дальше.
нажмите в Архив. Меню находится в верхней части окна Excel (в Windows) или вверху экрана (в Mac).
нажмите в Сохранить как. Опция находится в меню Архив.
Двойной клик компьютер. Опция находится посередине страницы.
- Пропустите этот шаг, если вы используете Mac.
Выберите формат файла. Щелкните раскрывающееся поле «Сохранить как» (в Windows) или «Формат файла» (в Mac) и выберите один из следующих вариантов: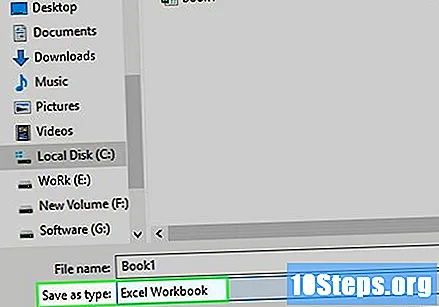
- .CSV (значение, разделенное запятыми), если вы используете собственную программу базы данных вашего компьютера.
- .XML если вы используете программу базы данных через Интернет.
- Вы не можете сохранить файл в формате .XML, если документ Excel не содержит данных в этом формате.
нажмите в Сохранить. Эта опция находится внизу экрана и сохраняет документ в соответствии с вашими предпочтениями.
Создайте новую базу данных в нужной программе. Процесс немного отличается в зависимости от системы, но обычно просто откройте программу, нажмите новый (или Архив > новый) и следуйте инструкциям на экране.
Найдите вариант Импортировать…. Обычно это в меню Архив, но все зависит от программы.
Выберите файл Excel. Найдите и дважды щелкните файл, который вы экспортировали из Excel.

Следуйте командам программы, чтобы импортировать данные.
Сохраните базу данных. Нажмите Ctrl+s (в Windows) или ⌘ Команда+s (на Mac), чтобы открыть меню «Сохранить».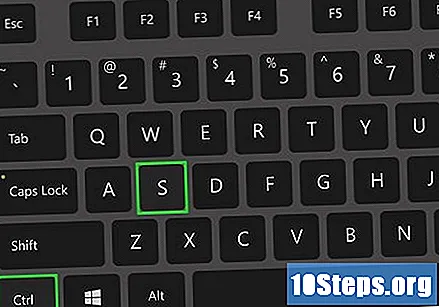
подсказки
- В Интернете есть несколько сайтов по созданию баз данных, но на большинстве из них вам придется создать учетную запись.
- Если у вас нет полной или функциональной программы базы данных, используйте другую программу для открытия файлов в Windows или Mac.
Предупреждения
- Время от времени данные Excel претерпевают определенные изменения при переносе в базы данных.


