
Содержание
Это руководство научит вас создавать гистограмму в Microsoft Excel. Гистограмма - это не что иное, как столбчатая диаграмма, показывающая данные о частоте и позволяющая измерять такие переменные, как количество людей, заработавших баллы за определенную часть теста.
Шаги
Метод 1 из 3: ввод данных
Откройте Microsoft Excel. Его значок выглядит как белый значок «» на зеленом фоне. Затем вы должны увидеть открытую книгу программы.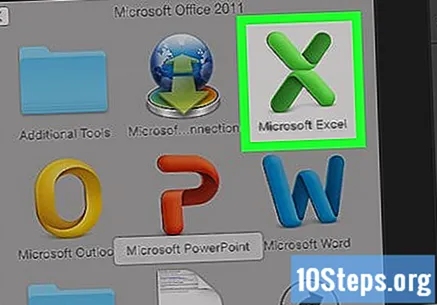
- В MacOS на этом шаге может уже быть пустая книга в зависимости от версии программы. Если да, пропустите следующий шаг.

Создайте новый документ. нажмите в Пустая книга в левом верхнем углу окна или, в зависимости от версии, в Файл → Новый.
Определите точки данных, которые являются наименьшими и наибольшими в выборке соответственно. Этот шаг важен, чтобы помочь определить, какие будут номера классов и сколько должно существовать.
- Например, если данные идут от a, наименьшее число будет представлено, а наибольшее число будет представлено.
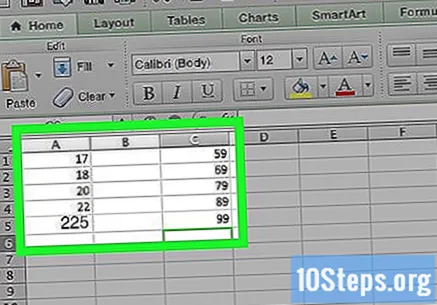
Определите, сколько номеров классов необходимо в вашей выборке. Они отвечают за классификацию групп данных на гистограмме. Самый простой способ сделать их - разделить наивысшую точку (например,) на количество точек в выборке (например,), чтобы округлить результат до ближайшего целого значения, хотя полезно избегать количества больше или меньше чем числа. При желании вы можете использовать формулу, если у вас возникнут вопросы в процессе:- Правило Стерджа: Формула для этого правила может быть выражена как, так что она представляет количество номеров классов и количество точек данных, присутствующих в выборке - как только она будет определена, вы округлите результат до ближайшего целого значения. THE Правило Стерджа он чаще всего используется для работы с линейными или «чистыми» наборами данных.
- Правило Райса: Формула для этого правила может быть выражена как (например, учитывая набор данных с точками, вы должны найти кубический корень этого значения и умножить его на). Эта формула чаще всего используется для работы с несогласованными или «ошибочными» наборами данных.

Определите количество классов. Зная, сколько из них будет в вашей выборке, вы должны определить, какое распределение является наиболее однородным. Номера классов должны увеличиваться линейно, включая точки данных с самым высоким и самым низким значением.- Например, при установке номеров классов для гистограммы, документирующей оценки в тесте, вы, вероятно, будете использовать приращения для представления различных пределов, таких как ,,, и.
- Использование приращений или даже довольно часто в этих процессах.
- Если у вас есть значения, которые далеки от правила, вы можете оставить их за пределами определенного диапазона или даже настроить его на высокое или достаточно низкое, чтобы содержать их.
Добавьте данные в столбец THE. Введите каждое значение в отдельную ячейку.
- Например, если у вас есть значения, вы введете каждое из них в ячейки К 1 В A40, соответственно.
В MacOS поместите номера классов в столбец Ç. Начиная с клетки C1 и вниз введите каждое из желаемых значений. После выполнения этого шага можно переходить к созданию гистограммы.
- В Windows этот шаг можно пропустить.
Метод 2 из 3: создание гистограммы в Windows
Выберите данные. Щелкните в верхней ячейке столбца THE и, нажав кнопку ⇧ Shiftщелкните последнюю ячейку, содержащую данные из того же столбца.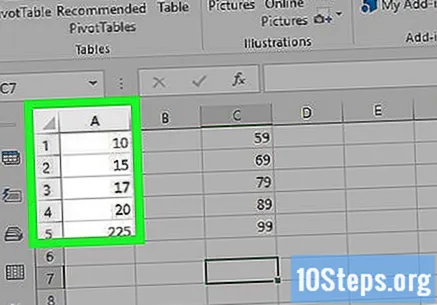
Щелкните вкладку Вставлять. Он расположен в верхней части окна Excel. Это изменяет верхнюю панель инструментов для отображения меню Вставлять.
нажмите в Рекомендуемые графики. Вы увидите эту опцию в графическом разделе вкладки. Вставлять. Откроется выпадающее окно.
нажмите в Вся графика. Эта опция находится в верхней части окна.
нажмите в Гистограмма, в левой части окна.
Выберите желаемую модель гистограммы. Нажмите на левую опцию, чтобы выбрать модель Гистограмма (сразу после Парето) и щелкните Ok. Это приводит к созданию простой гистограммы с выбранными данными.
Откройте меню горизонтальной оси. Щелкните правой кнопкой мыши горизонтальную ось (с числами в скобках), а затем нажмите Ось формата ... в раскрывающемся меню. Щелкните значок гистограммы, который появляется в правой части окна.
Установите флажок Ширина интервала. Он находится в центре меню.

Введите желаемый диапазон номеров. Печатать Ширина интервала значение индивидуального номера класса и нажмите ↵ Enter. Программа автоматически отформатирует гистограмму, чтобы отобразить соответствующее количество столбцов на основе желаемого значения.- Если вы решили использовать классы, которые увеличиваются с шагом, например, просто введите 10 в этой области.

Обозначьте график. Этот шаг необходим только в том случае, если вы хотите вставить заголовки по осям или на график в целом:- Названия осей: нажать на + справа от графика установите флажок Названия осей в нижнем левом углу графика и напишите желаемый заголовок.
- Название диаграммы: щелкните в текстовом поле Заголовок диаграммы вверху гистограммы и напишите желаемый заголовок.
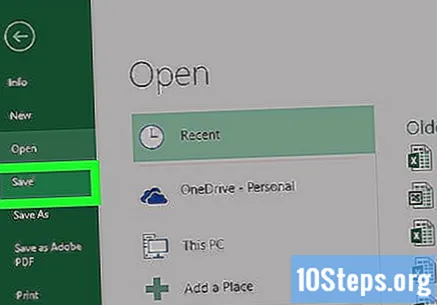
Сохраните гистограмму. Нажмите Ctrl+s, выберите место для сохранения, введите имя и нажмите Сохранить.
Метод 3 из 3: создание гистограммы в MacOS
Выберите данные и номера классов. Щелкните первое значение ячейки THE чтобы выбрать его и нажмите ⇧ Shift при нажатии на ячейку Ç дальше всего от первого и содержит значение. Это выберет все данные и соответствующие номера классов.
нажмите в Вставлять. Эта опция находится на верхней панели инструментов программы.
Щелкните значок гистограммы. Вы можете найти его в разделе графики. Это откроет раскрывающееся меню.
Щелкните значок Гистограмма. Это набор синих столбцов под заголовком Графический дизайн. Это создаст желаемую гистограмму с указанными номерами классов и данными.
- Не нажимайте на значок Парето, состоящий из синих столбцов с оранжевой линией спереди.
Проверьте гистограмму. Перед сохранением важно, чтобы ваша гистограмма отображалась точно. Если это не так, отрегулируйте номера классов, чтобы повторить все сначала.
Сохраните свою работу. Нажмите ⌘ Команда+s, введите желаемое имя, выберите место и нажмите Сохранить.
подсказки
- Классы могут быть сколь угодно широкими или узкими, если они содержат данные и не превышают разумного количества по сравнению с установленным набором.
Предупреждения
- Прежде чем делать какие-либо выводы, важно, чтобы гистограмма имела смысл.

