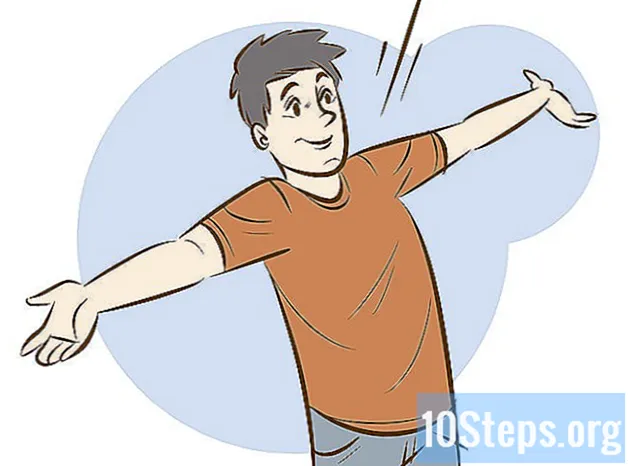Автор:
Morris Wright
Дата создания:
22 Апрель 2021
Дата обновления:
14 Май 2024

Содержание
Из этой статьи вы узнаете, как сохранить файл как PDF-документ в Windows 10, Microsoft Office, Google Chrome или Mac OS.
меры
Метод 1 из 3: в Windows 10
Откройте документ. Откройте документ, файл или веб-сайт, который хотите сохранить в формате PDF.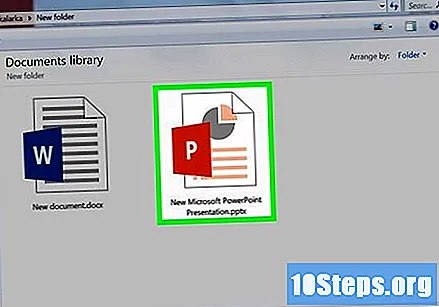
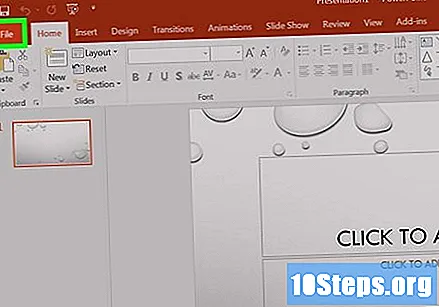
нажмите в Архив. Кнопка находится в строке меню в верхнем левом углу экрана.
нажмите в Распечатка. Посмотрите в вертикальное меню слева в центре.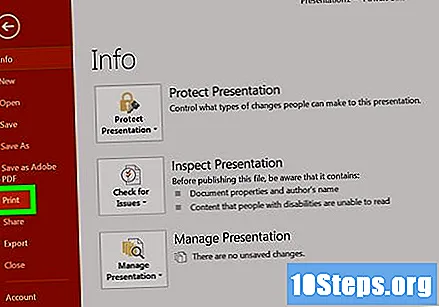
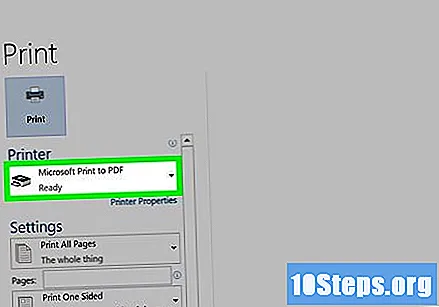
Двойной клик Microsoft Print в PDF.
Дайте файлу имя. Напишите в поле «Имя файла» внизу диалогового окна.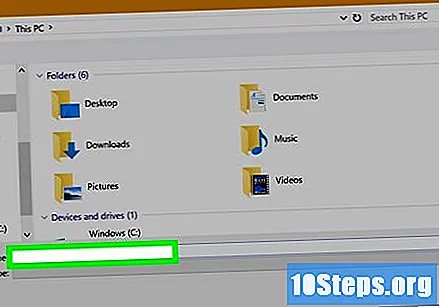
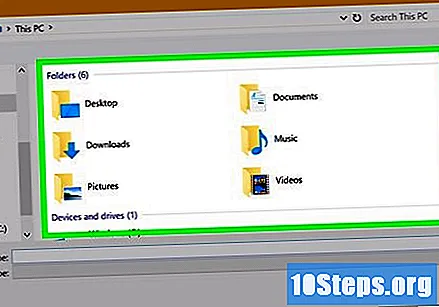
Выберите место, где вы хотите сохранить файл.
нажмите в хорошо. Найдите параметр в правом нижнем углу диалогового окна. Как только это будет сделано, документ будет сохранен как файл PDF в выбранном месте.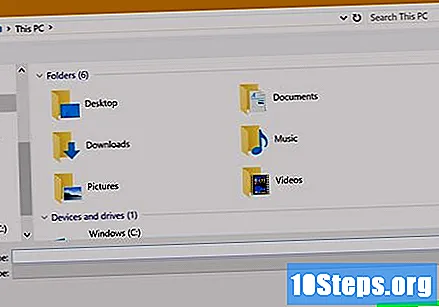
Метод 2 из 3: Использование Microsoft Office
Откройте документ Word, Excel или PowerPoint.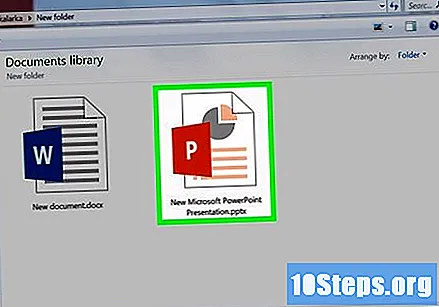
нажмите в Архив. Кнопка находится в строке меню в верхнем левом углу экрана.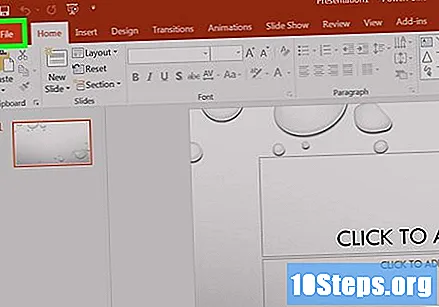
нажмите в Сохранить как. Посмотрите на верхнюю часть вертикального меню слева.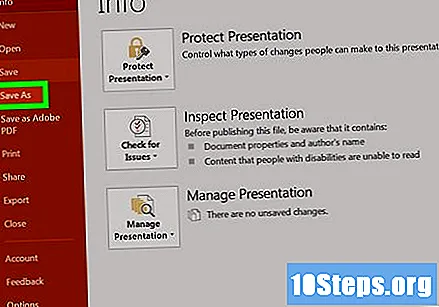
- В некоторых версиях Office вам может потребоваться нажать Экспорт ... если это опция в меню Архив.
нажмите в Тип в вертикальном меню. Этот параметр может отображаться как «Формат файла» в некоторых версиях Office.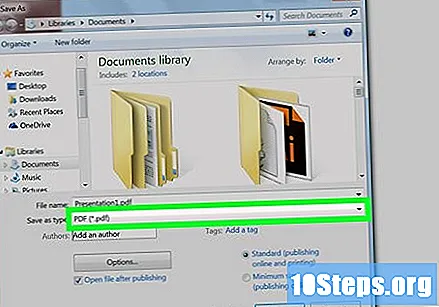
Выбрать PDF.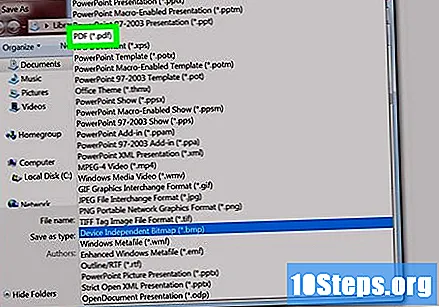
Введите имя документа в поле «Имя файла».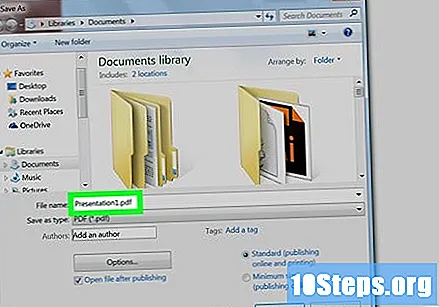
Выберите место, где вы хотите сохранить документ.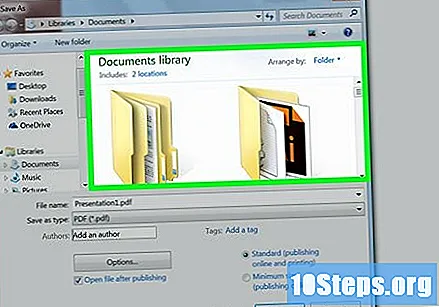
нажмите в Публиковать. Кнопка находится в правом нижнем углу диалогового окна. Как только это будет сделано, документ будет сохранен как файл PDF в выбранном месте.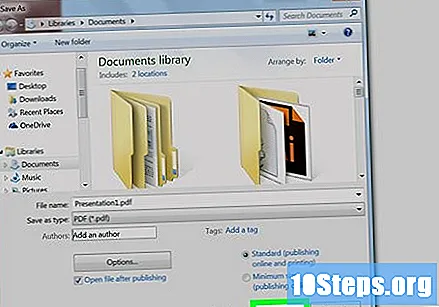
Метод 3 из 3: на Mac
Откройте документ. Откройте документ, файл или веб-сайт, который хотите сохранить в формате PDF.
нажмите в Архив. Кнопка находится в строке меню в верхнем левом углу экрана.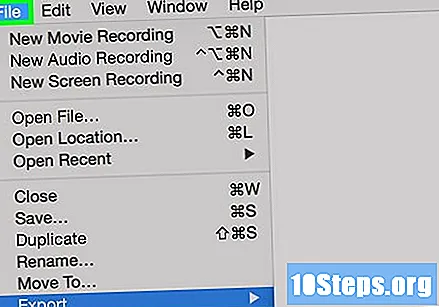
нажмите в Распечатка. Посмотрите на нижнюю часть вертикального меню.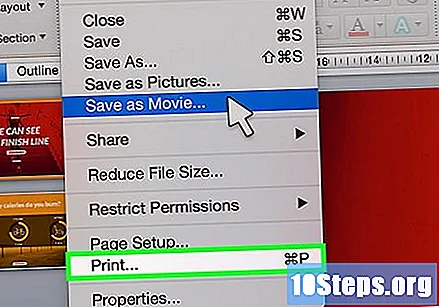
Выбрать PDF. Посмотрите в нижний левый угол диалогового окна печати. Откроется всплывающее меню.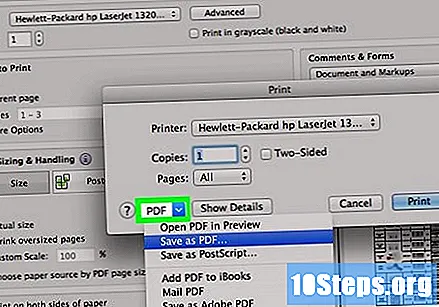
- Если вы не видите этот параметр, выполните поиск и щелкните Печать с использованием системного диалогового окна ....
- Некоторые программы, например Adobe Acrobat Reader DC, не поддерживают печать в формате PDF.
нажмите в Сохранить как PDF. Опция находится в верхней части меню.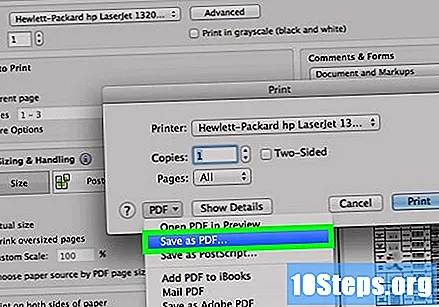
Дайте файлу имя. Напишите в поле «Сохранить как» вверху диалогового окна.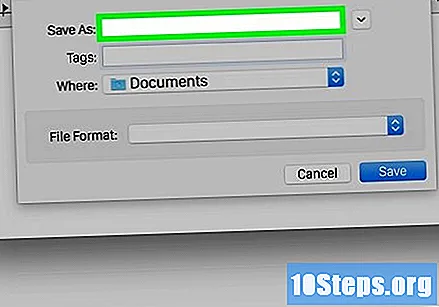
Выберите место. Найдите нужное место с помощью вертикального меню под полем «Сохранить как» или выберите один из вариантов в разделе «Избранное» в левой части диалогового окна.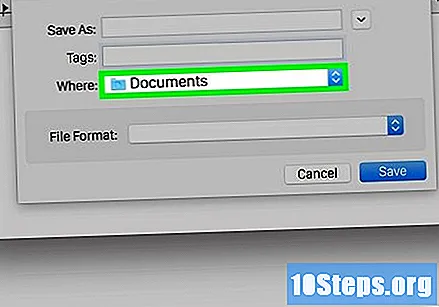
нажмите в Сохранить. Кнопка находится в правом нижнем углу диалогового окна. Как только это будет сделано, документ будет сохранен как файл PDF в выбранном месте.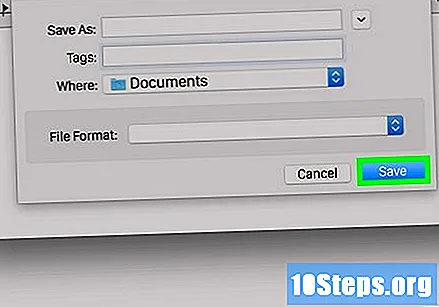
подсказки
- При просмотре документа в Google Chrome вы также можете использовать опцию «Печать в PDF», выбрав «Сохранить как PDF» в меню печати.