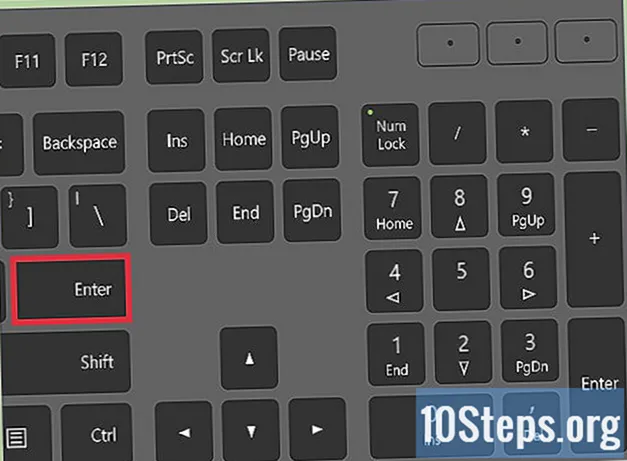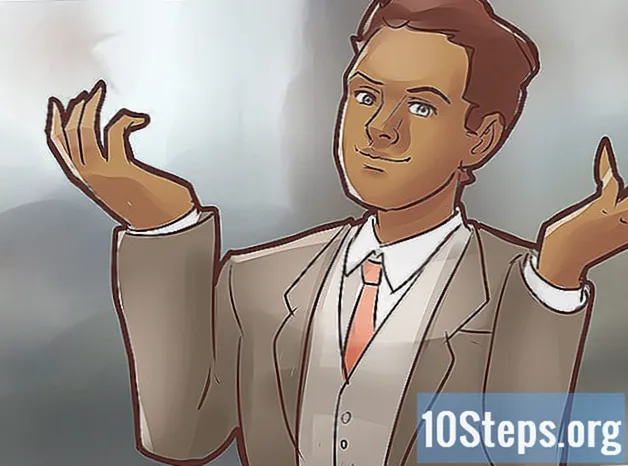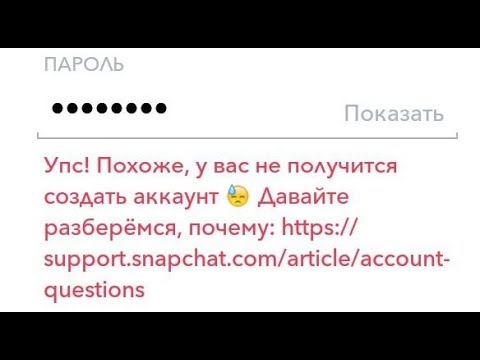
Содержание
Snapchat - очень интересная социальная сеть, которая позволяет пользователям отправлять друзьям короткие фотографии и видео. Их можно просматривать в течение нескольких секунд, пока они не будут окончательно удалены. Приложение доступно бесплатно для iPhone и Android.
меры
Часть 1 из 2: Настройка учетной записи
Скачайте приложение. Способ покупки программы аналогичен на iPhone, iPad и устройствах Android:
- iPhone или iPad: откройте Snapchat в App Store, нажмите «Получить», а затем «Установить».
- Android: перейдите в Snapchat в Play Store и нажмите «Установить».
- Snapchat создан для смартфонов. Некоторые проблемы могут возникнуть при попытке использовать планшет.

Откройте приложение. Значок желтого цвета с силуэтом белого привидения.
Выберите вариант регистрации. Отобразится экран создания учетной записи Snapchat.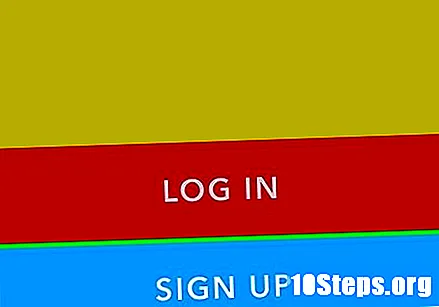

Введите ваше имя. Введите имя и фамилию в соответствующие поля.
Коснитесь Зарегистрироваться и принять.

Введите свой день рождения и нажмите «Продолжить». Вам должно быть 13 лет или больше, чтобы создать учетную запись Snapchat; если в день рождения указано, что пользователю меньше 13 лет, он будет перенаправлен на Snapkidz.
Введите имя пользователя и нажмите «Продолжить». Имя пользователя - это Snapchat ID, который другие люди должны найти, чтобы добавить вас. После создания изменить его невозможно, поэтому выберите имя пользователя, которое будет связано с вашей учетной записью.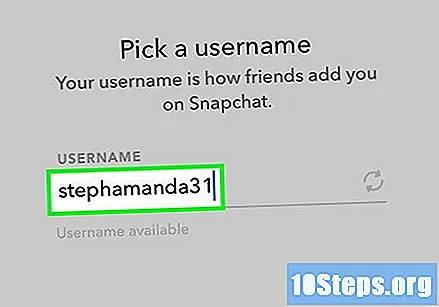
- Затем вы можете выбрать отображаемое имя, которое будут видеть ваши друзья. У вас будет свобода творчества, и вы сможете изменить ее, когда захотите.
Введите адрес электронной почты и нажмите «Продолжить». Адрес электронной почты будет использоваться для проверки изменений, внесенных в учетную запись Snapchat.
- Snapchat отправит вам письмо с подтверждением. Войдите и следуйте инструкциям, чтобы подтвердить свой адрес электронной почты.
Введите пароль и нажмите «Продолжить». Используйте комбинацию прописных и строчных букв, цифр и символов для создания безопасного пароля.
Введите номер мобильного телефона, на котором установлен Snapchat, и выберите «Продолжить».
Убедитесь, что вы человек, выбрав правильные изображения и нажав «Продолжить». Snapchat имеет метод проверки, который предотвращает создание автоматических учетных записей; для этого прикоснитесь к изображениям с привидением.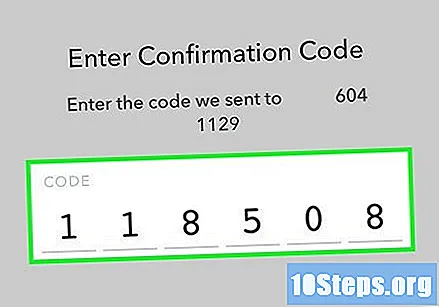
Добавьте своих друзей. Snapchat просканирует список контактов устройства, чтобы найти других пользователей в социальной сети; чтобы добавить их в друзья, просто коснитесь человека со значком добавления («+») в правой части экрана. Когда они примут предложение дружбы, вы сможете обмениваться с ними фотографиями и видео.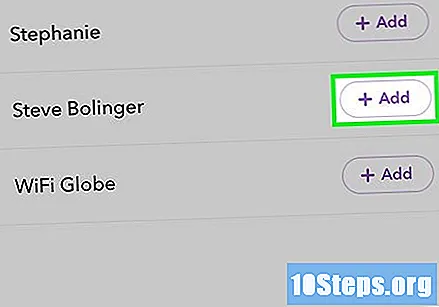
- Если хотите, пропустите этот шаг, выбрав «Не разрешать» после выбора «Продолжить».
- Чтобы добавить друга, которого нет в ваших контактах, вам нужно будет найти его вручную. Коснитесь значка поиска в правом верхнем углу экрана «Добавить друзей» и найдите имя пользователя в Snapchat.
Часть 2 из 2: Использование Snapchat
Сделайте фото, которое показывает ваши чувства, и отправьте его без претензий. После того, как учетная запись будет готова и настроена, с добавлением друзей, вы можете сразу же начать отправлять «снимки». Чтобы сделать снимок, просто войдите на главный экран Snapchat - который практически такой же, как у камеры вашего смартфона - и нажмите большую кнопку посередине, чтобы сделать снимок, или удерживайте ее, чтобы записать быстрое видео.
Отредактируйте фото. Сделав «Snap», вы можете редактировать его несколькими способами.
- Добавьте подпись к фотографии, нажав один раз на экран. Отобразится клавиатура, с помощью которой вы сможете написать заголовок или сообщение в дополнение к изменению фотографии.
- Пользователь может рисовать на фотографии, коснувшись значка карандаша в правом верхнем углу экрана. Будет показана цветная полоса; сдвиньте его вверх или вниз, чтобы установить цвет пера.
- Можно ставить смайлы, битмоджи или стикеры. Коснитесь кнопки «Наклейки» в верхней части экрана (значок представляет собой липкую сложенную наклейку слева от буквы «Т»). Проведите по экрану влево и вправо по списку, чтобы проверить все категории; когда вы спуститесь, вы увидите то, что выбрали. Прикосновение к смайлику добавит его к фотографии, позволяя пользователю перетащить его пальцем в нужное место. Вы можете разместить сколько угодно наклеек.
- Создайте стикер. Выберите значок ножниц в верхней части экрана и выделите пальцем любую часть видео (например, лицо человека), чтобы создать свой собственный стикер. Его можно разместить в любом месте экрана.
- Сдвигая экран влево, можно изменять фильтры, добавляя время, температуру или скорость к Snap.
Установите ограничение по времени для Snap. По умолчанию пользователи, просматривающие фотографию, смогут просматривать ее в течение трех секунд, но это можно изменить, коснувшись значка секундомера в нижнем левом углу экрана. Появится меню, в котором вы можете выбрать время отображения от одной до десяти секунд.
Отправьте фото или добавьте его в «Моя история». Коснитесь стрелки в правом нижнем углу экрана и откройте список контактов.
- Выберите людей, которым вы хотите отправить Snap. Нажмите на их отображаемые имена, а затем на ту же стрелку в правом нижнем углу, чтобы отправить.
- Войдите на страницу «Чат», чтобы проверить статус Snap («Отправлено», «Доставлено» или «Открыто»).
- Вы также можете отправить Snap в «Моя история», опция, отображаемая вверху списка контактов. Там будет отображаться коллекция снимков и видео, которые были добавлены за последние 24 часа (они исчезают по истечении этого периода). В конфигурации по умолчанию любой из списка контактов может просматривать «Моя история» столько раз, сколько захочет. Сдвиньте экран влево по камере и нажмите ⚙️ в верхнем левом углу, чтобы ограничить пользователей, которые могут просматривать «Моя история».
Коснитесь экрана камеры в любом месте, чтобы использовать линзы. Эта функция использует распознавание лиц для анимации и добавления эффектов в Snap, работающее только на iPhone 4S или новее, в дополнение к большинству устройств под управлением Android 4.3 или новее.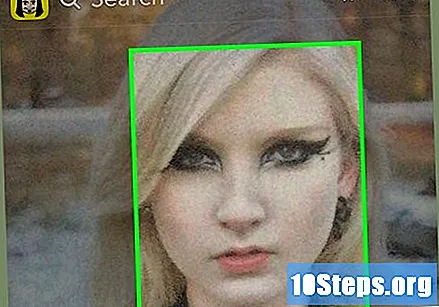
- Активируйте линзы перед тем, как сделать снимок или записать видео.
- Если линзы не активированы, смартфон может быть несовместим.
- Сдвиньте экран влево и посмотрите все доступные эффекты. У некоторых будут инструкции («Открой рот» или «Поднимите брови»), заставляющие запускать другую анимацию. Доступность линз варьируется, поэтому не все эффекты можно использовать в Snaps.
- Сделайте снимок или нажмите и удерживайте кнопку, чтобы записать видео. Его можно отправить как обычный снимок.
Открытые сообщения. Нажмите на всплывающее окно «Чат» в нижнем левом углу экрана, чтобы войти в раздел чата. Выберите имя отправителя, чтобы просмотреть полученный снимок, видео или сообщение.
- Как только вы начнете его просматривать, таймер отсчитает время. Как только он достигнет нуля, вы больше не сможете видеть Snap.
- Вы можете просмотреть снимок еще раз, прежде чем покинуть этот экран. Когда вы выйдете из раздела «Чат», воспроизвести его снова не будет.
- Единственный способ обойти это - сделать снимок экрана с изображением, пока оно все еще находится на экране, и сохранить его в галерее. Snapchat уведомляет пользователя фотографией об этом действии.
Заблокируйте друзей. Чтобы заблокировать пользователя из вашего списка контактов и запретить им отправлять снимки или просматривать «Моя история», найдите их в разделе «Контакты» и нажмите на их отображаемое имя. Выберите значок ⚙️, который появится рядом с ним. Во втором меню вы можете заблокировать или удалить человека.
- Когда вы удаляете человека, он навсегда удаляется из списка контактов. При его блокировке отображаемое имя отображается в списке заблокированных пользователей в конце списка контактов.
- Чтобы разблокировать кого-либо, прокрутите вниз до списка заблокированных людей, коснитесь отображаемого имени, коснитесь ⚙️, а затем коснитесь «Разблокировать». Отображаемое имя вернется в список контактов.
Измените настройки. Вы можете изменить различные настройки учетной записи, сдвинув экран вниз в режиме камеры и нажав значок ⚙️ в правом верхнем углу экрана.