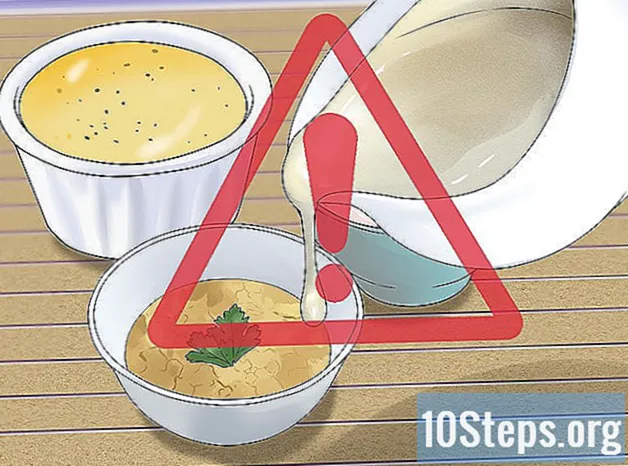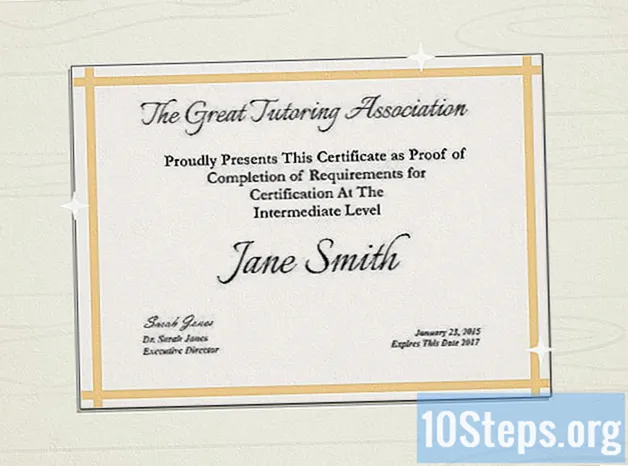Содержание
В этой статье вы узнаете, как создать учетную запись iCloud, создав Apple ID на iPhone, iPad, Mac или через iCloud.com. Когда вы создаете Apple ID, ваша учетная запись iCloud создается автоматически; все, что вам нужно сделать, это получить к нему доступ.
Шаги
Метод 1 из 3. Использование устройства iOS (iPhone или iPad)
Откройте приложение «Настройки» на вашем устройстве. Он имеет серый значок шестеренки (⚙) и находится на главном экране.

Коснитесь Войти на (устройство). Эта опция находится в верхней части меню.- Если вы используете старую версию iOS, коснитесь iCloud а затем на Создайте новый Apple ID.
Нажмите. У вас нет Apple ID или вы забыли? под полем пароля.

Нажмите «Создать Apple ID». Эта опция расположена в верхней части всплывающего меню.
Введите дату своего рождения. Проведите пальцем вверх или вниз по секциям месяц, день и год чтобы ввести действительную дату рождения и коснитесь Продвигать в правом верхнем углу.

Введите свое имя и фамилию. Затем коснитесь Продвигать.
Введите свой текущий адрес электронной почты или создайте новый адрес электронной почты iCloud. Этот адрес электронной почты будет вашим Apple ID, и вы будете использовать его для доступа к iCloud.
- Затем коснитесь Продвигать.
Пожалуйста, введите правильный пароль. Затем коснитесь Продвигать.
Введите свой номер телефона. Выберите между подтверждением номера телефона через Текстовое сообщение или же Телефонный звонок. Коснитесь Далее.
Введите проверочный код. Затем коснитесь Продвигать.
Нажмите Я согласен. Эта опция находится в правом нижнем углу страницы «Положения и условия». Затем коснитесь я согласен во всплывающем меню.
Введите пароль устройства. Это код, используемый для разблокировки iPhone, обычно настраивается при первом доступе к телефону.
- На экране будет отображаться сообщение «Вход в iCloud» при доступе к вашим данным в процессе входа в систему.
Объедините свои данные. Если на вашем телефоне есть какие-либо данные, такие как календари, напоминания, контакты и заметки, которые вы хотите объединить с новой учетной записью iCloud, коснитесь Объединить; в противном случае выберите Не сливаться.
- Затем вы будете перенаправлены на вашу недавно созданную учетную запись iCloud. Теперь вы можете настроить iCloud на своем iPhone или iPad с новой учетной записью.
Метод 2 из 3: использование Mac
Щелкните меню «Apple». В левом верхнем углу экрана отображается значок черного яблока.
Щелкните Системные настройки. Эта опция находится во втором разделе раскрывающегося меню.
Щелкните iCloud. Эта опция расположена в левой части окна.
Щелкните Создать Apple ID.... Эта опция находится под полем «Apple ID» в диалоговом окне.
Введите дату своего рождения. Сделайте это с помощью раскрывающихся меню в диалоговом окне.
Нажмите кнопку "Далее. Эта опция находится в правом нижнем углу диалогового окна.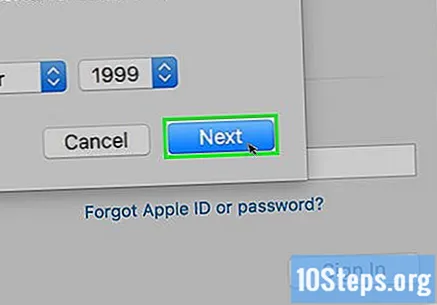
Введите свое имя и фамилию. Сделайте это в полях вверху диалогового окна.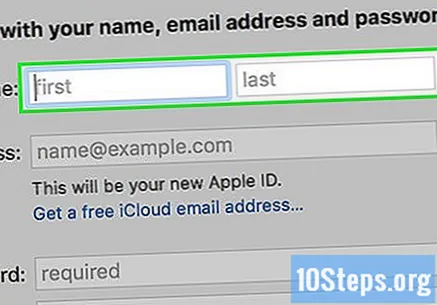
Введите адрес электронной почты. Этот адрес электронной почты будет вашим Apple ID, и вы будете использовать его для доступа к iCloud.
- Если вы хотите получить электронное письмо «@ iCloud.com», щелкните Получите бесплатный адрес электронной почты iCloud под полем пароля.
Введите пароль и подтвердите его. Сделайте это в полях в нижней части диалогового окна.
- Пароль должен состоять не менее чем из восьми символов (включая число, прописные и строчные буквы) без пробелов. Он также не должен состоять из трех последовательных символов (например, «222»), быть вашим Apple ID или предыдущим паролем, использованным в предыдущем году.
Нажмите кнопку "Далее. Эта опция находится в правом нижнем углу диалогового окна.
Создайте три контрольных вопроса. Используйте три раскрывающихся меню в диалоговом окне, чтобы выбрать вопросы, а затем введите ответы в поля ниже.
- Выберите вопросы, ответы на которые вы запомните.
- Ответы чувствительны к регистру.
Нажмите кнопку "Далее. Эта опция находится в правом нижнем углу диалогового окна.
Выберите опцию "Прочитал и согласен ...". Он будет в верхнем левом углу диалогового окна.
Щелкните Согласен. Эта опция находится в правом нижнем углу диалогового окна.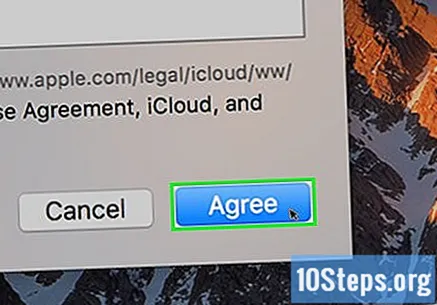

Проверьте свою электронную почту. Найдите сообщение, отправленное на адрес электронной почты в вашем Apple ID.
Откройте сообщение электронной почты, полученное от Apple. Тема будет «Подтвердите свой Apple ID».

Щелкните Проверить сейчас. Эта ссылка находится в центре письма.
Введите свой пароль. Введите пароль, созданный для вашего Apple ID, в поле «Пароль» в окне браузера.

Щелкните Продолжить. Эта кнопка расположена в центре нижней части окна.- Вы должны увидеть сообщение «Адрес электронной почты подтвержден» на экране.
- Следуйте инструкциям на экране, чтобы настроить iCloud на Mac.
Доступ к сайт iCloud. Я делаю это в любом интернет-браузере.
Введите свой Apple ID и пароль.
Щелкните «➲». Эта опция находится справа от поля пароля. Теперь вы готовы использовать свою учетную запись iCloud.
Метод 3 из 3. Использование веб-сайта iCloud.com
Доступ к сайт iCloud. Сделайте это с помощью любого веб-браузера, включая компьютеры с Windows или Chromebook.
Щелкните Создать учетную запись сейчас. Эта опция находится под полями Apple ID и пароля, справа от «У вас нет Apple ID?»
Введите адрес электронной почты. Этот адрес электронной почты будет вашим Apple ID, и вы будете использовать его для доступа к iCloud.
Введите пароль и подтвердите его. Сделайте это в полях рядом с центром диалога.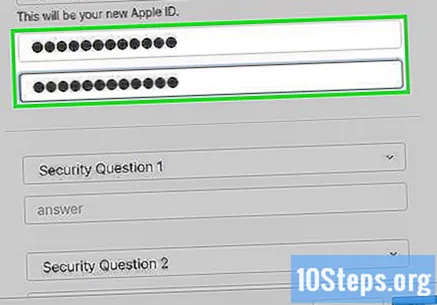
- Пароль должен состоять не менее чем из восьми символов (включая число, прописные и строчные буквы) без пробелов. Он также не должен состоять из трех последовательных символов (например, «222»), быть вашим идентификатором Apple ID или предыдущим паролем, использованным в предыдущем году.
Введите свое имя и фамилию. Сделайте это в полях посередине диалогового окна.
Введите дату своего рождения. Сделайте это в поле рядом с центром диалога.
Прокрутите вниз и создайте три контрольных вопроса. Используйте три раскрывающихся меню в диалоговом окне, чтобы выбрать вопросы, а затем введите ответы в поля ниже.
- Выберите вопросы, ответы на которые вы запомните.
- Ответы чувствительны к регистру.
Прокрутите вниз и выберите свою страну. Сделайте это в выпадающем меню.
Прокрутите вниз и установите или снимите флажки уведомлений Apple. Установив флажок, вы будете время от времени получать сообщения об обновлениях и объявления от Apple.
Прокрутите вниз и введите отображаемые символы. Сделайте это в поле внизу диалогового окна, чтобы доказать, что вы не робот.
Щелкните Продолжить. Эта опция находится в правом нижнем углу диалогового окна.
Проверьте свою электронную почту. Найдите сообщение, отправленное на адрес электронной почты в вашем Apple ID.
Откройте сообщение электронной почты, полученное от Apple. Тема будет «Подтвердите свой Apple ID».
Введите код. Введите шестизначный код из сообщения электронной почты в текстовые поля вашего интернет-браузера.
Щелкните Продолжить. Эта опция находится в правом нижнем углу диалогового окна.
Выберите опцию "Прочитал и согласен ...". Он находится в конце диалога.
Щелкните Согласен. Эта опция находится в правом нижнем углу диалогового окна.

Доступ к сайт iCloud. Я делаю это в любом интернет-браузере.
Введите свой Apple ID и пароль.
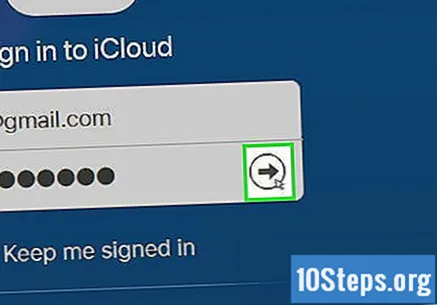
Щелкните «➲». Эта опция находится справа от поля пароля. Теперь вы готовы использовать свою учетную запись iCloud.