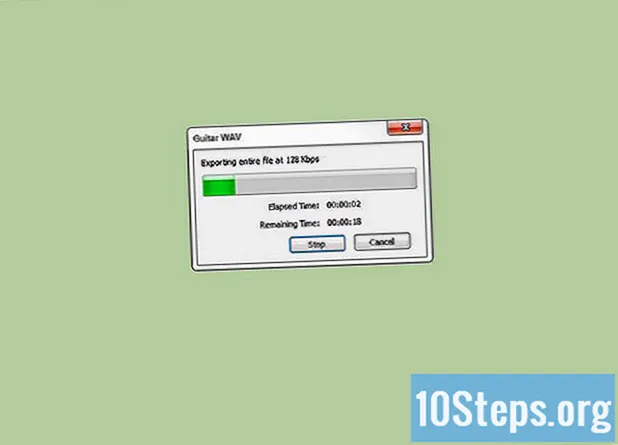Содержание
Excel - это не графика, но в нем есть несколько функций, позволяющих создавать временную шкалу. Если у вас есть Excel 2013 или более поздняя версия, вы даже можете создать его автоматически из сводной таблицы. Более ранние версии зависят от SmartArt, интернет-шаблонов или правильной организации электронных таблиц.
меры
Метод 1 из 3. Использование SmartArt (Excel 2007 или новее)
Создайте новую электронную таблицу. SmartArt создает графический макет для добавления данных. Он не преобразует ваши существующие данные, поэтому создайте новую пустую электронную таблицу, чтобы составить график.

Откройте меню «SmartArt». В зависимости от вашей версии Excel щелкните вкладку SmartArt на ленте или вкладку Вставка, а затем нажмите кнопку SmartArt. Этот параметр доступен в Excel 2007 или более поздней версии.
Выберите временную шкалу в подменю «Процесс». Нажмите кнопку «Обработка» на ленте «SmartArt» в группе «Вставить рисунок SmartArt». В появившемся раскрывающемся меню выберите «Базовая временная шкала» (стрелка, указывающая вправо).
- Вы можете адаптировать несколько других графических элементов «Процесса» для использования в качестве временной шкалы. Чтобы увидеть название каждой диаграммы, наведите курсор на значок и дождитесь появления названия.

Добавьте больше событий. По умолчанию вы начинаете с нескольких событий. Чтобы добавить больше, выберите временную шкалу. Панель «Текст» должна появиться слева от графика. Нажмите кнопку + в верхней части панели «Текст», чтобы добавить новое событие на шкалу времени.- Чтобы увеличить временную шкалу без добавления новых событий, щелкните по ней и перетащите правую или левую сторону поля наружу.

Отредактируйте свою временную шкалу. Напишите текстовые записи на временной шкале, используя поле «Текстовая панель». Вы также можете копировать и вставлять в него данные и позволять Excel угадывать, как вы хотите их организовать. Как правило, у вас останется каждый столбец данных в виде отдельной записи на временной шкале.
Метод 2 из 3. Использование анализа сводной таблицы (Excel 2013 или более поздней версии)
Откройте электронную таблицу с динамический стол. Для автоматического создания временной шкалы ваши данные должны быть организованы в сводную таблицу. Вам также понадобится меню анализа сводной таблицы, которое было введено в Excel 2013.
Щелкните в любом месте сводной таблицы. Это откроет «Инструменты сводной таблицы» на верхней ленте.
Щелкните «Анализировать». Это откроет ленту для управления данными в таблице.
Щелкните «Вставить временную шкалу». Появится диалоговое окно с полями, соответствующими формату даты. Предупреждение: даты, введенные как текст, не будут распознаны.
Выберите поле «Применимо» и нажмите «ОК». Появится новое окно, позволяющее просматривать временную шкалу.
Выберите способ фильтрации данных. В зависимости от доступной информации вы можете выбрать способ фильтрации данных (по месяцам, годам или кварталам).
Изучите ежемесячные данные. Когда вы нажимаете месяц в поле «Timeline Control», сводная таблица покажет данные, относящиеся к этому конкретному месяцу.
Расширьте свой выбор. Вы можете расширить свой выбор, щелкнув и перетащив боковые стороны ползунка.
Метод 3 из 3. Использование базовой электронной таблицы (любой версии)
Рассмотрите возможность загрузки шаблона. Хотя в этом нет необходимости, шаблон избавит вас от необходимости настраивать структуру временной шкалы. Вы можете проверить, поставляется ли ваша версия Excel с шаблоном временной шкалы, выбрав Файл → Создать или Файл → Создать с помощью шаблона. Если нет, поищите в Интернете «готовые шаблоны временной шкалы Excel» или перейдите к следующему шагу.
- Если ваша временная шкала использует прогресс проекта с несколькими ветвями, выполните поиск по запросу «Диаграмма Ганта».
Начните собственную шкалу времени с обычной ячейки. Вы можете настроить базовую временную шкалу за несколько минут, используя обычный пустой лист. Введите данные временной шкалы в одну строку, создав между ними промежуток с пустыми ячейками пропорционально времени между ними.
Напишите текстовые записи на временной шкале. В ячейках непосредственно над каждой датой напишите описание события, которое произошло в тот день. Пока не беспокойтесь о читабельности.
- Чередование приведенных выше и ниже описаний делает временную шкалу более удобочитаемой.
Организуйте ракурсы описаний. Выберите строку, на которой написано ваше описание. Щелкните вкладку «Главная» в меню «Лента» и найдите кнопку «Ориентация» в группе «Выравнивание» (в некоторых версиях кнопка «Ориентация» имеет значок с буквами abc). Нажмите кнопку и выберите один из вариантов угла для текста. Поворот текста должен соответствовать описанию на временной шкале.
- Если вы используете Excel 2003 или более раннюю версию, вместо щелчка правой кнопкой мыши по выбранным ячейкам нажмите кнопку «Форматировать ячейки», а затем нажмите «Выравнивание». Введите число в градусах угла поворота текста и нажмите кнопку ОК.
подсказки
- Если вас не устраивают эти параметры, попробуйте использовать PowerPoint, поскольку в нем больше параметров графики.