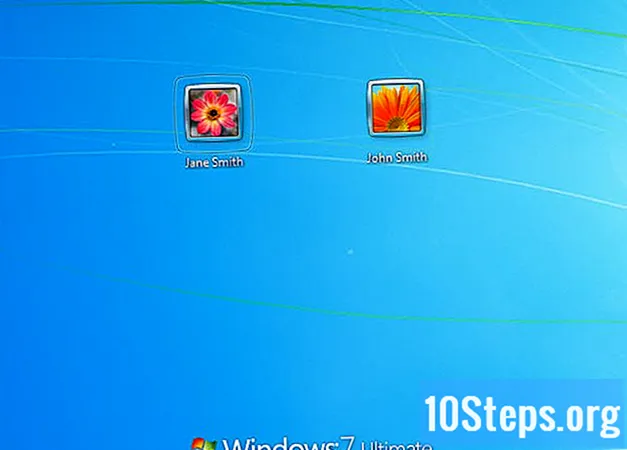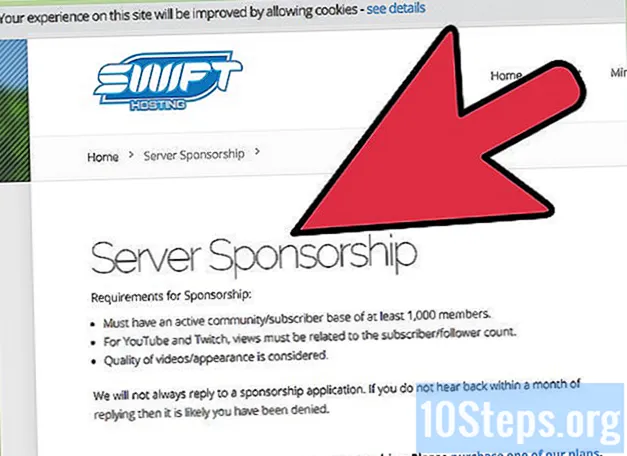Содержание
Другие разделыКак и большинство людей, у вас есть бесчисленное количество изображений, сохраненных на вашем смартфоне или ноутбуке, на которые вы редко, если вообще когда-либо, бросаете второй взгляд. Через некоторое время фотографии, накопленные за месяцы или годы, могут загромождать ваши папки для хранения файлов и занимать ценное место на жестком диске. Это не всегда легко, но иногда лучше просто попрощаться. Если вы не знаете, как очистить память устройства от ненужных фотографий, прочтите пару простых и простых пошаговых руководств.
Шаги
Метод 1 из 3: удаление фотографий со смартфона или планшета
Откройте на своем устройстве приложение для управления фотографиями. Перейдите на главный экран телефона или планшета и найдите значок приложения для фотографий на устройстве. На iPhone это приложение будет называться просто «Фотографии», хотя в других операционных системах оно может называться «Изображения» или «Галерея». Коснитесь значка один раз, чтобы запустить приложение.
- На iPhone приложение «Фото» обычно находится на первой странице главного экрана. Для пользователей, не использующих iPhone, ваше приложение для управления фотографиями может отображаться среди значков других приложений или на полосе прокрутки в нижней части экрана.
- В приложении для фотографий вы найдете все сделанные или сохраненные фотографии, а также различные вложенные папки, в которые они сгруппированы: селфи, панорамы, фотографии из Instagram и т. Д.

Выберите фотографию, которую хотите удалить. Отсортируйте сохраненные фотографии, чтобы найти те, которые хотите удалить со своего устройства. Вы можете либо просмотреть всю свою галерею (известную как «Фотопленка» на iPhone), чтобы увидеть их все в одном месте, либо изучить разные подпапки, если они у вас разделены. Коснитесь фотографии, чтобы выбрать и увеличить ее.- Выбор фотографии также позволит вам узнать о ней больше, например размер и тип файла, а также дату, когда она была сделана или сохранена.

Найдите и коснитесь значка «мусорная корзина». Когда фотография отобразится на экране, найдите параметр удаления в правом верхнем или нижнем углу. На большинстве устройств это отображается в виде значка в виде корзины. Коснитесь этого значка, чтобы выбрать фотографию для удаления.- Большинство устройств попросят вас подтвердить, хотите ли вы удалить фотографию. Просто выберите «удалить», чтобы продолжить процесс, или «отменить», если передумали.
- Удаление фотографии на самом деле не приводит к ее удалению с телефона. Вместо этого он отправляет его в «недавно удаленную» папку, где его можно либо восстановить, либо навсегда стереть.

Выберите несколько фотографий для удаления. Если вы пытаетесь удалить сразу несколько изображений, вы можете сэкономить время, объединяя их вместе. Откройте приложение для управления фотографиями, чтобы просмотреть все свои фотографии. Нажмите значок корзины или опцию «Выбрать» на экране, затем нажмите каждую фотографию, которую хотите удалить отдельно. После того, как вы закончите выбирать фотографии, ваш телефон сотрет их все одновременно.- Эта функция полезна, если вы хотите вручную выбрать, какие фотографии оставить или уйти, или если вы пытаетесь уничтожить все свидетельства неудачного сеанса селфи.
- Будьте осторожны, чтобы случайно не выбрать фотографию, которую хотите сохранить.
Удалите фотографии со своего устройства навсегда. Удаление изображения удаляет его только из вашей фотогалереи. Чтобы стереть его с вашего устройства раз и навсегда, вернитесь на главный экран своего фото-приложения и найдите папку «недавно удаленные». Все удаленные фотографии останутся здесь в течение определенного времени, прежде чем будут удалены автоматически. Чтобы ускорить этот процесс, коснитесь опции «Выбрать» и либо выберите, какие фотографии вы хотите удалить навсегда, либо нажмите «Удалить все», чтобы очистить фотографии из вашего хранилища.
- Восстановить фотографию после того, как она была удалена из папки с удаленными файлами, невозможно, поэтому будьте уверены, что вы сможете жить без нее.
- Фотографии обычно хранятся в папке «недавно удаленные» в течение 30 дней, после чего удаляются автоматически.
Метод 2 из 3: удаление фотографий с компьютера
Получите доступ к фотографиям, которые хотите удалить. Откройте папку, в которой хранятся ваши изображения. Отсюда у вас будет возможность просматривать, перемещать, редактировать и удалять сохраненные фотографии. Ищите свои файлы, пока не найдете один или несколько, которые хотите удалить.
- Если вы не помните, куда поместили фотографию, или не знаете, в какую папку автоматически сохраняет ваш компьютер, вы можете использовать функцию поиска файлов на своем ПК, чтобы найти ее. Просто введите имя или ключевое слово с фотографии, и файл и его местоположение должны появиться.
- Для удобства сохраните все свои фотографии в одном месте (например, в папке «Фотографии» в папке «Документы»). Создание разных папок для категоризации фотографий может помочь сохранить их порядок.
Щелкните фото правой кнопкой мыши и выберите «удалить».”Наведите указатель мыши на ненужную фотографию. Щелкните правой кнопкой мыши, чтобы открыть раскрывающееся меню параметров. Ищите вариант «удалить» внизу списка. Щелкните левой кнопкой мыши по этой опции один раз, чтобы удалить фотографию.
- При удалении файла он перемещается в корзину на рабочем столе.
- Вы можете определить конкретные файлы, которые хотите удалить, удерживая клавишу «Ctrl», а затем щелкая файлы по отдельности. Это гораздо более быстрый и эффективный способ избавиться от нескольких фотографий, чем удалять их по одной.
Перетащите ненужные фотографии в корзину. Вместо того, чтобы нажимать на фотографию, чтобы удалить ее, вы также можете перетащить ее прямо в корзину своего компьютера. Щелкните левой кнопкой мыши и удерживайте нужное фото. Затем наведите указатель мыши на значок корзины на рабочем столе и отпустите фотографию, чтобы она упала.
- На компьютерах под управлением Microsoft Windows папка для мусора называется «Корзина».
- Перетащите несколько фотографий в корзину одновременно, щелкнув и перетащив указатель по группе файлов, чтобы выбрать их все.
Очистите корзину, чтобы освободить место для хранения. В папке корзины хранятся файлы, которые были удалены, но не полностью удалены с жесткого диска, поэтому они все равно будут занимать память. Чтобы удалить эти файлы безвозвратно, вам нужно очистить корзину. Щелкните правой кнопкой мыши значок корзины и выберите «пустая корзина» из раскрывающегося меню. После того, как вы очистите корзину, файлы, которые вы удалили, больше не будут на вашем компьютере.
- Перед тем, как очистить корзину, убедитесь, что вы не потеряли удаленные фотографии. Как только они исчезнут, единственный способ восстановить удаленные файлы - запустить восстановление системы, которое вернет ваш компьютер к тому состоянию, в котором он был раньше.
- Регулярно очищайте корзину. Это может помочь освободить место на вашем компьютере.
Метод 3 из 3. Архивирование нежелательных фотографий на устройстве
Синхронизируйте свои фотографии с облаком. Если на вашем телефоне или компьютере заканчивается свободное пространство, но у вас есть фотографии, которые вы не хотите терять, загрузите их в облако. Облако - это нелокальная форма массового хранилища, что означает, что оно сохраняет файлы отдельно от вашего устройства. Большинство новых смартфонов и ПК предоставляют пользователям возможность загружать файлы в облако, чтобы они могли освободить место на самом устройстве, не теряя то, что они хотят сохранить.
- На iPhone и iPad служба облачного хранения по умолчанию называется iCloud; устройства, работающие под управлением Android и других операционных систем, обычно оснащены Dropbox или Google Drive.
- Прочтите, как синхронизировать файлы с облаком.
Отправьте фотографии себе по электронной почте. Это старая школа и более приватная форма альтернативного хранилища файлов. Поместите фотографии, которые вы хотите со своего устройства, во вложение электронной почты и сделайте себя получателем электронной почты. После этого ваши фотографии останутся в целости и сохранности в вашем электронном письме, чтобы вы могли повторно загрузить их, когда захотите. Просто убедитесь, что в вашем электронном письме достаточно свободного места для вложения.
- Большинство почтовых программ предлагают хранилище объемом до нескольких гигабайт, что более чем достаточно для обычного человека, который не часто обменивается большими файлами.
- Сгруппируйте много фотографий в папку, чтобы отправлять их как одно большое вложение, а не как множество мелких.
Загрузите фотографии на флешку. Купите недорогой флэш-накопитель (также известный как «флэш-накопитель») и подключите его к USB-порту на своем ПК. Это даст вам возможность открыть папку, отображающую содержимое флэш-накопителя. Перетащите фотографии, которые хотите сохранить, в папку флэш-накопителя, затем отключите его от компьютера. Ваши фотографии будут физически сохранены на диске, который вы можете повторно подключить, чтобы загрузить, изменить или удалить.
- Убедитесь, что на используемом флэш-накопителе достаточно памяти для хранения изображений, которые вы хотите сохранить.
- Не отставайте от своих флеш-накопителей и других внешних запоминающих устройств. Если они заблудились, ваши фотографии тоже.
Вопросы и ответы сообщества
Как удалить фото?
Найдите значок удаления и нажмите его. Если значка нет, посмотрите в разделе «Параметры».
подсказки
- Отсортируйте фотографии, которые вы хотите сохранить, в отдельную подпапку.
- Перед удалением дважды проверьте, правильно ли вы создали резервные копии фотографий, которые хотите сохранить.
- Некоторые файлы изображений могут быть довольно большими и, как следствие, занимать много места на вашем устройстве. Если вам не хватает места для хранения, подумайте, с какими фотографиями вы готовы расстаться.
- Не забудьте очистить корзину, корзину или папку «недавно удаленные», чтобы полностью стереть фотографии.
- В некоторых случаях технические эксперты могут восстановить удаленные фотографии с вашего устройства, собрав воедино остатки данных. Возьмите телефон, планшет или компьютер, чтобы проверить, не потеряли ли вы фотографии, которые хотели сохранить.

Предупреждения
- Не удаляйте фотографии, которые, по вашему мнению, могут вам пригодиться в будущем. Вместо этого синхронизируйте их с облаком или храните на флэш-накопителе.
- Будьте осторожны, храня конфиденциальные изображения на своем смартфоне, планшете или ПК, особенно если они синхронизированы с облаком. Эти фотографии сохраняются автоматически, даже после того, как вы удалили их со своего устройства.