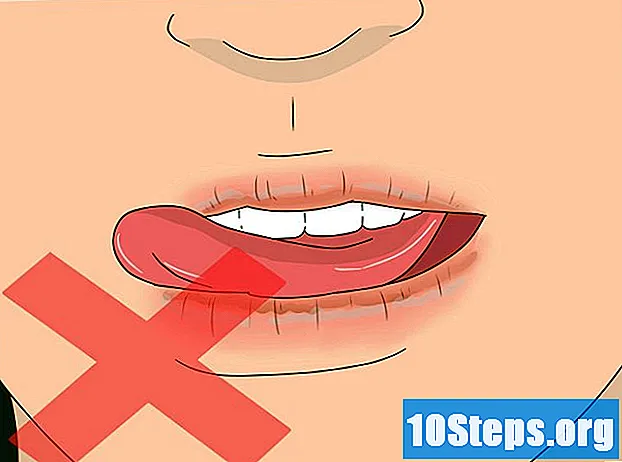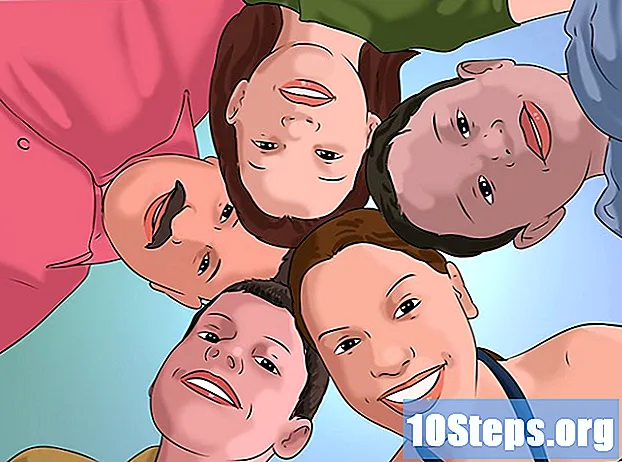Содержание
Если вы забыли код доступа вашего iPhone, вы можете использовать iTunes, чтобы удалить его со своего телефона вместе со всеми вашими данными, а затем восстановить резервную копию позже. Пароль будет удален во время этого процесса, что позволит вам зарегистрировать его снова. Вы также можете использовать Siri для обхода экрана блокировки; имейте в виду, что эта процедура является незаконной при выполнении на чужом iPhone. Также знайте, что использование Siri для обхода блокировки iPhone работает только на iOS 9, и это может быть изменено; Как и любой метод обхода пароля iPhone, этот недостаток не является преднамеренным, поэтому Apple может исправить его в любое время.
Шаги
Метод 1 из 2: обход экрана блокировки на iOS 9.2.1
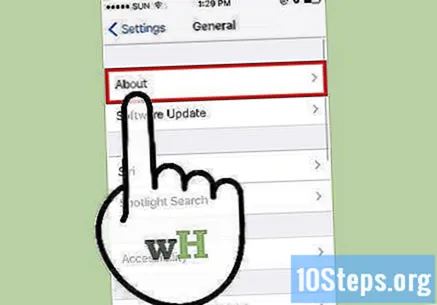
Убедитесь, что у вас правильная версия iOS. Такой метод не работает на iOS 9.3 и выше. Возможно выполнение понизить рейтинг iOS, если вы хотите выполнить побег из тюрьмы (разблокировка) iPhone, но имейте в виду, что это может нарушить гарантию Apple.
Проверьте, действительно ли iPhone заблокирован. Этот метод не отключает код доступа, поэтому вам все равно потребуется выполнить восстановление iPhone, чтобы удалить его навсегда.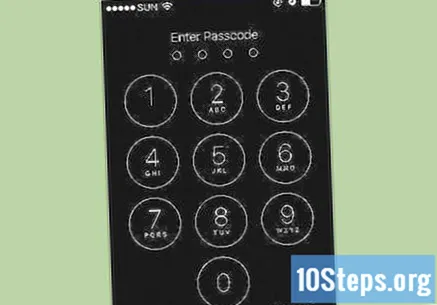
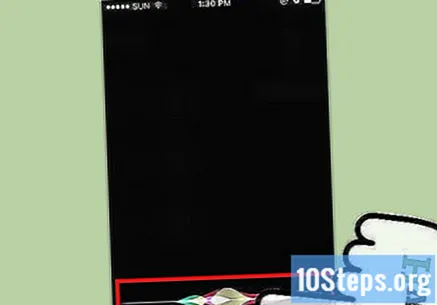
Нажмите и удерживайте кнопку «Домой» в течение двух секунд. Это активирует Siri.
Спрашивайте Siri часами. Это должно открыть значок часов с местным временем.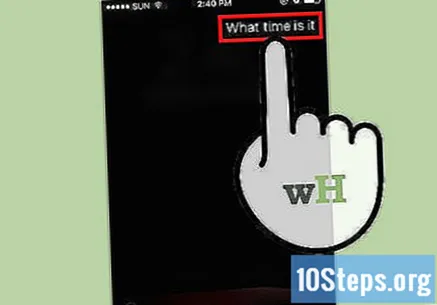
- Siri отвечает на вопрос «Который час» лучше, чем другие варианты, например «Который час».
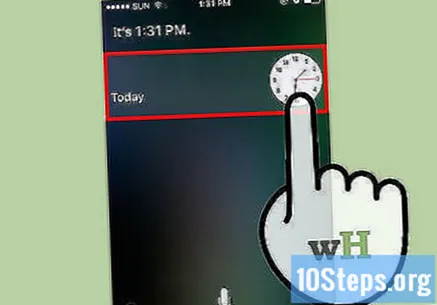
Коснитесь значка часов. Это перенаправит вас в меню «Мировые часы».
Коснитесь знака "+". Обычно он находится в правом верхнем углу экрана.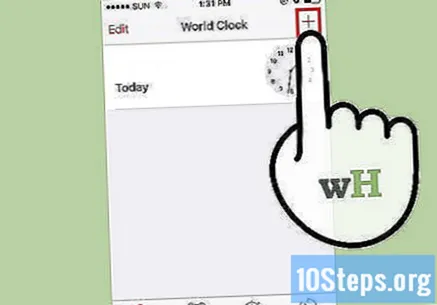
Введите несколько символов в строку поиска. Строка поиска расположена вверху экрана. Эти символы могут быть случайными - вам просто нужно выбрать их, чтобы скопировать.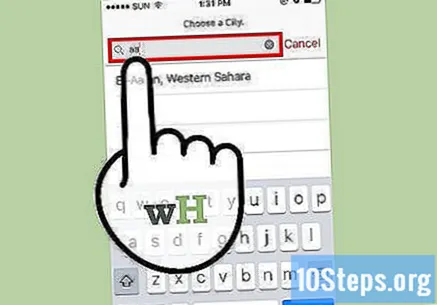
Коснитесь и удерживайте панель поиска, а затем отпустите ее. Это должно выделить текст.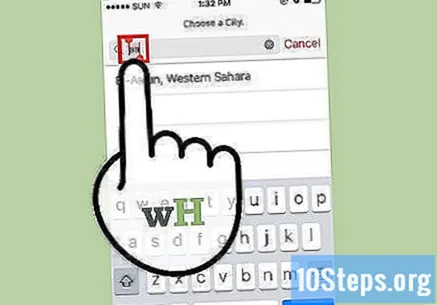
Снова коснитесь текста и выберите «Копировать». Это скопирует выделенный текст и сделает его доступным для вставки позже.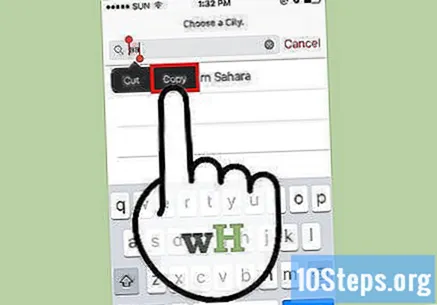
Коснитесь стрелки справа от «Копировать», а затем коснитесь «Поделиться». Откроется меню с несколькими вариантами обмена.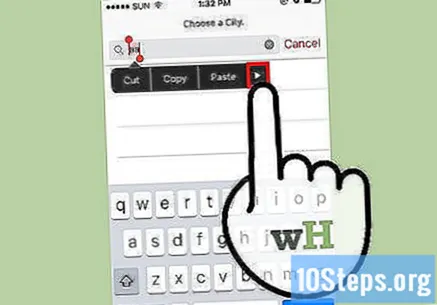
Коснитесь опции «Сообщение». Это откроет новое окно сообщения.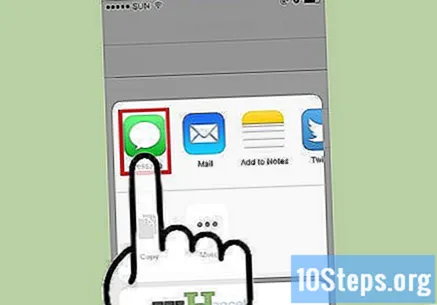
Коснитесь и удерживайте поле «Кому» и выберите «Вставить». Поле «Кому» находится вверху экрана.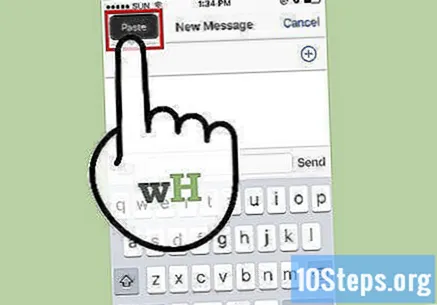
Подождите две-три секунды и нажмите кнопку «Домой». Это минимизирует окно «iMessage», и вы попадете прямо на главный экран. Теперь вы успешно обошли экран блокировки на своем устройстве iOS 9.2.1!
Метод 2 из 2: форматирование и восстановление устройства с помощью iTunes
Подключите iPhone к компьютеру с помощью кабеля USB. USB-конец кабеля - самая длинная часть - должен быть подключен к компьютеру, а короткий конец - к iPhone.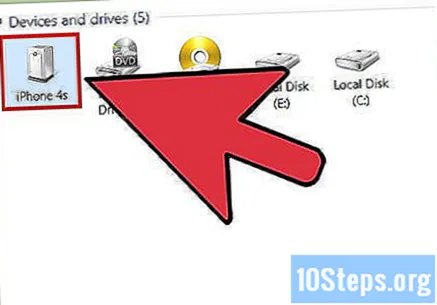
- Хотя вы можете использовать зарядное устройство USB, для достижения наилучших результатов используйте на этом этапе оригинальный кабель.
Откройте iTunes на своем компьютере, если он не открывается автоматически. В зависимости от модели вашего компьютера вам может потребоваться подтвердить открытие iTunes после подключения iPhone.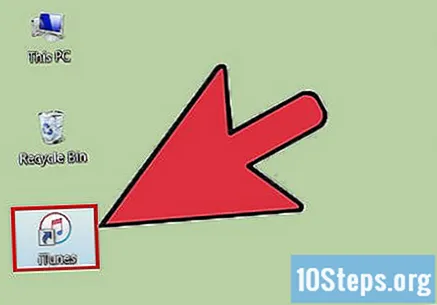
Подождите, пока iPhone синхронизируется с iTunes. На панели в верхней части окна iTunes должно отображаться следующее сообщение: «Синхронизация iPhone из (шаг за шагом)». По окончании синхронизации вы можете начать процесс восстановления.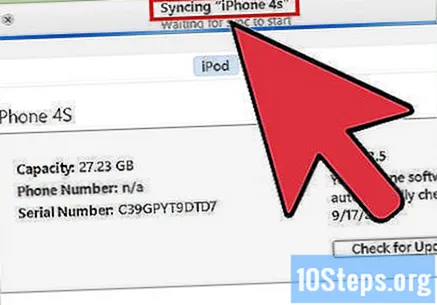
Щелкните значок «Устройство», чтобы открыть вкладку «Сводка» iPhone. Этот значок похож на значок iPhone и находится на вкладке «Учетная запись».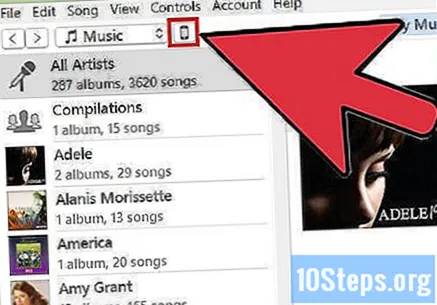
Нажмите «Сделать резервную копию сейчас» под разделом «Резервные копии». Хотя это необязательно, это гарантирует, что ваши данные будут как можно более актуальными при их восстановлении из точки восстановления.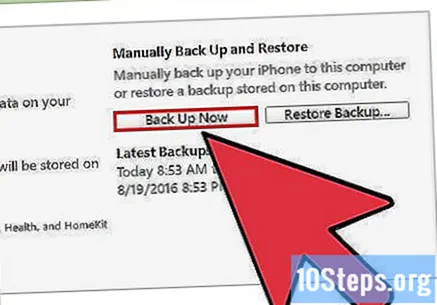
- Если автоматическое резервное копирование включено, вам не нужно выполнять его повторно - iPhone сделает это, как только будет подключен к компьютеру. Проверьте дату последней резервной копии под разделом «Резервное копирование», чтобы убедиться, что данные вашего телефона сохранены.
- При резервном копировании телефона вы можете выбрать вариант «iCloud» (для сохранения файлов в учетной записи iCloud) или «Этот компьютер» (для сохранения данных на локальный компьютер).
Нажмите «Восстановить iPhone». Эта опция находится вверху страницы «iTunes».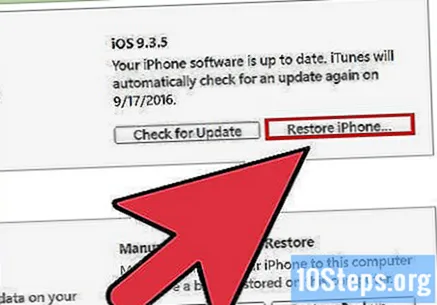
- Если опция «Найти мой iPhone» включена, iTunes предложит вам отключить ее перед восстановлением. Для этого откройте приложение «Настройки», выберите «iCloud», нажмите «Найти мой iPhone» и сдвиньте переключатель «Найти iPhone» вправо, чтобы отключить эту функцию. Возможно, вам потребуется ввести пароль iCloud, чтобы завершить этот процесс.
Нажмите «Восстановить и обновить», чтобы подтвердить свое решение. Чтобы сообщить вам, что произойдет, когда вы восстановите свой iPhone, прочтите информацию во всплывающем окне, прежде чем продолжить.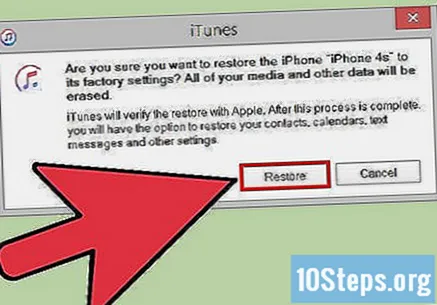
Нажмите «Далее», а затем «Согласен», чтобы начать процесс восстановления. Это означает, что вы принимаете условия использования программного обеспечения Apple.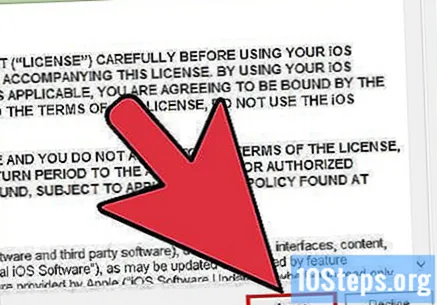
Дождитесь завершения восстановления. Эта процедура может занять несколько минут, так как iTunes сотрет и переустановит iOS на вашем телефоне.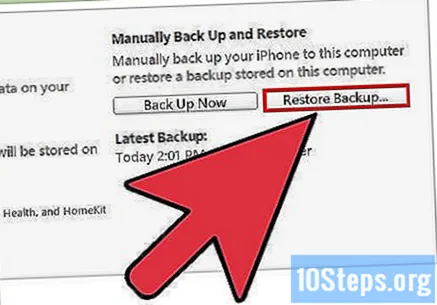
Выберите точку восстановления из параметра «Восстановить из этой резервной копии». Для этого нажмите на панель с названием вашего iPhone. Дата и местоположение выбранной резервной копии будут отображаться под этой полосой; выберите самый последний вариант для достижения наилучших результатов.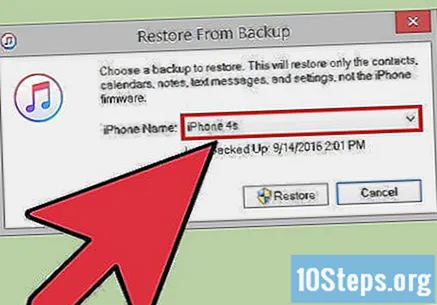
- Нажмите на кружок рядом с «Восстановить из этой резервной копии», чтобы активировать его, если это не вариант по умолчанию.
Нажмите «Продолжить», чтобы начать восстановление. ITunes приступит к восстановлению iPhone. Вы увидите сообщение «Оставшееся время» внизу всплывающего окна восстановления.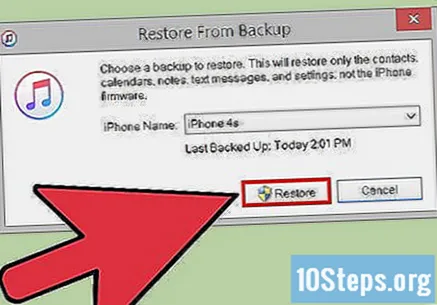
- Общее время восстановления может занять некоторое время - обычно от 20 до 30 минут - в зависимости от объема сохраненных данных.
Проведите пальцем по сообщению «Сдвиньте, чтобы разблокировать» на экране iPhone. Это разблокирует телефон; учтите, что код доступа вводить не нужно!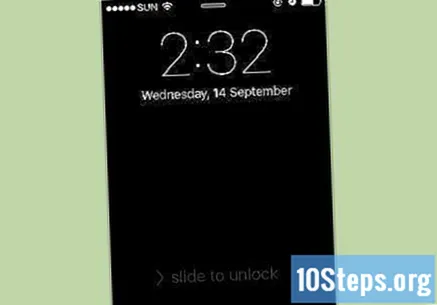
- Вы можете в любой момент создать новый код доступа во вкладке «Код доступа» в приложении «Настройки».
При появлении запроса введите свой Apple ID. Это восстановит ваш iPhone и ваши данные. Знайте, что вам нужно будет немного подождать, пока приложения iPhone будут обновлены и готовы к использованию.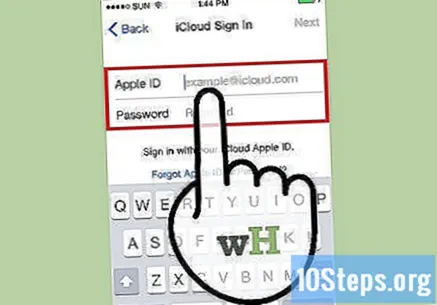
подсказки
- Если вы не помните свой пароль Apple ID, вы можете сбросить его на веб-сайте iCloud, нажав «Забыли пароль?» и следуя инструкциям на экране.
- Чтобы больше нельзя было обойти блокировку устройства без кода доступа, создайте пароль для Siri во вкладке «Код доступа» в приложении «Настройки»
Предупреждения
- Если у вас нет существующей резервной копии до восстановления, вы не сможете восстановить свои данные.
- Начиная с iOS 9.3.3, больше невозможно использовать Siri для обхода доступа к iPhone без кода доступа.