
Содержание
Инструмент «Перо» - наиболее очевидный выбор для рисования кривых линий в Photoshop. Однако для тех, кто хочет большей точности рисования, также можно использовать инструмент Curl Pen Tool. С его помощью вы можете рисовать, просто щелкая нужные точки на холсте для рисования. Так что, пользуетесь ли вы Windows или Mac OS, будьте готовы начать изучать оба метода прямо сейчас.
Шаги
Метод 1 из 2. Использование инструмента "Перо"
Откройте файл Photoshop, в котором вы хотите нарисовать изогнутую линию. Чтобы открыть его, просто найдите его и дважды щелкните по нему. Если хотите, создайте новый проект с нуля (меню «Файл» -> «Создать ...»).

Берем Pen Tool. Значок находится на панели инструментов в левой части экрана. Найдите значок Pen Tool, который представляет собой перьевую ручку.- Этого инструмента нет в Photoshop Elements.

Установите курсор. Оставьте именно там, где начнется рисунок.
Нажмите и удерживайте. Это создаст первую точку привязки на линии.

Перетащите мышь в желаемом направлении изгиба линии. Вершина кривой будет соответствовать точке, где отпускается мышь. Photoshop немедленно запишет данные изгиба.
Щелкните и удерживайте точку, в которой должна заканчиваться изогнутая линия. Связь между двумя точками произойдет автоматически. Обратите внимание, что выбранный угол также будет применен.
Перетащите мышь в направлении, противоположном кривой. Используйте эту технику для точной настройки угла, пока кривая не станет такой, как ожидалось.
Добавьте дополнительные точки привязки к той же линии. Для этого выберите другую точку на линии, нажмите на нее, удерживайте и перетащите, чтобы определить угол новой кривой.
- Попробуйте закончить линию с того места, где она началась, щелкнув начальную точку и закрыв раздел. В результате получится геометрическая фигура.
Выберите начальную точку привязки. Чтобы инструмент «Перо» не продолжал создавать точки всякий раз, когда вы щелкаете по экрану, наведите указатель мыши на начальную точку и дождитесь появления полого круга. Затем щелкните.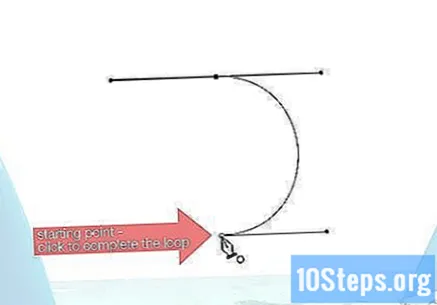
Отрегулируйте точки и кривые с помощью инструмента прямого выбора. Найдите значок белой стрелки на панели инструментов. Возьмите Инструмент и используйте его для корректировки линии, процесс прост.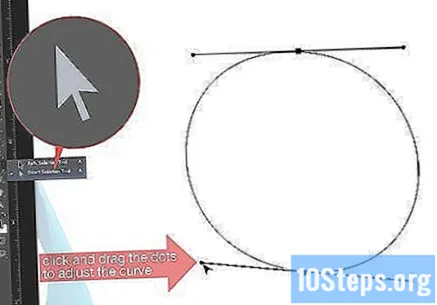
- При нажатии на линию будут выделены все точки. Выберите точку, щелкните по ней и перетащите.
- Обратите внимание, что при выборе точки появляются две пунктирные линии, идущие в противоположных направлениях. Их называют рычагами Безье. Используйте большие точки на каждом рычаге, чтобы отрегулировать угол кривой.
Добавьте или удалите опорные точки. Чтобы еще больше детализировать рисунок, добавьте или удалите узловые точки изогнутых линий. Процесс добавления или удаления точек прост.
- Щелкните значок инструмента «Перо» на панели инструментов и удерживайте, пока не появится меню.
- Выберите опцию «Добавить опорную точку» или опцию «Удалить опорную точку».
- Чтобы удалить точку, щелкните по ней с помощью инструмента «Удалить точку привязки».
- Чтобы добавить точку, щелкните свободную область с помощью инструмента «Добавить точку привязки».
Метод 2 из 2: Использование инструмента Curl Pen Tool
Откройте файл Photoshop, в котором вы хотите нарисовать изогнутую линию. Чтобы открыть его, просто найдите его и дважды щелкните по нему. Если хотите, создайте новый проект с нуля (меню «Файл» -> «Создать ...»).
Щелкните значок Pen Tool на панели инструментов в левой части экрана. Удерживайте, пока рядом со значком не появится меню.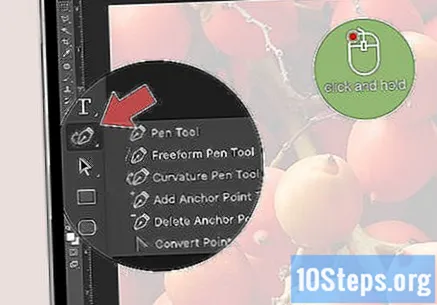
Выберите инструмент Curl Pen Tool. Это третий вариант в меню.
- К сожалению, этого инструмента нет в Photoshop Elements или в старых версиях самого Photoshop.
Создайте первую точку на линии. Просто щелкните в любом месте холста.
Щелкните, чтобы создать вторую точку. Обратите внимание, что автоматически появится прямая линия, соединяющая две точки.
Сделайте третье замечание. Это создаст изогнутую линию, проходящую через три точки.
- Инструмент Curl Pen Tool предназначен для создания кривых путем выбора различных точек на экране.
Добавьте больше очков. Щелкните везде на холсте, где вы хотите, чтобы линия проходила. Следуя по маршруту, он автоматически повернется.
Выберите начальную точку привязки. Это закроет линию, создав геометрическую форму.
- Щелкните одним щелчком мыши, чтобы создать другую точку привязки.
- Щелкните и удерживайте любую точку привязки, чтобы настроить кривизну линии.
- Выберите точку и нажмите Удалить удалить его.
подсказки
- Вы также можете использовать Инструмент Ручка произвольной формы, который позволяет рисовать изогнутые линии от руки, как если бы вы рисовали в блокноте. Однако не ожидайте достижения того же уровня точности, что и два других типа пера.
Предупреждения
- Можно вернуть точку в исходное состояние, если она слишком сильно изогнута или повернута не в ту сторону. Просто нажмите Ctrl+Z (в Windows) или ⌘ Команда+Z (в Mac OS) одновременно. Если вы предпочитаете вернуться в прошлое, откройте меню Окно и выберите вариант Исторический.

