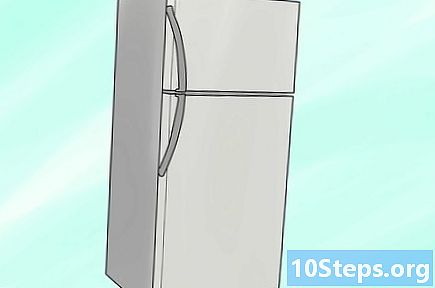Содержание
PowerPoint имеет базовый набор инструментов для рисования фигур и линий на слайде. Чтобы использовать инструменты для рисования от руки и перо, щелкните вкладку «Обзор», а затем «Начать писать чернилами» (эти же параметры могут отображаться на вкладке «Рисование» в Office 365). Вы также можете использовать основной инструмент рисования линий и фигур в правой части вкладки «Главная». При использовании PowerPoint в качестве альтернативы Paint или другой программе для рисования можно экспортировать слайды в различные форматы изображений при сохранении.
меры
Метод 1 из 3. Использование инструментов для рисования
Откройте PowerPoint. Программа не установлена? В настоящее время Microsoft предлагает бесплатную пробную версию Office 365 на один месяц.

Перейдите на вкладку «Обзор». Слева направо - это одна из последних вкладок в строке меню.- Пользователи Office 365 могут иметь вкладку «Рисование». Он содержит все функции функции «Написание чернилами» предыдущих офисов. Если он недоступен, это означает, что операционная система не поддерживает эту функцию, и вам может потребоваться обновить свою версию Office.

Нажмите «Начать рукописный ввод». Параметр расположен в правой части панели инструментов, и он открывает новый набор инструментов для рисования.
Используйте «Перо», чтобы рисовать от руки. Кнопка, которая является первой опцией в меню, выбирает перо для рисования основных линий.

Используйте «Маркер», чтобы рисовать прозрачные линии. Этот инструмент работает как более толстая версия пера с добавлением прозрачности, где можно закрашивать текст или другие рисунки, не закрывая их.
Используйте «Ластик», чтобы удалить нарисованные элементы. После выбора щелкните и перетащите курсор на другие линии, чтобы стереть то, что было нарисовано.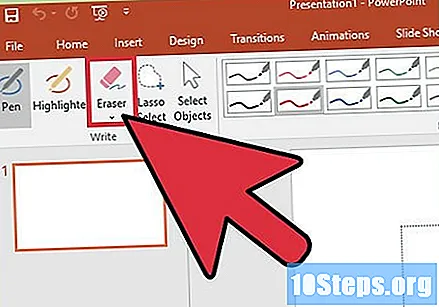
- Щелкните стрелку на кнопке «Ластик», чтобы выбрать настройку толщины.
Измените цвет инструмента. Выберите список «Цвет» в параметре «Перо» на панели инструментов, чтобы выбрать цвет из палитры и изменить цвета пера или маркера.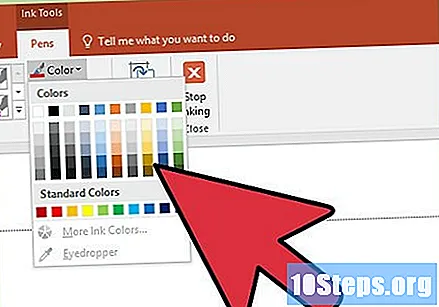
Отрегулируйте толщину инструмента. Выберите список «Толщина» в разделе «Перо» на панели инструментов, чтобы выбрать разную ширину маркировки для пера или маркера.
- Вы также можете выбрать предустановки цвета или толщины в меню слева от параметров «Цвет» и «Толщина».
Щелкните «Преобразовать в формы». Опция автоматически скорректирует любое приближение и преобразует рисунок в максимально возможную форму. Пример: нарисуйте круг, и программа скорректирует линии, чтобы сформировать идеальный круг.
- Функция также будет приближать форму на основе количества нарисованных линий (квадрат, шестиугольник и т. Д.).
- Он будет работать только с фигурами после выбора объекта, в противном случае они не будут изменены.
Щелкните «Выбрать объекты». Инструмент позволяет щелкать и перетаскивать рисунки, чтобы переместить их на холст.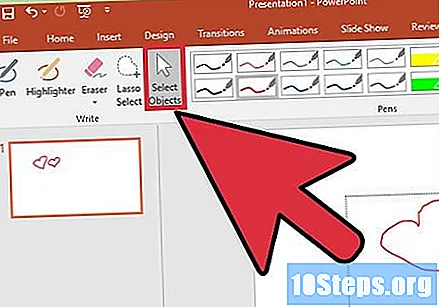
- Вы также можете нажать на «Выбор лассо» и обвести кружком то место, которое вы хотите выбрать, если у вас возникли трудности. Инструмент лассо будет работать только с уже нарисованными элементами.
Прекратите использование цифровых чернил. Кнопка автоматически выбирает инструмент «Выбрать объект» после редактирования с помощью пера или маркера. Когда никаких изменений не было сделано, кнопка вернет вас на вкладку «Обзор».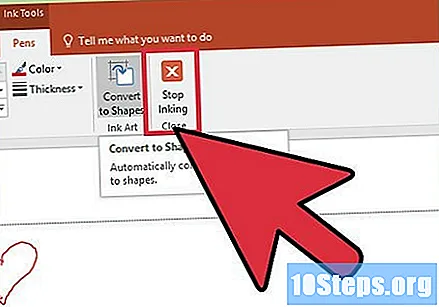
Метод 2 из 3: Использование инструментов рисования
Откройте Microsoft PowerPoint. Следующие шаги также будут работать для бесплатных программ, таких как Google Slides или OpenOffice, хотя параметры меню и их расположение могут незначительно отличаться.
Выберите вкладку «Главная». Это первый вариант, расположенный в верхнем левом углу, выбирается по умолчанию при работе с новым документом.
- Все инструменты рисования появятся справа, в разделе панели инструментов под названием «Рисование». На Mac расположение аналогично, но раздел не будет отмечен.
Выберите инструмент фигуры или линии. В Windows список инструментов формы и линии появится в левой части раздела «Рисование» панели инструментов; на Mac оба типа инструментов можно просмотреть, щелкнув «Фигуры» в правой части вкладки (раздел не имеет разметки).
- Щелкните стрелку, чтобы развернуть список и просмотреть другие параметры формы или линии.
- Выберите параметр «Набросок» из списка инструментов для рисования линий от руки.
Щелкните и перетащите курсор, чтобы нарисовать. Линия или фигура будут нарисованы в зависимости от выбранного инструмента, начиная с того места, где вы щелкнули, и заканчивая тем местом, где вы отпускаете курсор.
Выберите предустановки дизайна в опции «Быстрые стили». Опция расположена справа от опции «Упорядочить». Параметры меню включают различные цветовые тона и настройки прозрачности для выбранной линии или формы.
Щелкните «Организовать». Эта опция также находится в правом разделе и откроет список настроек позиционирования. Такие параметры, как «На передний план» или «На задний план», позволяют управлять перекрытием нарисованных объектов.
Используйте «Эффекты формы». Справа от других инструментов рисования перечислены три кнопки (заливка, контур и эффекты):
- Заливка фигуры: отображает список цветов, чтобы можно было раскрасить нарисованные фигуры.
- Контур формы: отображает список цветов, чтобы раскрасить только контур фигур.
- Эффекты формы: отображает список предустановок графики или освещения для фигур, таких как «Скос», «Яркость» или «Тень». Вы можете применить более одного варианта по отдельности.
- Эти эффекты ничего не делают с линиями.
Метод 3 из 3: экспорт в виде файла изображения
Откройте меню «Файл» и выберите «Сохранить как». Вы попадете в окно, где можете назвать файл и выбрать место для его сохранения.
Выберите формат изображения. Под именем файла находится меню для выбора формата файла. Вы можете выбрать несколько форматов изображений (.webp, .gif, .png, .bmp и т. Д.).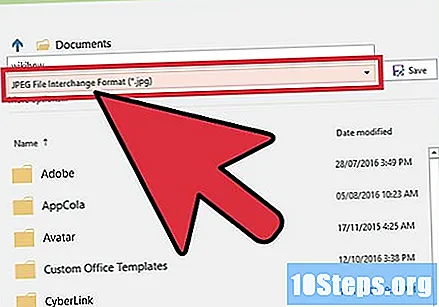
- По умолчанию PowerPoint сохраняет файлы в формате .pptx.
Нажмите «Сохранить». Копия изображения будет сохранена в выбранном месте в ранее выбранном формате.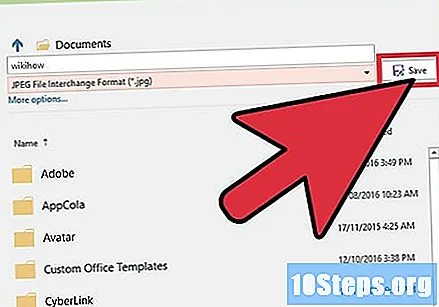
- При сохранении файла с несколькими слайдами вам будет предложено выбрать между экспортом «Все слайды» или «Только это».
подсказки
- Если вы хотите отредактировать слайд, сохраните копию файла в формате .pptx. После преобразования в файл изображения вы не сможете использовать инструменты PowerPoint во время редактирования, если не сохраните копию в формате .pptx.
- Вы можете открыть новый пустой слайд, перейдя на вкладку «Главная», щелкнув «Новый слайд» и выбрав «Пустой» из списка параметров.
- Для пользователей сенсорных экранов или планшетных компьютеров PowerPoint 2016 поддерживает использование сенсорных перьев для облегчения рисования в режиме рукописного ввода.