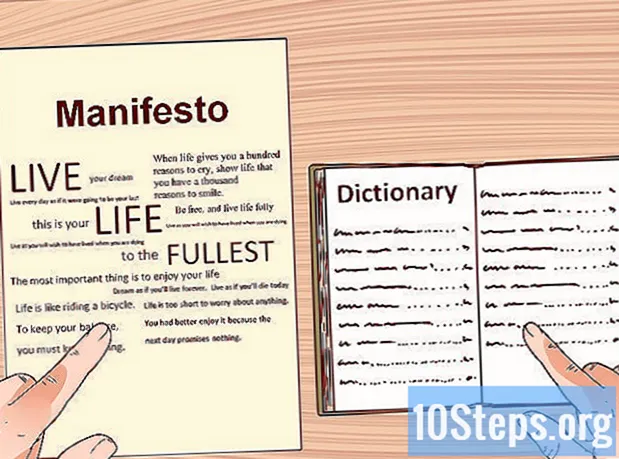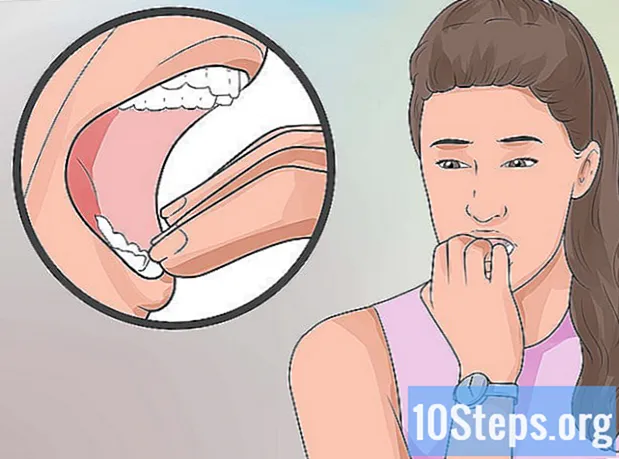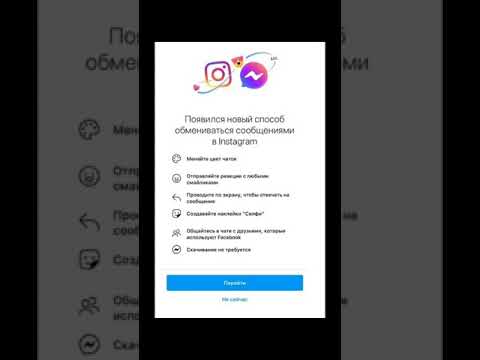
Содержание
Другие разделыОтправка прямого сообщения пользователю Instagram - хороший способ отправить ему личное сообщение, которое никто не сможет увидеть. Вы можете использовать Instagram Direct или параметры профиля вашего получателя, чтобы отправить прямое сообщение. Теперь вы можете отправить сообщение другому пользователю Instagram на ПК с Windows с помощью приложения Instagram для Windows. Из этой статьи вы узнаете, как отправить сообщение другому пользователю Instagram.
Шаги
Метод 1 из 4. Использование Instagram Direct при использовании мобильного приложения
. Это значок, напоминающий карандаш и бумагу. Он находится в правом верхнем углу экрана прямого доступа.
- В качестве альтернативы, если вы ведете беседу, вместо этого вы можете нажать имя получателя на странице прямого доступа.

. Это вторая вкладка внизу экрана.- Вы также можете просто пролистать вкладку «Главная», пока не найдете сообщение от этого человека.
Коснитесь строки поиска. Он находится в верхней части экрана.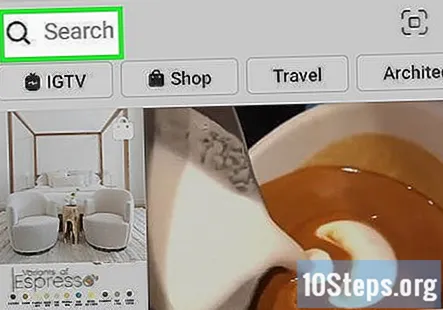
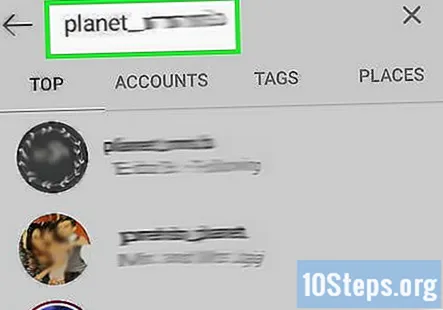
Введите имя человека. По мере ввода вы должны видеть всплывающие подсказки под строкой поиска.
Коснитесь имени человека. Вы попадете в их профиль.
Нажмите Сообщение. Он находится под информацией пользователя на странице его профиля.
Коснитесь поля «Сообщение». Это длинное поле в нижней части экрана с надписью «Сообщение». Он находится внизу экрана.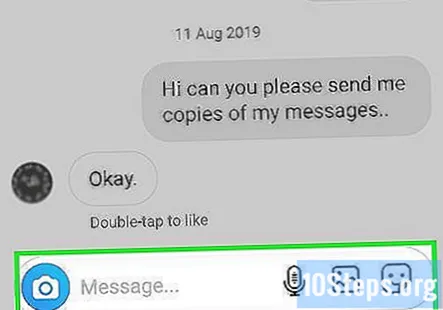
Введите сообщение. Вы можете предварительно просмотреть сообщение в поле сообщения.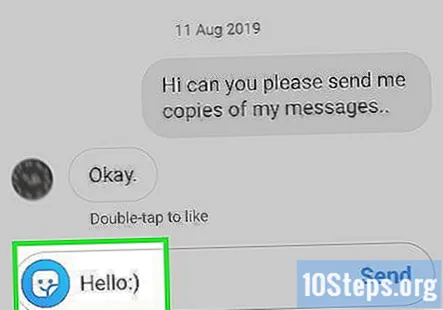
- В качестве альтернативы, если вы хотите вместо этого отправить фотографию, вы можете нажать значок, похожий на фотографию, слева от текстового поля. Затем коснитесь фотографии, чтобы выбрать ее.
Нажмите послать. Это справа от поля вашего сообщения. Ваше сообщение будет отправлено выбранному получателю.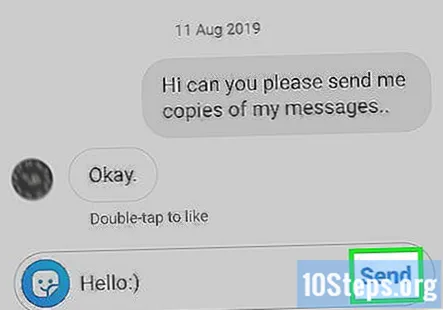
- Если вы отправляете изображение, коснитесь стрелки в нижней части экрана.
Метод 3 из 4: использование Direct в веб-приложении Instagram
Перейти к https://www.instagram.com/ в веб-браузере. Вы можете использовать любой веб-браузер на ПК или Mac. Веб-версия Instagram позволяет получить доступ к Instagram с ПК или компьютера Mac.
- Кроме того, вы можете загрузить приложение Instagram для Windows из Microsoft Store.
Авторизуйтесь в Instagram (при необходимости). Если вы не вошли в систему автоматически, введите свое имя пользователя Instagram (или номер телефона, или адрес электронной почты) и пароль и нажмите Авторизоваться. Вы также можете войти в свою учетную запись Facebook. Если Instagram обнаружит вашу учетную запись, нажмите Продолжить как .
- Если у вас включена двухфакторная аутентификация, вам также необходимо проверить свои текстовые сообщения или электронную почту и найти 6-значный код аутентификации. Введите код в свой веб-браузер и войдите в систему.
Щелкните значок бумажного самолетика. Он находится в верхней части приложения Instagram, справа слева от других значков.
Нажмите Отправить сообщение. Это синяя кнопка в центре панели справа. При нажатии на нее открывается окно «Новое сообщение» в центре приложения.
- Кроме того, вы можете щелкнуть текущий чат на панели слева.
Введите имя получателя в поле "Кому:". Откроется список контактов с именами, соответствующими вашему параметру поиска.
Щелкните имя получателя. Они будут добавлены в поле «Кому:» в верхней части окна «Новое сообщение».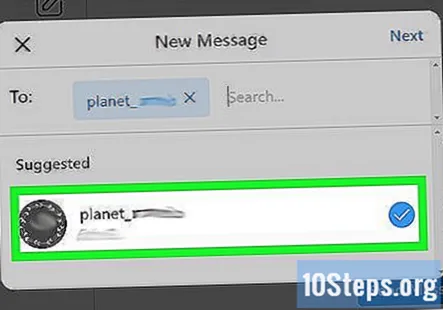
- Вы можете добавить других получателей, введя имя дополнительного получателя под последним, а затем щелкнув его имя пользователя.
Нажмите следующий. Он находится в правом верхнем углу окна «Новое сообщение». Откроется новое диалоговое окно чата.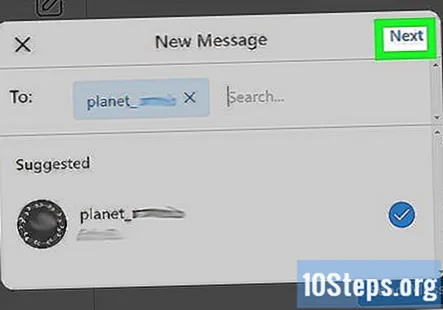
Щелкните поле «Сообщение». Это длинная полоса с надписью "Сообщение" внизу диалогового окна чата.
- Кроме того, вы можете отправить фотографию, щелкнув значок, напоминающий фотографию, справа от поля сообщения. Затем перейдите к фотографии и щелкните ее, чтобы выбрать ее. Затем нажмите открыто.
Введите сообщение, которое хотите отправить. Вы можете предварительно просмотреть свое сообщение в поле сообщения в нижней части диалогового окна чата.
Нажмите послать. Он находится справа от диалога чата. Это отправляет ваше сообщение.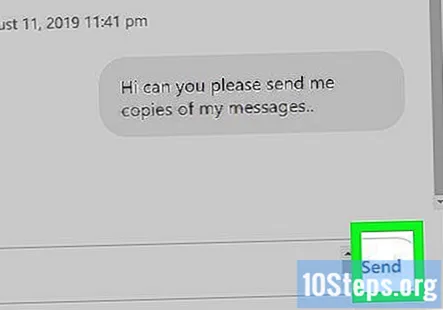
Метод 4 из 4. Использование профиля получателя с помощью веб-приложения
Перейти к https://www.instagram.com/ в веб-браузере. Вы можете использовать любой веб-браузер на ПК или Mac. Веб-версия Instagram позволяет получить доступ к Instagram с ПК или компьютера Mac.
- Кроме того, вы можете загрузить приложение Instagram для Windows из Microsoft Store.
Авторизуйтесь в Instagram (при необходимости). Если вы не вошли в систему автоматически, введите свое имя пользователя Instagram (или номер телефона, или адрес электронной почты) и пароль и нажмите Авторизоваться. Вы также можете войти в свою учетную запись Facebook. Если Instagram обнаружит вашу учетную запись, нажмите Продолжить как .
- Если у вас включена двухфакторная аутентификация, вам также необходимо проверить свои текстовые сообщения или электронную почту и найти 6-значный код аутентификации. Введите код в свой веб-браузер и войдите в систему.
Щелкните строку поиска. Он находится в центре верхней части приложения Instagram. Это позволяет вам искать получателя.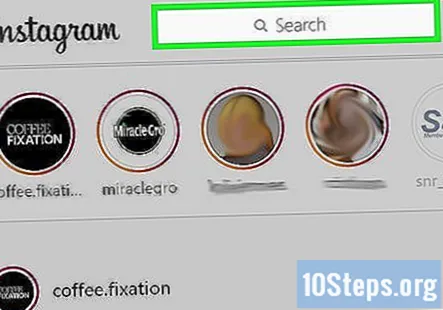
- Кроме того, вы можете прокручивать свой домашний канал, пока не найдете сообщение от получателя, которому хотите отправить сообщение.
Введите имя получателя. Это отображает список пользователей, соответствующих вашим параметрам поиска.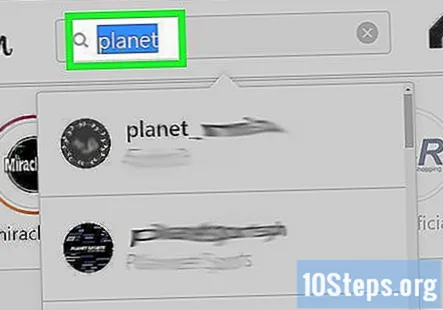
Щелкните имя пользователя получателя. Откроется страница их профиля.
Нажмите Сообщение. Он находится вверху страницы профиля получателя рядом с его именем пользователя. Это открывает новый диалог чата.
Щелкните поле «Сообщение». Это длинная полоса с надписью "Сообщение" внизу диалогового окна чата.
- Кроме того, вы можете отправить фотографию, щелкнув значок, напоминающий фотографию, справа от поля сообщения. Затем перейдите к фотографии и щелкните ее, чтобы выбрать ее. Затем нажмите открыто.
Введите сообщение, которое хотите отправить. Вы можете предварительно просмотреть свое сообщение в поле сообщения в нижней части диалогового окна чата.
Нажмите послать. Он находится справа от диалога чата. Это отправляет ваше сообщение.
Вопросы и ответы сообщества
Могу ли я удалить фотографии, отправленные в личном сообщении?
Да, вы можете "отменить" любой контент, который больше не должен видеть получатель. Сюда входят фотографии и текст.
Могут ли они получить мой DM, даже если они не следят за мной?
Да. Они получат запрос на сообщение, и они все равно смогут его прочитать, прежде чем примут ваш запрос.
Должен ли я отправлять изображение, чтобы кто-нибудь прочитал сообщение?
Нет, вы можете отправить кому-нибудь сообщение в Instagram, не отправляя ему изображение.
Как я могу писать сообщения на ноутбуке?
Вы не можете общаться через ноутбук.
Может ли кто-нибудь еще видеть мои уведомления о личных сообщениях в Instagram?
Нет, они не могут.
Что делать, если значка сообщения нет?
Идите туда, где вы обычно ходите, опубликуйте картинку. Добавьте случайное изображение, а затем измените значение с «подписчиков» на «прямые». Другой способ - перейти к человеку, с которым вы пытаетесь связаться, затем, когда вы находитесь на его странице, нажмите на значок с тремя белыми точками; он расположен вверху справа.
Как мне узнать, прочитал ли человек, которому я отправляю сообщение?
Вы должны увидеть в углу маленький глаз. Глаз должен быть голубым и иметь имя пользователя, которому вы отправили сообщение.
Как мы можем делиться фотографиями из аккаунтов Instagram с другими через Instagram напрямую?
Рядом со значком комментария есть стрелка. Нажав на нее, вы сможете выбрать учетные записи, на которые хотите отправить изображение.
Почему невозможно отправлять сообщения людям, не загружая что-то?
Вам больше не нужно этого делать; вы можете просто отправить им сообщение с текстом.
Как я могу проверить сообщения Instagram с компьютера?
Вы не можете, потому что это только приложение. Проверить DM в Instagram можно только с телефона.
подсказки
- Если вы получите сообщение от человека, на которого не подписаны, оно не появится непосредственно в вашем почтовом ящике; вместо этого вы увидите его в разделе "Запросы сообщений" в папке "Входящие".