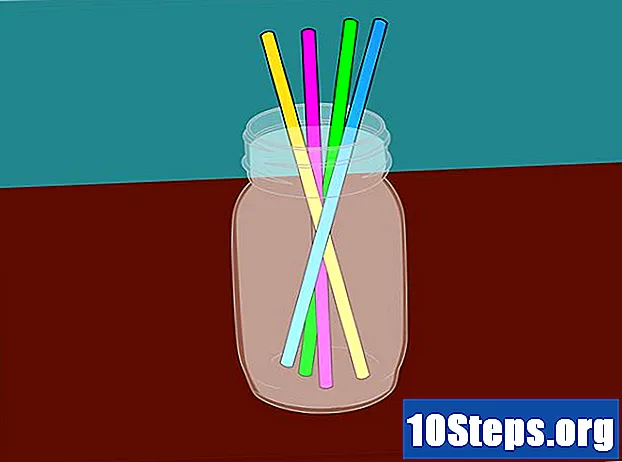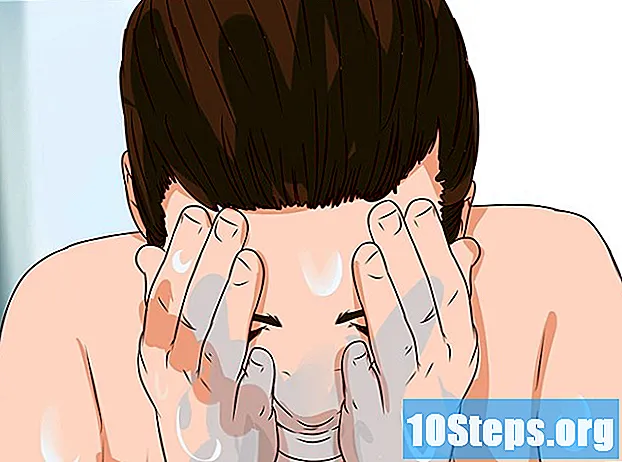Содержание
Другие разделыЕсли вы являетесь пользователем Google Chrome, вполне вероятно, что вы используете встроенное программное обеспечение для блокировки рекламы и всплывающих окон или приложение и расширение Adblock, которые можно добавить в Chrome. Однако бывают случаи, когда веб-сайту может потребоваться загрузка рекламы или всплывающих окон. Хотя можно разрешить отображать всплывающие окна только выбранным веб-сайтам, иногда проще полностью отключить этот параметр. В этой статье рассказывается, как отключить настройки блокировки Chrome на компьютере или мобильном устройстве, а также как отключить расширение Adblock на компьютере.
Шаги
Метод 1 из 2. Отключение настроек блокировки Chrome
Значок Chrome. Вы сможете найти его на своем рабочем столе или нажав на

Значок Пуск Windows и проверка установленных программ.- Если вы используете мобильное устройство, оно должно быть на главном экране или в списке приложений.
следующий на Заблокировано (рекомендуется). Это изменит настройку на Разрешается и переключатель изменится с

к
, показывая, что всплывающие окна теперь включены.

кнопку назад, чтобы вернуться на предыдущую страницу.
в правой части страницы. Переключатель изменится на
и настройка теперь скажет Разрешается. Теперь реклама в Chrome включена.
Метод 2 из 2: отключение расширения Adblock на компьютере
Значок Chrome. Вы сможете найти его на своем рабочем столе или нажав на
Значок Пуск Windows и проверка установленных программ.
переключатель под Adblock раздел. Adblock отключен.
- Если вы предпочитаете полностью удалить Adblock, нажмите «Удалить» в разделе Adblock. Снова нажмите Удалить во всплывающем меню.
Вопросы и ответы сообщества
подсказки
- Вы также можете добавлять или удалять веб-сайты из разрешенного или заблокированного списка, перейдя во всплывающие окна и перенаправления и нажав Добавить рядом с Блокировать или Позволять. Введите адрес веб-сайта и нажмите Добавить. Вы сможете выполнять эту функцию только на компьютере, так как на мобильных устройствах это невозможно.
- Если вы хотите временно приостановить Adblock, вы можете щелкнуть правой кнопкой мыши значок Adblock в правом верхнем углу Chrome и либо выбрать Приостановить на этом сайте или Пауза на всех сайтах. Значок выглядит как красный знак остановки с белой стрелкой посередине.
Предупреждения
- Обратите внимание, что разрешение всплывающих окон увеличивает риск заражения вашего устройства вредоносным, шпионским ПО и вирусами.
Каждый день в Wikihow, мы упорно работаем, чтобы дать вам доступ к инструкции и информацию, которые помогут вам жить лучше, то ли это держать вас безопасным, здоровым, или улучшение Вашего благосостояния. В условиях нынешнего кризиса общественного здравоохранения и экономического кризиса, когда мир резко меняется, и мы все учимся и адаптируемся к изменениям в повседневной жизни, людям нужна wikiHow как никогда. Ваша поддержка помогает wikiHow создавать более подробные иллюстрированные статьи и видеоролики и делиться нашим надежным брендом учебного контента с миллионами людей по всему миру. Пожалуйста, подумайте о том, чтобы внести свой вклад в wikiHow сегодня.