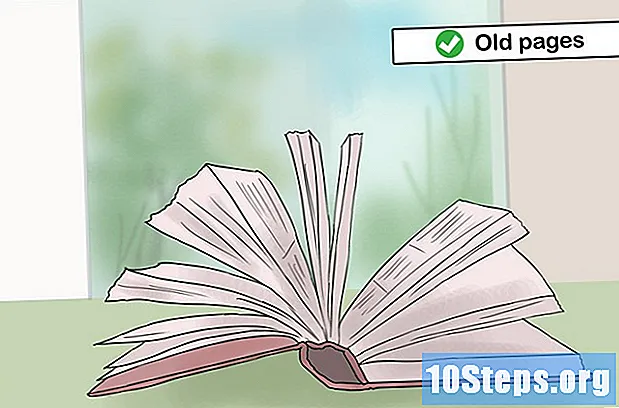Содержание
Круговая диаграмма является важным элементом всех бизнес-презентаций. Если вы хотите создать диаграмму и разделить ее на части, следуйте инструкциям в пошаговых инструкциях ниже. Это научит вас использовать команду «Разделить» в Adobe Illustrator CS5.
Шаги
Создайте новый документ. Перейдите в Файл> Создать или используйте Ctrl + N и установите размер документа на экран размером с букву по вертикали. Вы можете добавить направляющие, создав прямоугольник с помощью инструмента «Прямоугольник» (ширина: 21,5 см, высота: 28 см). Затем перетащите их в центр каждой из линий ограничительной рамки. В завершение щелкните линейку правой кнопкой мыши, чтобы изменить размер документа в пикселях.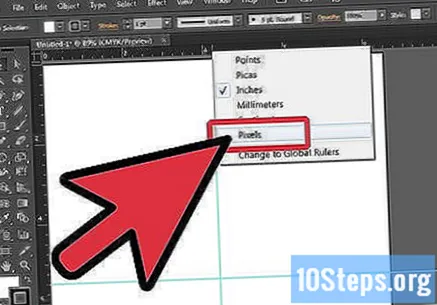
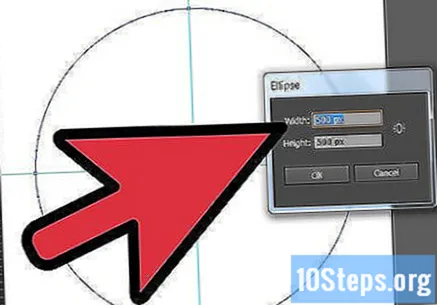
Создайте круг с помощью инструмента Эллипс. Установите размеры круга на 500 x 500 пикселей.
Проведите линию с помощью инструмента линии. Чтобы нарисовать прямую линию, удерживайте клавишу Shift на клавиатуре при рисовании линии.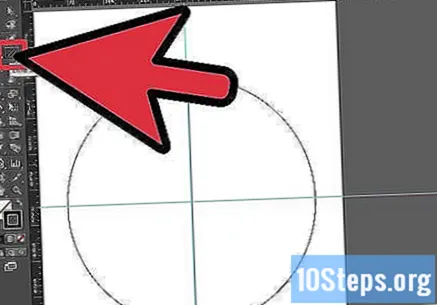
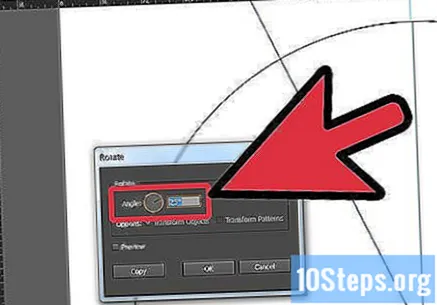
Поверните линию на 25 градусов. Вы можете повернуть линию, выбрав линию> щелкните правой кнопкой мыши> преобразование> повернуть. Как только вы это сделаете, установите угол 25 градусов и нажмите «Копировать».
После того, как вы повернули и скопировали линию, повторите процесс еще пять раз. Это создаст набор линий в верхней части вашего круга.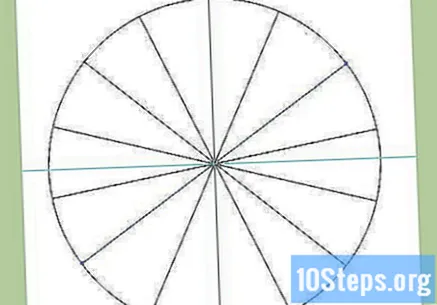
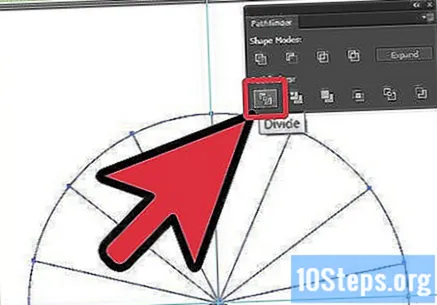
Теперь перейдите в Window> Pathfinder и откройте окно Pathfinder. Выделите все объекты (вы можете просто использовать команду Ctrl + A), а затем нажмите «Разделить» в окне навигации.- Круг будет автоматически разделен на 14 отдельных треугольников, которые будут сгруппированы вместе. Теперь вы можете щелкнуть и удалить лишние фигуры, которые не нужны.
Разгруппируйте треугольные части круговой диаграммы. Это необходимо сделать до того, как вы сможете добавить какой-либо цвет. Чтобы разгруппировать, выберите группу> щелкните правой кнопкой мыши> разгруппировать.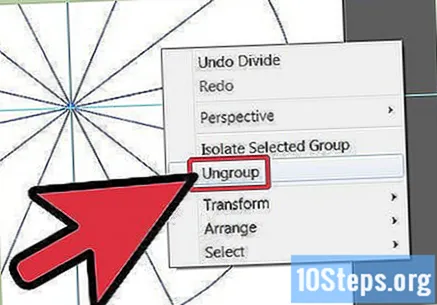
Теперь, когда фигуры разгруппированы, вы можете по отдельности щелкать по треугольникам и добавлять цвет внутри фигур. Добавьте цвет после этих комбинаций: Красный: C = 0,08, M = 99,65, Y = 97,42, K = 0,19; Оранжевый: C = 0, M = 40,09, Y = 95,65, K = 0; Желтый: C = 4,69, M = 0, Y = 88,69, K = 0; Зеленый: C = 74,6, M = 0, Y = 99,46, K = 0; Синий: C = 78,34, M = 30,95, Y = 0, K = 0; Анил: C = 85,27, M = 99,91, Y = 3,03, K = 0,5; Фиолетовый: C = 60,31, M = 99,58, Y = 1,62, K = 0,44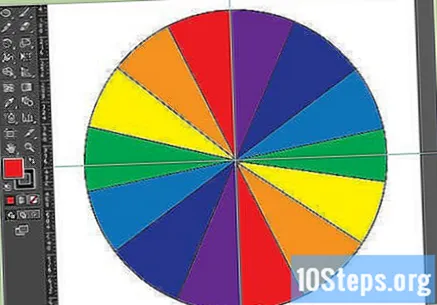
После того, как вы добавили цвет внутри треугольников, вы можете снова сгруппировать их. Сделайте это, выбрав все или Ctrl + A> щелкните правой кнопкой мыши> сгруппировать.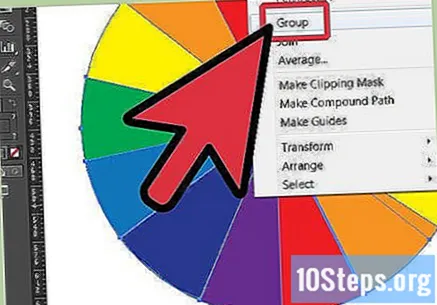
Сгруппировав все треугольники, удалите черную линию на внешней стороне фигур, чтобы круговые диаграммы выглядели чище.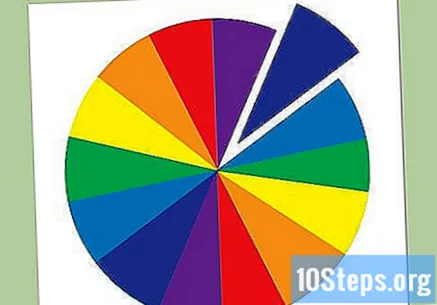
- Теперь у вас есть круг, разделенный на более мелкие отдельные треугольники.