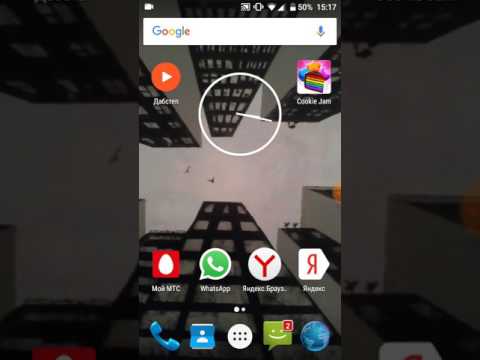
Содержание
Другие разделыGoogle+ имеет встроенную функцию редактирования фотографий, чтобы вы могли улучшить свои изображения, регулируя яркость, добавляя интересные фильтры, чтобы сделать цвета яркими, а также обрезая или вращая, чтобы выделить лучшие части фотографии. Вы можете делать все это со своего настольного компьютера или со своего смартфона. Чтобы редактировать свои фотографии в Google+, просто откройте их в своей учетной записи Google+.
Шаги
Метод 1 из 5. Настройка фото - настольный компьютер и мобильный телефон
Перейти к Фото в Google+ или запустите приложение и войдите в систему.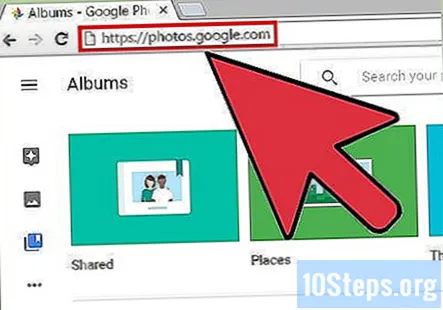
- Вы можете скачать приложение GooglePhotos из App Store или Google Play Store.
- Вы также можете получить доступ к этим фотографиям через свою учетную запись Gmail, выбрав значок меню в верхнем правом углу (9 квадратов) и выбрав «Картинки».

Щелкните фотографию, которую хотите отредактировать. Выбранное фото расширится.
Выберите значок карандаша. Это откроет инструменты редактирования.- На настольных компьютерах этот значок находится в правом верхнем углу изображения.
- На мобильных устройствах этот значок находится в нижней части экрана слева от значка информации (строчная буква «i» в круге) и значка удаления (корзина).

Выберите значок «Настроить». Этот значок выглядит как три горизонтальные линии с регуляторами.- На настольных компьютерах этот значок находится в верхней части нового левого меню.
- На мобильных устройствах этот значок находится в самом нижнем левом углу экрана.
Изучите свои варианты редактирования на рабочем столе. Здесь у вас есть четыре инструмента для редактирования. Щелкните и перетащите ползунок, чтобы настроить параметры и персонализировать изображение.
- «Свет» изменяет яркость вашего изображения.
- «Цвет» влияет на яркость вашей фотографии. Перетащив переключатель до упора влево, вы можете создать черно-белую фотографию.
- «Поп» создает более четкие линии и более четкие цветовые палитры.
- «Виньетка» добавляет к изображению исчезающую рамку.

Виктория Спранг
Профессиональный фотограф Виктория Спранг - профессиональный фотограф и основатель Sprung Photo, студии свадебной фотографии, расположенной в Чикаго, штат Иллинойс. Она имеет более чем 13-летний опыт профессиональной фотографии и сняла более 550 свадеб. Она восемь лет подряд становилась лауреатом премии Wedding Wire "Выбор пары" и пять лет подряд премии The Knot "Лучшая свадьба". Ее работы были представлены в журналах People, Time Out Chicago, Chicago Magazine, Chicago Reader, Rangefinder, The Chicago Sun-Times и Pop Sugar.
Виктория Спранг
Профессиональный фотографЧем занимается наш эксперт: «Мне нравится большой контраст на моих фотографиях, поэтому первое, что я делаю, это обычно увеличиваю уровни черного. Я также немного увеличиваю контраст и яркость, и я почти всегда делаю небольшое уменьшение шума».
Нажмите на свою фотографию и удерживайте, чтобы сравнить ее с оригиналом. В любой момент вы можете сравнить с оригиналом таким образом.
Изучите свои возможности редактирования на мобильном телефоне. Здесь у вас есть пять инструментов для редактирования. Щелкните по инструменту, который хотите использовать. Чтобы настроить фотографию с помощью инструмента, перетащите ползунок слева направо или справа налево.
- «Авто» мгновенно регулирует цвет и экспозицию фотографии. Чтобы отменить «Авто», щелкните значок «Сброс».
- «Свет» изменяет яркость вашего изображения.
- «Цвет» влияет на яркость вашей фотографии. Перетащив переключатель до упора влево, вы можете создать черно-белую фотографию.
- «Поп» создает более четкие линии и более четкие цветовые палитры.
- «Виньетка» добавляет к изображению исчезающую рамку.
Нажмите на свою фотографию и удерживайте, чтобы сравнить ее с оригиналом. В любой момент вы можете сравнить с оригиналом таким образом.
Сохраните изменения. Закончив редактирование, щелкните значок с тремя точками в правом верхнем углу фотографии и выберите «Сохранить копию».
Метод 2 из 5. Применение фильтра - для ПК и мобильных устройств
Перейти к Фото в Google+ или запустите приложение и войдите в систему.
- Вы можете скачать приложение GooglePhotos из App Store или Google Play Store.
- Вы также можете получить доступ к этим фотографиям через свою учетную запись Gmail, выбрав значок меню в верхнем правом углу (9 квадратов) и выбрав «Картинки».
Выберите фотографию, которую хотите отредактировать. Фото расширится.
Выберите значок карандаша. Это откроет инструменты редактирования.
- На настольных компьютерах этот значок находится в правом верхнем углу изображения.
- На мобильных устройствах этот значок находится в нижней части экрана слева от значка информации (строчная буква «i» в круге) и значка удаления (корзина).
Щелкните квадратный значок со знаком «+» внутри. Это запустит все доступные параметры фильтра.
Щелкните фильтр. Вы можете выбрать один из пятнадцати различных вариантов, каждый из которых изменяет «ощущение» вашей фотографии, регулируя цветовой баланс.
- Некоторые фильтры (например, Фобос и Марс) помогают выделить красный цвет на вашей фотографии, а другие (например, Ариэль и Тритон) помогут выделить зеленый цвет.
- Фильтры Плутон и Эрида создают версию вашей фотографии в оттенках серого (черно-белую).
Нажмите на свою фотографию и удерживайте, чтобы сравнить ее с оригиналом. Таким образом вы в любой момент можете сравнить отредактированное изображение с оригиналом.
Сохраните изменения. Когда вы закончите вносить изменения, щелкните значок с тремя точками в правом верхнем углу фотографии и выберите «Сохранить копию».
Метод 3 из 5. Обрезка фотографии - настольный компьютер и мобильный телефон
Перейти к Фото в Google+ или запустите приложение и войдите в систему.
- Вы можете скачать приложение GooglePhotos из App Store или Google Play Store.
- Вы также можете получить доступ к этим фотографиям через свою учетную запись Gmail, выбрав значок меню в верхнем правом углу (9 квадратов) и выбрав «Картинки».
Выберите фотографию, которую хотите отредактировать. Фотография, на которую вы нажмете, развернется.
Щелкните значок карандаша. Это откроет инструменты редактирования.
- На настольных компьютерах этот значок находится в правом верхнем углу изображения.
- На мобильных устройствах этот значок находится в нижней части экрана слева от значка информации (строчная буква «i» в круге) и значка удаления (корзина).
Выберите значок обрезки (квадрат с двумя стрелками). Щелчок по этому значку откроет инструменты кадрирования и поворота. После выбора вокруг изображения появится рамка с выделенными углами и краями.
- На настольных компьютерах этот значок находится в правом верхнем углу.
- На мобильном устройстве этот значок находится в правом нижнем углу.
Вручную отрегулируйте размер изображения на компьютере и мобильном устройстве. Вы можете обрезать фотографию, щелкнув и перетащив выделенные углы и / или края.
Автоматически обрезать фото только на рабочем столе. Используйте функцию «Соотношение сторон», чтобы обрезать фотографию до стандартных размеров. Инструмент сохраняет пропорции длины и ширины фотографии.
- Нажмите кнопку «Соотношение сторон» (сплошной прямоугольник с пунктирными линиями внутри). Откроется раскрывающееся меню.
- Выберите соотношение из меню:
- «Оригинал» возвращает фотографии к исходному размеру.
- «Квадрат» обрезает фотографию до квадрата.
- «16: 9» - стандартное соотношение сторон экрана HDTV.
- «4: 3» - исходное соотношение, используемое для кино и телевидения.
- «3: 2» - это то же соотношение, что и при печати 4 x 6 дюймов.
- «Flip» переключает числа в рационе. Например, вместо соотношения сторон 3: 2 ваше изображение будет иметь соотношение сторон 2: 3.
Нажмите на свою фотографию и удерживайте, чтобы сравнить ее с оригиналом. В любой момент во время редактирования вы можете сравнить отредактированное изображение с оригиналом таким образом.
Нажмите «Готово», чтобы вернуться к инструментам редактирования.
Сохраните изменения. Закончив редактирование, щелкните значок с тремя точками в правом верхнем углу фотографии и выберите «Сохранить копию».
Метод 4 из 5. Поворот фото - настольный и мобильный
Перейти к Фото в Google+ или запустите приложение и войдите в систему.
- Вы можете скачать приложение GooglePhotos из App Store или Google Play Store.
- Вы также можете получить доступ к этим фотографиям через свою учетную запись Gmail, выбрав значок меню в верхнем правом углу (9 квадратов) и выбрав «Картинки».
Щелкните фотографию, которую хотите отредактировать. Выбранное изображение расширится.
Выберите значок карандаша. Это откроет инструменты редактирования.
- На настольных компьютерах этот значок находится в правом верхнем углу изображения.
- На мобильных устройствах этот значок находится в нижней части экрана слева от значка информации (строчная буква «i» в круге) и значка удаления (корзина).
Выберите значок кадрирования (квадратный значок с двумя стрелками по кругу). Щелчок по этому значку откроет инструменты кадрирования и поворота. После выбора вокруг изображения появится рамка с выделенными углами и краями.
- На настольных компьютерах этот значок находится в правом верхнем углу.
- На мобильном устройстве этот значок находится в правом нижнем углу.
Щелкните значок «Повернуть», чтобы повернуть изображение на 90 градусов против часовой стрелки. Значок представляет собой ромб со стрелкой против часовой стрелки.
- Кнопка поворота работает только в одном направлении (против часовой стрелки) и на 90 градусов за раз. Щелкните его 4 раза, чтобы вернуть фотографию в исходную ориентацию.
Нажмите на свою фотографию и удерживайте, чтобы сравнить ее с оригиналом. В любой момент во время редактирования вы можете сравнить отредактированное изображение с оригиналом таким образом.
Нажмите «Готово», чтобы вернуться к инструментам редактирования.
Сохраните изменения. Закончив редактирование, щелкните значок с тремя точками в правом верхнем углу фотографии и выберите «Сохранить копию».
Метод 5 из 5: отмена изменений
Выберите отредактированную фотографию, которую вы хотите вернуть к исходному изображению. Если вы обнаружите, что вас не устраивают внесенные вами сохраненные изменения, вы можете отменить их в любое время - даже после выхода из учетной записи!
Щелкните значок карандаша. Найдите его в правом верхнем углу изображения и щелкните, чтобы открыть инструменты редактирования.
Нажмите «Отменить изменения». Это отменит все изменения, которые вы внесли в фотографию, и вернет ей вид, который был при первоначальной загрузке в Google+.
- «Отменить изменения» будет работать, даже если вы ранее сохранили свои изменения!
Сохраните изменения. Закончив редактирование, щелкните значок с тремя точками в правом верхнем углу фотографии и выберите «Сохранить копию».
Вопросы и ответы сообщества
Смогу ли я продолжать редактировать фотографии с помощью Picasa после прекращения поддержки Google?
Вы сможете использовать Picasa до 1 мая 2016 г.
Первоначальная программа редактирования в Google+ была очень хорошей, но я не считаю, что Google Фото так же хороша. Почему его уронили?
Google недавно отказался от своего фотоуслуга Picasa, чтобы полностью сосредоточиться на Google Фото. Вместо того, чтобы иметь две отдельные фотоуслуги, компания хотела бы сосредоточить всю свою энергию на одной, чтобы предоставить пользователю наилучшие возможности.

