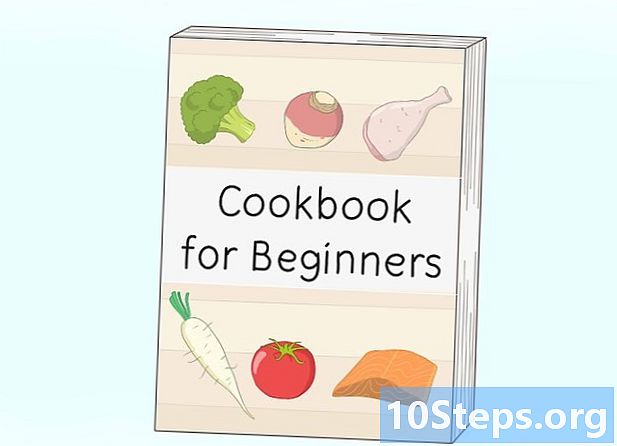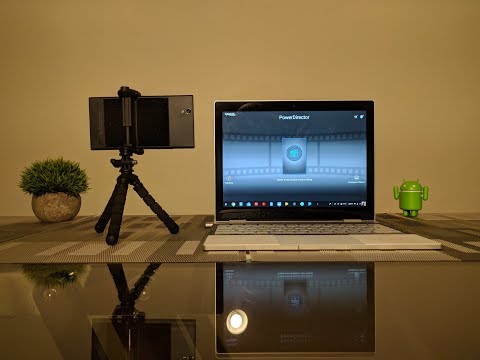
Содержание
Другие разделыИз этой статьи вы узнаете, как редактировать видео на компьютере Chromebook. Хотя Chromebook не предназначен для профессионального редактирования видео, есть несколько приложений, которые вы можете использовать для редактирования видеофайлов. В этом руководстве мы собираемся использовать Cyberlink PowerDirector, бесплатное приложение с дополнительными платными надстройками. Ваш Chromebook необходимо обновить до последней версии Chrome OS, и у него должен быть доступ к Google Play Store.
Шаги
Часть 1 из 6. Загрузите и установите Cyberlink PowerDirector
. Это приложение с изображением цветного треугольника. Вы можете получить доступ к Google Play Store в панели приложений. Это значок с 9 квадратами в левом нижнем углу рабочего стола.

. Это значок со знаком плюса над значком видео. Это добавит видео на временную шкалу внизу экрана.
. Это значок со знаком плюса над миниатюрой изображения. Это добавит изображение на шкалу времени в нижней части экрана.
. Это значок со знаком плюса напротив названия аудиоклипа. Это добавит звук на временную шкалу внизу экрана. Звуковые клипы - это фиолетовые волновые файлы, которые находятся под изображениями и видеофайлами.

Отредактируйте звуковой файл. Коснитесь звукового файла на шкале времени, чтобы перевести его в режим редактирования. Есть несколько вариантов редактирования звукового клипа.- Обрежьте клип. Перетащите фиолетовые точки сбоку от аудиоклипа, чтобы сократить или удлинить аудиоклип без удаления какой-либо его части.
- Разделить аудиоклип. Щелкните или коснитесь значка в виде бритвы, чтобы разделить аудиоклип на две части в точке воспроизведения.
- Удалить аудиоклип. Коснитесь значка корзины, чтобы удалить аудиоклип с шкалы времени.
- Инструменты редактирования. Единственными двумя инструментами редактирования аудиоклипов являются громкость и дублирование.
Часть 6 из 6: Сохранение и создание проекта

Щелкните или коснитесь значка видеофайла. Это значок с полосой пленки и стрелкой, указывающей вправо.
Щелкните или коснитесь Сохранить проект. Это сохранит видеопроект, чтобы вы могли редактировать его позже.
Щелкните или коснитесь значка видеофайла. Это значок с полосой пленки и стрелкой, указывающей вправо.
Нажмите Производство видео. Это вторая опция в меню видеофайлов. Это преобразует видео в один выходной файл видео, который можно загрузить на сайт потоковой передачи, например YouTube.
Вопросы и ответы сообщества
Каждый день в Wikihow, мы упорно работаем, чтобы дать вам доступ к инструкции и информацию, которые помогут вам жить лучше, то ли это держать вас безопасным, здоровым, или улучшение Вашего благосостояния. В условиях нынешнего кризиса общественного здравоохранения и экономического кризиса, когда мир резко меняется, и мы все учимся и адаптируемся к изменениям в повседневной жизни, людям нужна wikiHow как никогда. Ваша поддержка помогает wikiHow создавать более подробные иллюстрированные статьи и видеоролики и делиться нашим надежным брендом учебного контента с миллионами людей по всему миру. Пожалуйста, подумайте о том, чтобы внести свой вклад в wikiHow сегодня.