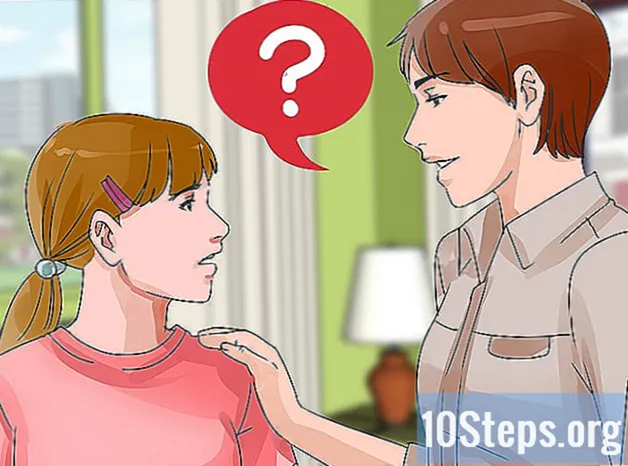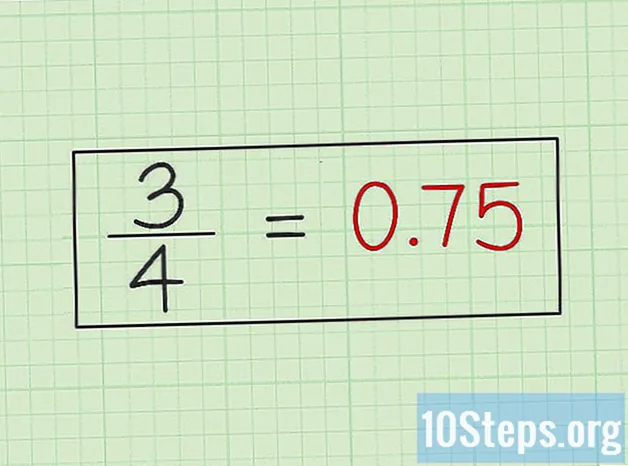Автор:
John Pratt
Дата создания:
18 Lang L: none (month-010) 2021
Дата обновления:
8 Май 2024

Содержание
В этой статье вы узнаете, как изменить внешний вид вашей подписи в Outlook. Вы можете сделать это через веб-сайт, мобильное приложение и версию службы Office 365. Понятно, что для выполнения описанных ниже действий у вас должна быть подписка.
меры
Метод 1 из 3: на сайте
в правом верхнем углу поля подписи и просмотрите параметры. Вы можете изменить выравнивание подписи, добавить надстрочные индексы, отменить все форматирование и даже вставить таблицу.

. Опция представлена шестеренкой, находится в нижнем левом углу экрана и открывает меню настроек Outlook.
(на Android). Опция находится в верхнем левом углу экрана и сохраняет изменения.
Метод 3 из 3: в настольной версии
Откройте Outlook 2016. Программа представлена бело-синим конвертом с белой буквой «О» наверху. Щелкните, чтобы получить к нему доступ.

нажмите в Новый email-адрес. Параметр находится в дальнем левом углу страницы панели инструментов. Домашняя страница.
нажмите в подпись. Это раскрывающееся поле находится в группе параметров «Включить» на панели инструментов. Сообщение.

нажмите в Подписки. Опция находится в раскрывающемся меню подпись.
Щелкните свое имя. Он находится в поле «Выберите подпись для редактирования» в правом верхнем углу окна «Подпись электронной почты и личный документ для письма».
Измените источник вашей подписки. Выберите, какую часть вы хотите изменить, и щелкните раскрывающееся поле, чтобы изменить шрифт. Это поле находится над левым верхним углом «Редактировать подпись».
Увеличьте или уменьшите размер подписки. Выберите, какую часть вы хотите изменить, и щелкните пронумерованное поле справа от меню шрифтов. Затем щелкните число - чем оно больше, тем больше будет окончательный текст.
- Увеличивать название - нормально, но оставлять название компании и информацию на веб-сайте маленькими.
Отформатируйте подпись. Вы можете оставить его на смелый или курсивный или подчеркнутый. Для этого выберите раздел, который хотите отредактировать, и нажмите В, я или Uсоответственно. Эти значки находятся справа от параметров шрифта и размера текста.
Примените к подписи другой цвет. Выберите часть подписи, щелкните раскрывающееся поле «Автоматически» справа от параметров форматирования и выберите цвет.
Измените выравнивание подписи. Выделите всю подпись и щелкните один из значков горизонтальной линии справа от параметра, чтобы изменить поле.
Добавьте ссылку на свою подписку. Щелкните значок ссылки в дальней правой части параметров редактирования - прямо над окном «Изменить подпись». Затем введите слово, которое вы хотите использовать в качестве ссылки, в дополнение к самой ссылке.
- Вы также можете добавить фото к подписи. Для этого нажмите на значок слева от ссылки и выберите файл.
нажмите в хорошо. Опция находится в нижней части экрана и сохраняет подпись, а также применяет на практике изменения в электронных письмах, которые вы отправляете в будущем.
подсказки
- Вы можете создать и отформатировать подпись в Microsoft Word, скопировать и вставить ее в поле Outlook 2016, чтобы пропустить часть форматирования.
Предупреждения
- Краткие и информативные подписи лучше красочных и преувеличенных.