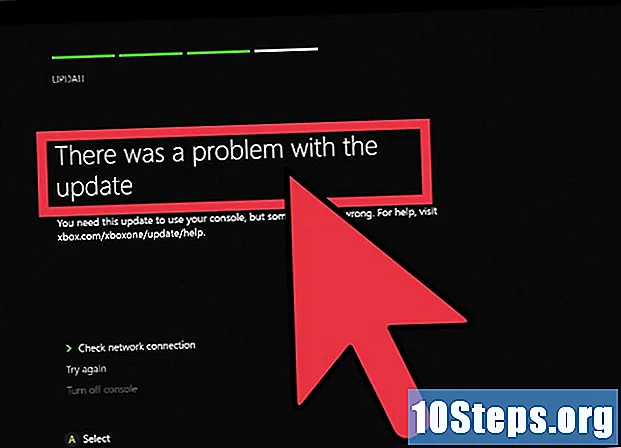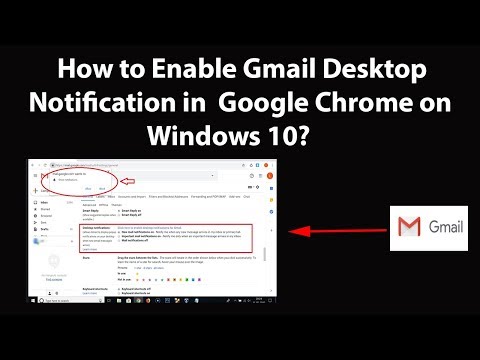
Содержание
Другие разделыИз этой статьи вы узнаете, как включить уведомления на рабочем столе для Gmail. Уведомления на рабочем столе вызывают появление всплывающего значка всякий раз, когда вы получаете новое электронное письмо или чат в Gmail. Имейте в виду, что уведомления на рабочем столе будут работать только в Google Chrome, Firefox и Safari.
Шаги
. Он находится в правой части страницы почтового ящика Gmail. Появится раскрывающееся меню.
Нажмите Настройки. Это в раскрывающемся меню. Щелчок по нему открывает страницу настроек.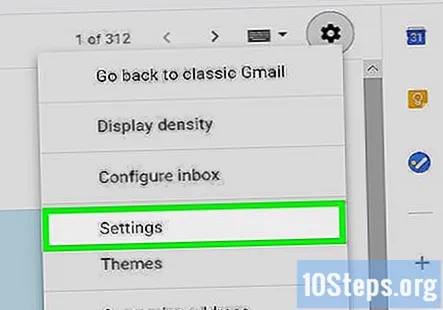
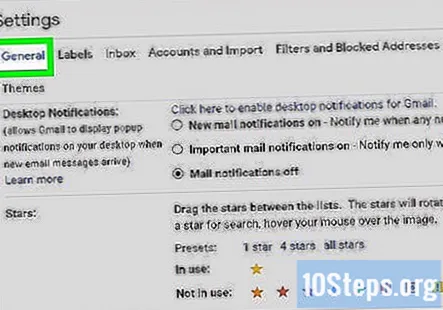
Щелкните значок Генеральная таб. Он находится в верхнем левом углу страницы настроек.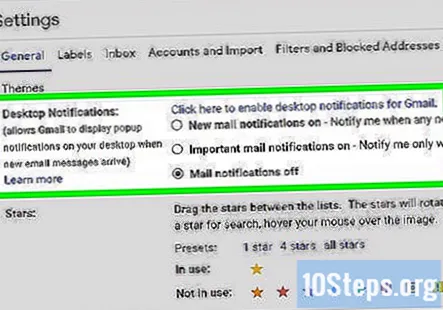
Прокрутите вниз до раздела «Уведомления на рабочем столе». Вы найдете его посередине страницы настроек.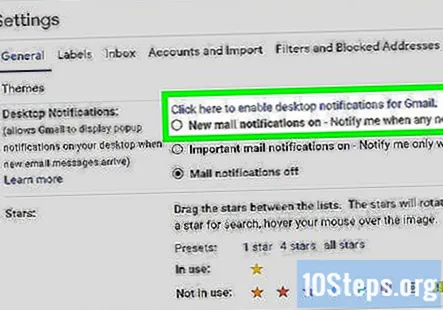
Выберите настройку уведомления. В разделе «Уведомления на рабочем столе» установите флажок рядом с одним из следующих параметров:- Уведомления о новых письмах включены - Включает уведомления на рабочем столе для всех входящих писем.
- Важные почтовые уведомления на - Включает уведомления на рабочем столе для писем, помеченных Gmail как "Важные".
Прокрутите вниз и щелкните Сохранить изменения. Он находится внизу страницы. Это сохранит ваши изменения и выйдет из меню настроек.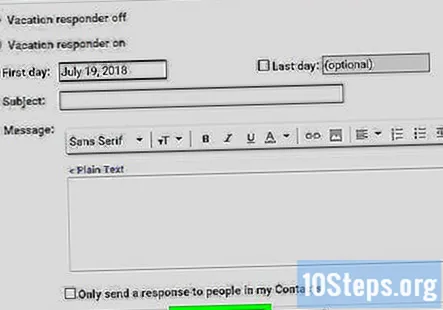
- Вы будете получать уведомление на рабочем столе всякий раз, когда открыт ваш браузер, и приходит письмо, соответствующее критериям уведомлений на рабочем столе.
Вопросы и ответы сообщества
Что мне делать, если моя учетная запись электронной почты не издает звуков, хотя уведомления включены?
Зайдите в настройки, уведомления на рабочем столе и убедитесь, что новое уведомление по электронной почте включено. Выше этого нажмите ссылку «нажмите здесь, чтобы включить уведомление на рабочем столе для Gmail», и она должна работать.
Я выполнил все эти указания, но значок уведомления Gmail все еще не отображается на моем рабочем столе. Это ушло несколько дней назад. Любые идеи?
Вы должны разрешить Chrome отображать уведомления в Windows (щелкните меню «Пуск» и введите «уведомления» в поле поиска, перейдите в «Настройки», затем включите уведомления для Chrome). Вы также должны разрешить Hangouts в Gmail. Наконец, зайдите в настройки Chrome, нажмите «Показать дополнительные настройки», нажмите «Настройки содержимого» в разделе «Дополнительно», а в разделе «Уведомления» нажмите «Разрешить всем сайтам показывать уведомления рабочего стола».
Я выполнил все эти инструкции для своего браузера Firefox (Quantum 67.0.4), и на моем рабочем столе (под управлением Windows 8.1) не появляются всплывающие уведомления. Есть ли у вас еще какие-нибудь предложения, как я могу заставить эту работу работать? Ответ
подсказки
- Если уведомлений становится слишком много, вы можете легко отключить уведомления Gmail в меню «Настройки».
- Gmail не будет отправлять вам уведомления об электронных письмах, отправленных в папки «Updates», «Social» или «Promotions».
Предупреждения
- Уведомления браузера Gmail будут работать, только если у вас открыт браузер.
Каждый день в Wikihow, мы упорно работаем, чтобы дать вам доступ к инструкции и информацию, которые помогут вам жить лучше, то ли это держать вас безопасным, здоровым, или улучшение Вашего благосостояния. В условиях нынешнего кризиса общественного здравоохранения и экономического кризиса, когда мир резко меняется, и мы все учимся и адаптируемся к изменениям в повседневной жизни, людям нужна wikiHow как никогда. Ваша поддержка помогает wikiHow создавать более подробные иллюстрированные статьи и видеоролики и делиться нашим надежным брендом учебного контента с миллионами людей по всему миру. Пожалуйста, подумайте о том, чтобы внести свой вклад в wikiHow сегодня.